Arregle las imágenes anteriores y anteriores que no se muestran en Microsoft Fotos en Windows 11
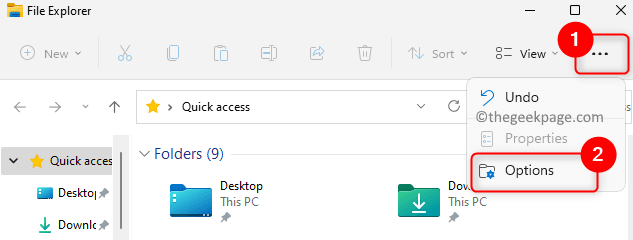
- 894
- 134
- Claudia Baca
La aplicación Microsoft Photos en Windows recopila todas las fotos presentes en su PC y las hace disponibles en una ubicación para que sea más fácil encontrar las fotos que está buscando. La aplicación permite que el usuario no solo eche un vistazo a las fotos, sino que también las altere de acuerdo con sus necesidades. Cuando abra una foto usando esta aplicación, habrá controles que usan los cuales puede moverse a la foto anterior o siguiente sin tener que volver a su carpeta que los contenga.
Sin embargo, muchos usuarios han informado haber encontrado un problema al ver las siguientes fotos anteriores y anteriores en la aplicación Fotos en su PC de Windows. Algunos usuarios han informado que los siguientes botones y anteriores en la aplicación dejan de funcionar y no pueden navegar entre las fotos utilizando las teclas del cursor en el teclado también.
¿Está enfrentando este problema con la aplicación Microsoft en su PC con Windows?? Luego, esta es la publicación que lo ayudará con las soluciones probadas con éxito por otros usuarios para resolver este problema con la aplicación Fotos.
Tabla de contenido
- SEX 1 - Haga cambios en las opciones de búsqueda de carpetas
- Corrección 2 - Eliminar las propiedades de la foto e información personal
- Arreglar 3 - restablecer la aplicación de fotos
- Arreglar 4 - Seleccione todas las fotos
- SEX 5 - Haga clic en la opción Presentación de diapositivas y luego salga desde
SEX 1 - Haga cambios en las opciones de búsqueda de carpetas
1. Solo presiona y sostiene el Windows + E Combinación de teclas en su teclado para abrir el Explorador de archivos.
En la parte superior del Explorador de archivos, clickea en el menú de tres puntos y elige Opción.
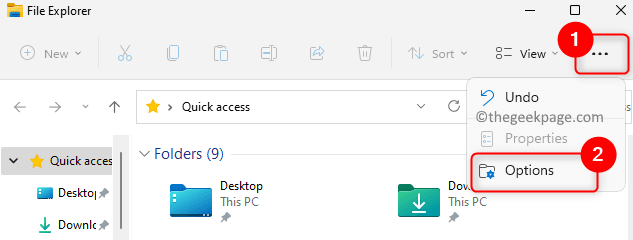
2. Esto abrirá el Opciones de carpeta Ventana para ti.
Clickea en el Buscar pestaña para seleccionarlo.
3. Aquí, controlar la caja asociada con No use el índice cuando busque en las carpetas de archivos para archivos del sistema (las búsquedas pueden llevar más tiempo).
Haga clic en Aplicar Y luego en DE ACUERDO Para confirmar y guardar los cambios.
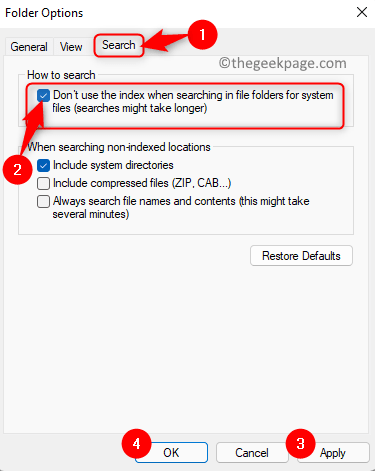
4. Ahora, inicie la aplicación de fotos y verifique si puede navegar a las siguientes y anteriores fotos sin ningún problema.
Corrección 2 - Eliminar las propiedades de la foto e información personal
1. Vaya a la carpeta que contiene las fotos que estaba tratando de ver.
Aquí, presione Ctrl + A Para seleccionar todas las imágenes en esta carpeta.
Ahora, botón derecho del ratón y elige Propiedades En el menú contextual.
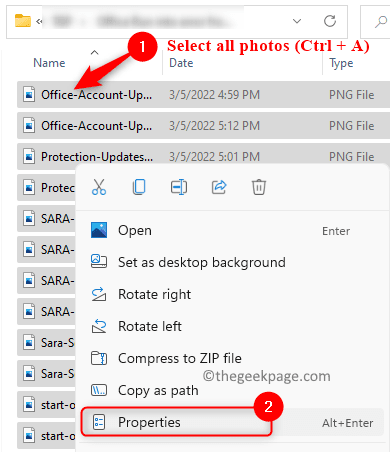
2. Estarás en el Propiedades ventana.
Ve a la Detalles pestaña.
Aquí, haga clic en el enlace Eliminar propiedades e información personal En la parte inferior de esta ventana.
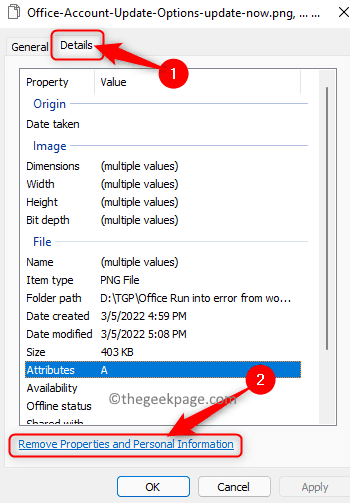
3. En el Eliminar las propiedades ventana, seleccionar El botón de radio asociado con la opción Elimine las siguientes propiedades de este archivo.
Asegurate que desactivar la opción Fecha que se tendrá Si se verifica.
Entonces, haga clic en DE ACUERDO Para eliminar las propiedades.
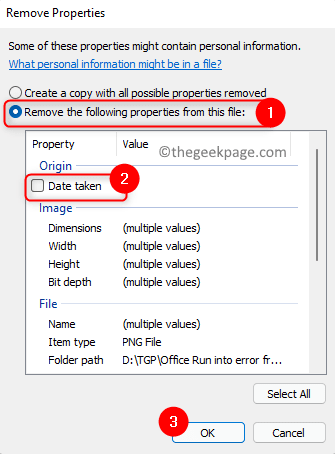
4. Regreso en el Propiedades de fotos Ventana, haga clic en DE ACUERDO Para guardar los cambios.
Abra la aplicación Fotos y verifique si el problema se soluciona.
Arreglar 3 - restablecer la aplicación de fotos
1. Prensa Windows + I Para abrir el Configuración de Windows página.
Aquí, elige el Aplicaciones Pestaña en el lado izquierdo.
Moverse hacia la derecha y seleccione el cuadro etiquetado Aplicaciones y características.
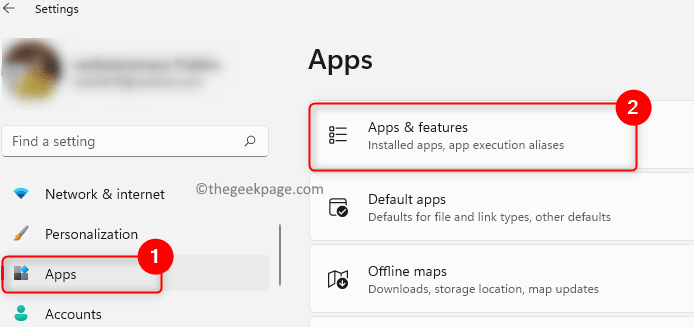
2. Desplácese hacia abajo en esta página para buscar el Lista de aplicaciones.
En el cuadro de texto debajo del Lista de aplicaciones, tipo fotos Para buscar la aplicación en la lista de aplicaciones instaladas en su PC.
3. Clickea en el Tres puntos verticales en el extremo correcto que está asociado con el Fotos de Microsoft aplicación.
En el menú que se abre, seleccione Opciones avanzadas.
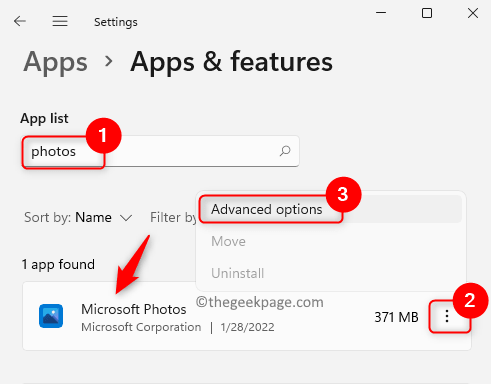
4. En este Opciones avanzadas página para la aplicación de fotos, desplácese y busque el Reparar sección.
Aquí, haga clic en el Reiniciar botón.
En el mensaje que aparece, haga clic en el Reiniciar botón de nuevo.
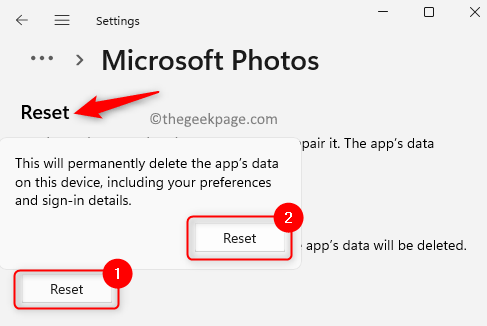
Esto restaurará la aplicación a su configuración predeterminada.
5. Reanudar Su computadora después de la operación de reinicio está completa.
Ahora, verifique y vea si la navegación entre las fotos funciona en la aplicación Fotos.
Arreglar 4 - Seleccione todas las fotos
Seleccione todas las fotos dentro de la carpeta y luego presione ingresar Clave del teclado.
SEX 5 - Haga clic en la opción Presentación de diapositivas y luego salga desde
1 - En la aplicación Fotos, simplemente haga clic en tres puntos horizontales y haga clic en la presentación de diapositivas.
2 - Ahora, una vez que se abre la presentación de diapositivas, salga de ella presionando Esc Clave de su PC.
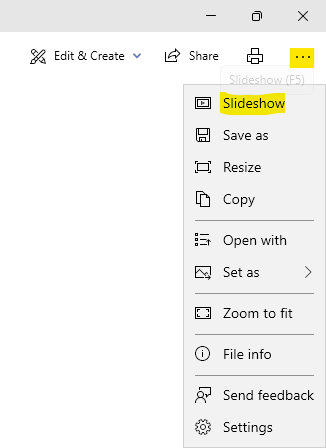
Gracias por leer.
La navegación a la siguiente y las imágenes anteriores deben estar funcionando en la aplicación Fotos. Esperamos que este artículo haya ayudado a resolver el problema con la aplicación Microsoft Photos en su PC con Windows 11. Háganos saber la solución que funcionó para usted en los comentarios a continuación.
- « Cómo solucionar el problema de retraso de Discord durante el juego
- El servidor de acceso remoto no resolvió un error en Windows 10 »

