Cómo solucionar el problema de retraso de Discord durante el juego
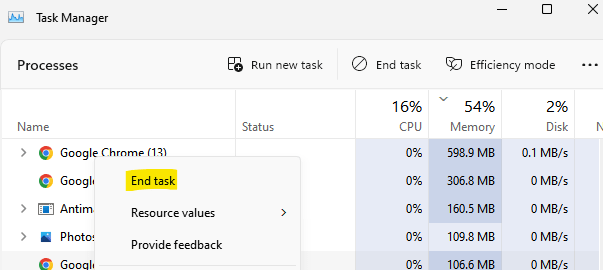
- 3726
- 448
- Norma Sedillo
Mientras juegas tu juego favorito, de repente te das cuenta de que la aplicación de discordia se está desacelerando o experimentando la velocidad de los retrasos. Puede escuchar a otros claramente, pero cuando se desplaza, la aplicación se ejecuta muy lenta. Si se pregunta cómo solucionar su problema de retraso de Discord con Windows 10, ha venido al lugar correcto.
Aquellos que tienen un problema con su aplicación Discord en Windows 10, entonces hay algunas cosas que pueden estar causando. Podría deberse a ciertas aplicaciones que se ejecutan en segundo plano como Google Chrome o YouTube o debido a una conexión a Internet deficiente, así que intente reiniciar su enrutador primero antes de cualquier otra cosa y vea si ayuda a solucionar el problema. Mientras que el problema de retraso de la discordia durante un juego puede ser molesto,
Tabla de contenido
- Método 1: Cierre todas las tareas innecesarias
- Método 2: Borrar caché de discordia
- Método 3: Editar opciones de alimentación
- Método 4: Restablecer la configuración de voz en Discord
- Método 5: Actualice sus controladores
- Método 6: Actualizar discordia
- Método 7: Reinstalar discordia
- Método 8: Desactivar la configuración de hardware en Discord
Método 1: Cierre todas las tareas innecesarias
Muchas veces puede enfrentar el problema de retraso de la aplicación Discord simplemente debido a que se ejecutan múltiples aplicaciones R en segundo plano en segundo plano. Lo más probable es que una de estas aplicaciones o programas, en su mayoría Google Chrome o YouTube, interfiera con la aplicación Discord y, debido a este conflicto de software, la aplicación se retrasa a la velocidad. La única solución en este caso sería cerrar todas esas tareas innecesarias que posiblemente puedan acelerar su aplicación de discordia. Veamos cómo:
Paso 1: Vaya al icono de Windows ubicado en la mitad de la barra de tareas, haga clic con el botón derecho y seleccione Administrador de tareas.
Paso 2: en la ventana del administrador de tareas, debajo del Procesos pestaña, busque cualquier instancia abierta de aplicaciones de memoria alta que se ejecute.
Haga clic derecho en las aplicaciones y seleccione Tarea final.
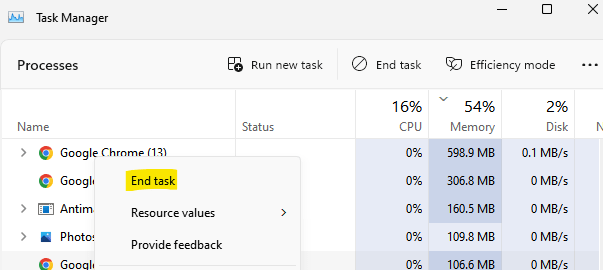
Ahora, reinicie su aplicación de discordia y el problema de retraso debe resolverse.
Método 2: Borrar caché de discordia
Cada vez que navegas en tu PC, ejecuta una aplicación o juega, tu PC acumula caché que sigue acumulando con el tiempo. Hay un momento en que el caché apilado comienza a crear un problema con la PC y sus aplicaciones, incluida la discordia, puede comenzar a retrasarse, especialmente durante los juegos. En tal caso, se recomienda eliminar todo el caché y verificar si puede resolver el problema. Aquí le mostramos cómo borrar el caché Discord:
Paso 1: cierre la aplicación Discord y presione el Win + R teclas juntas en su teclado para iniciar el cuadro Ejecutar comando.
Paso 2: En el campo de búsqueda de comando Ejecutar, escriba %AppData%/Discord/Cache y presione OK para guardar los cambios y salir.
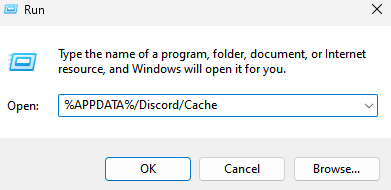
Paso 3: Esto abrirá la carpeta Cache para Discord en la ventana del Explorador de archivos.
Aquí. Seleccione todo el contenido en la carpeta de caché y presione Borrar.
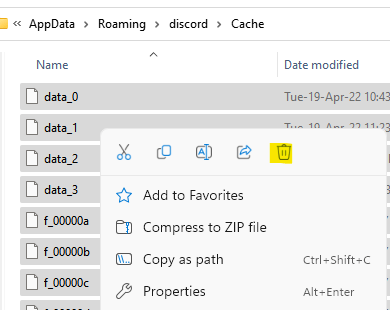
Ahora, reinicie la aplicación Discord y esto debería solucionar el problema de retraso de Discord durante el juego en su PC Windows 10 o Windows 11.
Método 3: Editar opciones de alimentación
El plan de potencia se establece automáticamente para equilibrarse en todas las PC, ya que esto ayuda a ahorrar energía y esto a veces puede hacer que su PC disminuya y ahorre el consumo de energía. Esta podría ser una de las razones por las cuales tu aplicación de discordia se retrasa mientras un juego está en marcha. Sin embargo, podemos intentar arreglarlo cambiando las opciones de alimentación. Veamos cómo:
Paso 1: presione el Ganar + x teclas simultáneamente en su teclado para abrir el menú.
Seleccionar Correr de la lista.
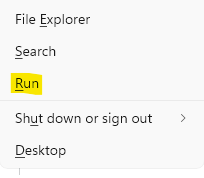
Paso 2: abrirá la ventana Ejecutar comando.
Aquí, escriba powercfg.CPL En la barra de Search y presione Enter para abrir la ventana de opción de alimentación en el panel de control.
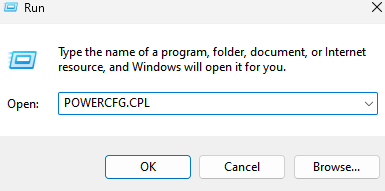
Paso 3: En la ventana del panel de control, en el lado derecho, debajo de la sección Elegir o personalizar un plan de potencia, seleccione la Plan de alto rendimiento.
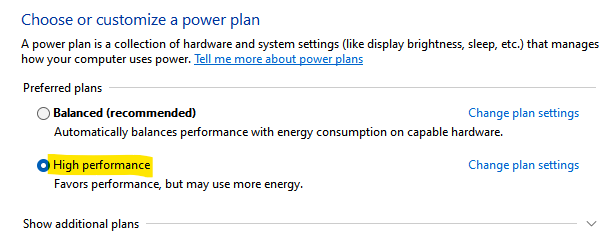
Ahora, salga de la ventana del panel de control y reinicie su aplicación de discordia. El problema rezagado mientras el juego debe resolverse ahora.
Método 4: Restablecer la configuración de voz en Discord
A veces, el problema de retraso de discordia puede surgir debido a que la configuración de voz de la aplicación no se establece correctamente. Esto puede ocurrir si recientemente ha realizado algún cambio en la configuración de voz en la aplicación Discord. En ese caso, restablecer la configuración de voz de la aplicación puede ayudar a solucionar el problema. Siga las instrucciones a continuación para restablecer la configuración de voz en Discord:
Paso 1: Abra la aplicación Discord y vaya hacia el lado inferior izquierdo de la ventana.
Aquí, haga clic en el Icono de engranajes - Configuración del usuario opción.
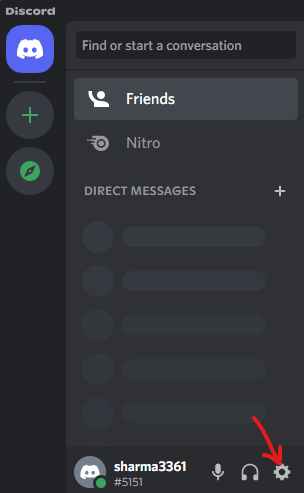
Paso 2: A continuación, en el lado izquierdo del panel, haga clic en Voz y video.
Paso 3: Ahora, navegue hacia el lado derecho y desplácese hacia abajo hacia abajo.
Aquí, haga clic en Restablecer la configuración de voz en rojo.
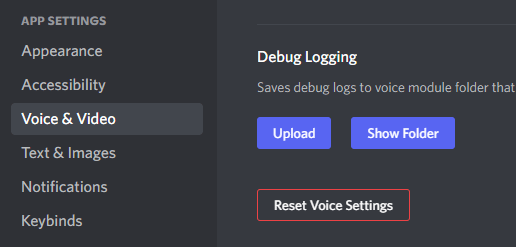
Paso 4: Ahora verá un aviso: restablecer la configuración de voz y presione Aceptar para confirmar la acción.
Ahora, reinicie la aplicación Discord y verifique si se soluciona el problema de retraso.
Método 5: Actualice sus controladores
Los controladores de dispositivos anticuados o corruptos son una de las principales razones en la mayoría de los casos de problemas de video y audio lentos. En este caso, los gráficos o los controladores de audio deben ser culpados. Por lo tanto, la mejor manera de corregir este problema es actualizar los gráficos y los controladores de audio a la última versión y evitar el problema de retraso de la aplicación Discord. Sin embargo, es una buena idea mantener los controladores de sus dispositivos actualizados en todo momento para evitar problemas de retraso. Así es como puede actualizar los controladores:
Paso 1: haga clic con el botón derecho en el Icono de Windows en el centro de la barra de tareas y seleccione Administrador de dispositivos.
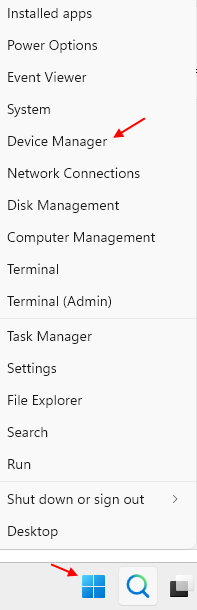
Paso 2: en la ventana Administrador de dispositivos, navegue hasta el Entradas y salidas de audio opción y expandir la sección.
Aquí, haga clic con el botón derecho en el controlador de audio en la lista y seleccione Actualizar controlador.
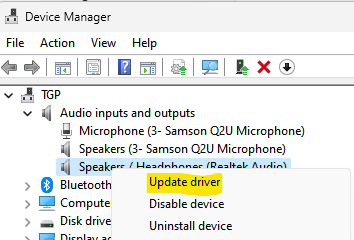
Paso 3: abrirá la ventana de controladores de actualización.
Aquí, haga clic en Buscar automáticamente los controladores.
Windows no comenzará a buscar los controladores más recientes y, si está disponible, terminará de actualizar los controladores automáticamente.
Ahora, cierre la ventana del administrador de dispositivos y inicie la aplicación Discord para verificar si aún se enfrenta al problema de retraso durante el juego en su PC Windows 10 o Windows 11.
Método 6: Actualizar discordia
Si bien una versión anterior de la aplicación Discord puede no ser la razón detrás del problema de retraso durante el juego, aún debe mantener la aplicación actualizada para evitar cualquier posibilidad. Así es como puede actualizar la aplicación Discord:
Paso 1: presione el Win + R PEQUEÑAS DE HATS para abrir la ventana Ejecutar comando.
Paso 2: En la barra de búsqueda de comando Ejecutar, escriba %LocalAppData% y presione Enter para abrir la carpeta Local AppData> en la ventana Explorer de archivos.
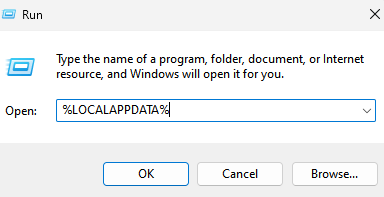
Aquí, abra el Discordia carpeta.
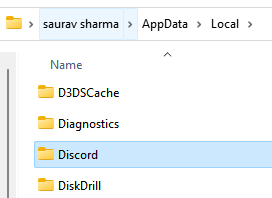
Paso 3: En la carpeta de discordia, haga doble clic para ejecutar el Actualizar.exe archivo.
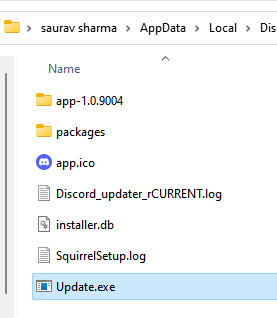
Esto actualizará la aplicación Discord. Ahora, verifique si el problema de retraso de la discordia durante el juego se ha ido.
Método 7: Reinstalar discordia
Si ninguno de los métodos anteriores funciona para usted, puede intentar desinstalar la aplicación Discord y luego reinstalar su última versión para verificar si puede ayudar a solucionar el problema de retraso. Siga el siguiente proceso para reinstalar la aplicación Discord:
Paso 1: haga clic con el botón derecho en el icono de Windows ubicado en el medio de la barra de tareas y seleccione Correr Para abrir el cuadro de comando Ejecutar.
Paso 2: En el campo de búsqueda, escriba appwiz.CPL y presione OK para abrir la ventana de programas y características en el panel de control.
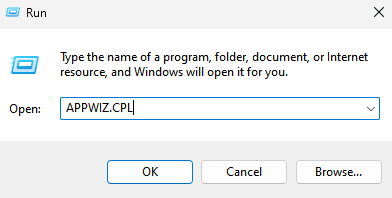
Paso 3: En la ventana del panel de control, vaya al lado derecho y debajo de la desinstalación o cambie una sección de programa, seleccione la aplicación Discord de la lista.
Ahora, haga clic con el botón derecho en la aplicación y seleccione Desinstalar.
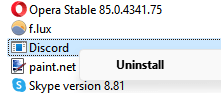
Una vez que está completamente desinstalado, reinstale la última versión de la aplicación Discord desde su página oficial.
Método 8: Desactivar la configuración de hardware en Discord
Sin embargo, una aplicación regular hace uso de la CPU de su PC, ejecutar la aplicación Discord requiere un uso pesado que incluya compartir y jugar juegos de pantalla y, por lo tanto, utiliza los recursos de hardware de su PC. Entonces, si su PC tiene un soporte de hardware sólido, puede activar la aceleración de hardware para que su sistema funcione mejor y más rápido.
Sin embargo, si el hardware de la PC no es excelente, la función de aceleración de hardware puede ralentizar su PC y sus aplicaciones. Por lo tanto, puede experimentar problemas de discordia durante la transmisión del juego. En este punto, habilitar/deshabilitar la aceleración de hardware en la aplicación Discord, en función de la resistencia del hardware de su sistema puede ayudar a solucionar el problema. Veamos cómo:
Paso 1: abra la aplicación Discord y haga clic en el Configuración de usuario (icono de engranaje) opción en el extremo inferior izquierdo de la pantalla de la aplicación.
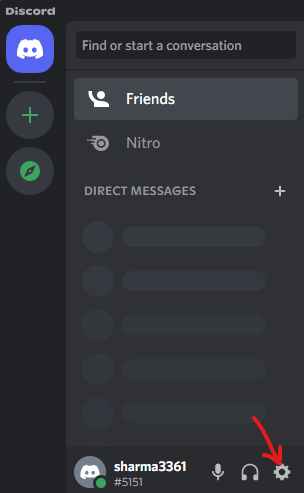
Paso 2: En la siguiente ventana, vaya al lado izquierdo del panel y en la sección Configuración de la aplicación, haga clic en la apariencia.
Paso 3: Ahora, navegue hacia el lado derecho y debajo de la sección avanzada, active o apague la opción de aceleración de hardware.
Paso 4: Ahora verá un aviso - Cambiar la aceleración de hardware.
Aquí, presione bien para confirmar los cambios.
Una vez hecho, relanzar la aplicación Discord y ahora verifique si aún se encuentra con el problema de retraso mientras se juega.
Alternativamente, también puede usar una VPN para evitar cualquier limitación o problema de censura. Esto puede ayudar a la aplicación Discord a transmitir los juegos sin problemas, sin retrasos si el problema se debe a las restricciones específicas de cualquier país. Además, también se recomienda verificar si la discordia está inactiva debido a un servidor empaquetado que puede dar como resultado un rendimiento lento de la aplicación. En tal caso, no hay otra opción que esperar a que los servidores vuelvan a funcionar.
- « Cómo insertar un selector de fecha en Microsoft Word
- Arregle las imágenes anteriores y anteriores que no se muestran en Microsoft Fotos en Windows 11 »

