Cómo insertar un selector de fecha en Microsoft Word
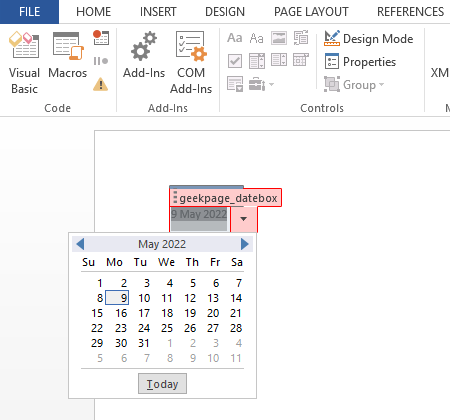
- 4194
- 578
- Norma Sedillo
A veces, cuando crea un documento de Word que debe completarse con datos, incluidas las fechas, y compartirlo con otra persona para completarlo, es posible que desee asegurarse de que el formato de fecha se siga estrictamente para mantener la uniformidad del documento. Sin embargo, incluso si escribe explícitamente que se debe seguir este formato de fecha específico, las personas son personas y las reglas rara vez son respetadas. En tales casos, si puede hacer cumplir las fechas para ingresar solo en el formato específico que desee, usando un selector de fecha, sería genial, ¿no cree??
Bueno, sigue leyendo entonces, eso es exactamente de lo que estamos aquí para hablar hoy.
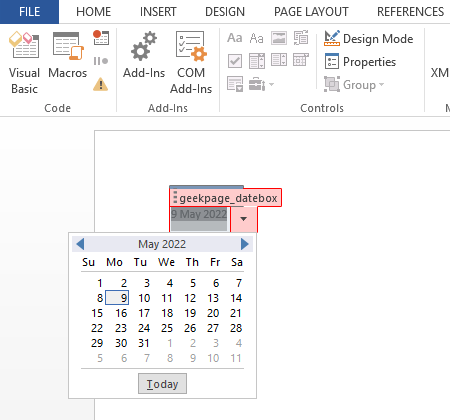
Inserte un selector de fecha en Microsoft Word
Paso 1: En primer lugar, necesitamos habilitar el Desarrollador Tab en su palabra de Microsoft. Si ya tiene esta pestaña habilitado, puedes saltar de inmediato al paso 4. De lo contrario, haga clic en el ARCHIVO Pestaña en la parte superior.
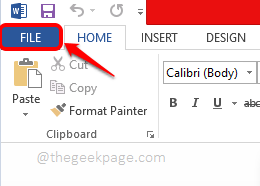
Paso 2: En el lado izquierdo de la ventana, haga clic en el Opción Ajusta siguiente.
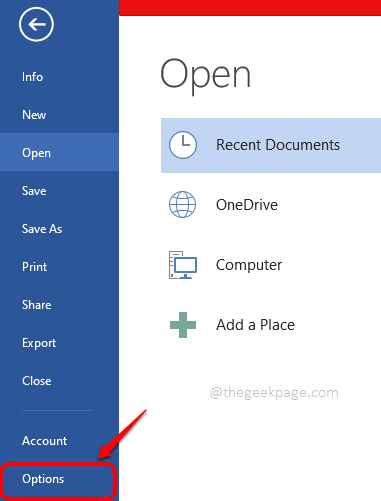
Paso 3: Sobre el Opciones de palabras Ventana, haga clic en Personalizar la cinta sobre el izquierda lado. Ahora en el bien lado, controlar el caja correspondiente a la opción nombrada Desarrollador. Clickea en el DE ACUERDO botón una vez hecho.
Esto habilitará el Desarrollador Tab en su palabra de Microsoft.
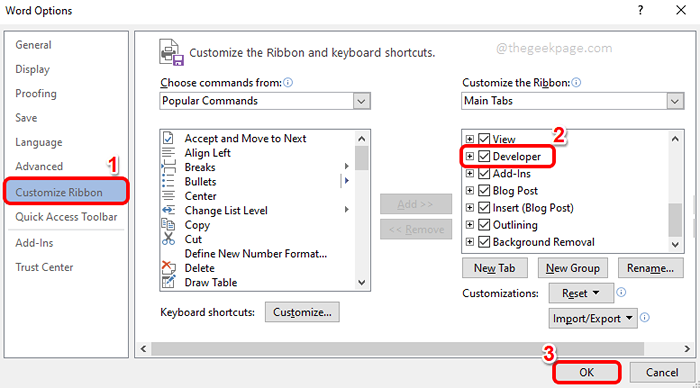
Etapa 4: Una vez el DESARROLLADOR La pestaña está habilitada, haga clic en ella y luego haga clic en el Control de contenido del recolector de fecha icono como se muestra en la captura de pantalla a continuación.
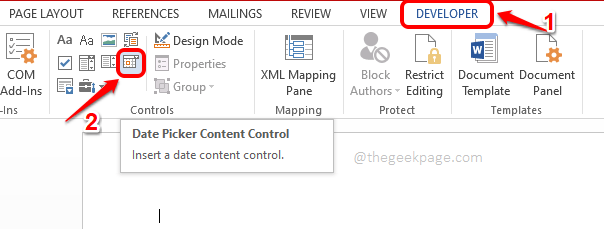
Paso 5: Ahora verá que el selector de fechas se inserta correctamente en su documento de Word. Ahora personalizamos. Para eso, haga clic en el Modo de diseño icono en la pestaña del desarrollador en sí.
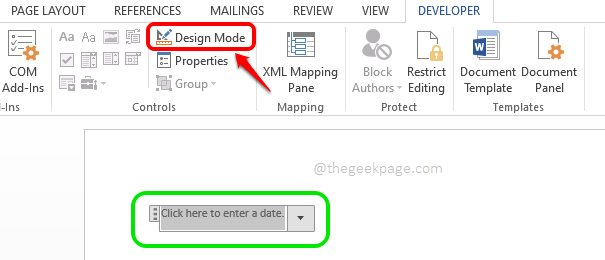
Paso 6: Como el siguiente, Seleccione el texto En la fecha en el piquete. Luego haga clic en el INSERTAR Pestaña en la parte superior. Finalmente, haga clic en el Insertar fecha y hora icono.
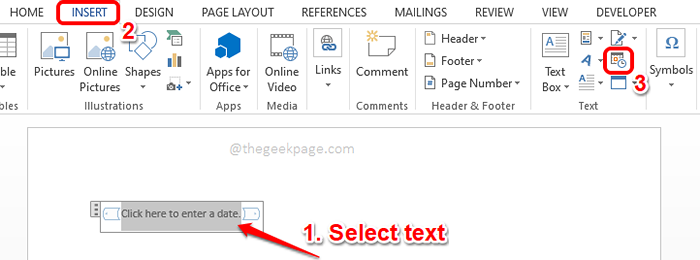
Paso 7: Cuando el Fecha y hora La ventana se abre, Elija un formato de fecha de su elección de los formatos disponibles.
Luego marque la casilla de verificación correspondiente a la opción Actualizar automáticamente. Después de eso, haga clic en el DE ACUERDO botón.
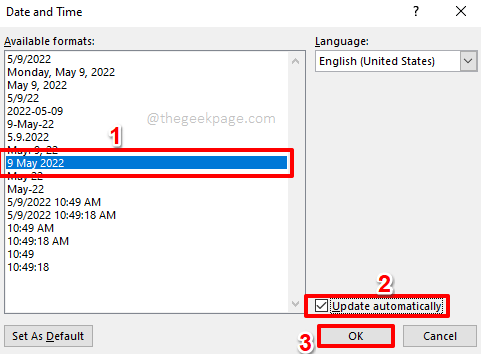
Paso 8: Como a continuación, apagemos el modo de diseño. Para eso, haga clic en el Modo de diseño botón una vez más. Esto es debajo del DESARROLLADOR pestaña, como se detalla en el paso 5.
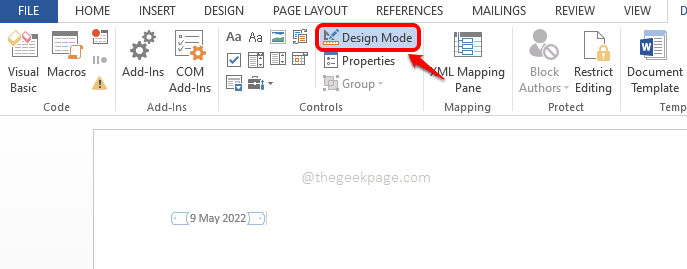
Paso 9: Ahora Haga clic en el selector de fechas una vez más y haga clic en el Propiedades botón en la parte superior.
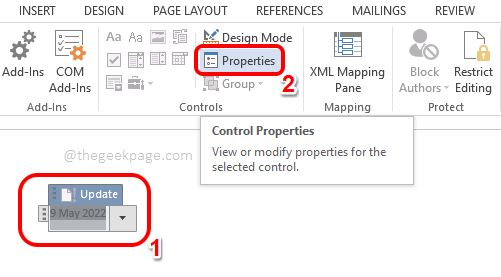
Paso 10: En el Propiedades de control de contenido Ventana, puede dar un título a su selección de cita. También puedes elegir un color de tu elección.
También tiene la opción de elegir un formato de fecha.
También hay muchas otras opciones, que puede personalizar, en esta ventana. Como referencia, eche un vistazo a la captura de pantalla a continuación.
Una vez que hayas terminado, presione el DE ACUERDO botón.
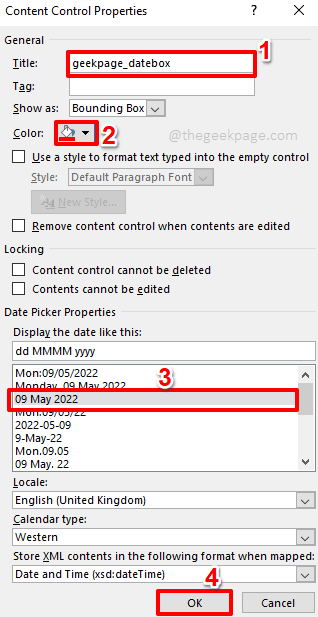
Paso 11: Eso es todo. Su selector de citas está listo y personalizado. Por defecto, el selector de fecha mostraría la fecha actual. Puede elegir cualquier fecha del selector de fecha más tarde simplemente haciendo clic en él.
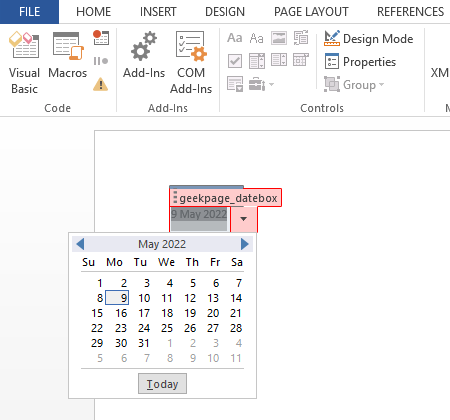
Por favor, cuéntanos en la sección de comentarios si encontró útil el artículo.
- « Cómo corregir el código de error de Windows 10 0xc0000001
- Cómo solucionar el problema de retraso de Discord durante el juego »

