Cómo corregir el código de error de Windows 10 0xc0000001
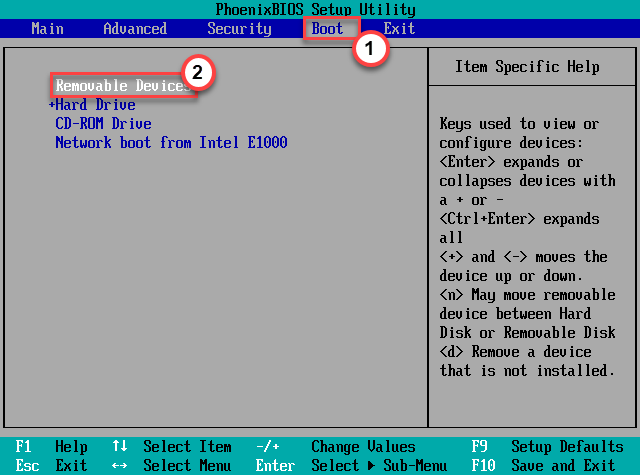
- 3626
- 318
- Claudia Baca
Los errores de Windows tienen una característica distintiva que permite no solo a los usuarios rastrear una resolución rápida. Esa es que cada error de Windows lleva un código de error particular. Uno de estos códigos de error es el código de error de Windows 10 0xc0000001, que muchos usuarios han informado a lo largo de los años. Este error, a diferencia de otros, ni siquiera le permite arrancar en Windows y en algunos escenarios en el peor de los casos, no puede obtener acceso al entorno de recuperación desde la pantalla de error.
Pasos a hacer antes de continuar -
Forma 1 -
Puede acceder directamente a las herramientas de recuperación de la página de error en sí. Para hacer eso, solo presione el F8 clave varias veces. Esto generalmente abre el entorno de recuperación.
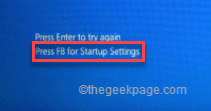
Forma 2 -
Si el primer método falla, puede probar estos pasos -
1. Apague su computadora.
2. Una vez que esté seguro de que el dispositivo se apaga por completo, toque el botón de encendido una vez para iniciarlo. Cuando llegue a la pantalla del logotipo del fabricante, presione retener el botón de encendido nuevamente para apagar el dispositivo por completo.
3. Repita estos pasos del boot-boot-shutdown 2 más.
4. En la tercera vez, deje que el sistema inicie normalmente. Mientras el sistema se inicia, verá que la pantalla de reparación automática se ha abierto.
5. Ahora, haga clic en el "Opciones avanzadas" opción.

Forma 3 -
Incluso si los enfoques anteriores fallan, puede usar el disco de instalación de Windows 11 para el propósito.
1. Coloque el disco de instalación de Windows 11/ unidad de arranque en su sistema.
2. Reiniciar el sistema.
3. Cuando su sistema comience, presione repetidamente la tecla de arranque* Para acceder a la configuración del BIOS.
*La tecla de arranque puede cambiar el sistema al sistema. Entonces, observe cuidadosamente qué clave se asigna a su sistema. Puede ser cualquiera de estas teclas -
F2, Del, F12, F1, F9, F2, ESC

2. Una vez que se abra el menú de arranque, vaya al "Bota" pestaña.
3. Verá la lista de opciones de arranque y su precedencia. Seleccione la unidad USB con teclas de flecha y presione Ingresar para arrancar usando la unidad.
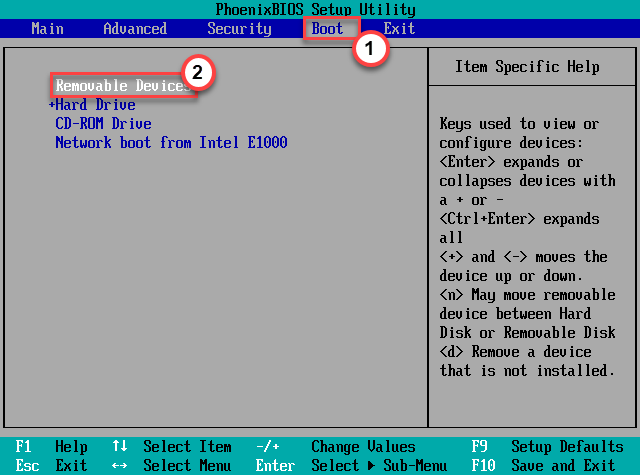
4. Una vez que el sistema se inicie utilizando los medios de instalación, seleccione su teclado e idioma.
5. Después de eso, toque "Repara tu computadora".
Esto abrirá el entorno de recuperación.
Tabla de contenido
- FIJO 1 - Retire todos los dispositivos externos
- Fix 2 - Ejecute la reparación de inicio
- FIJAR 3 - Corrija la configuración del arranque
FIJO 1 - Retire todos los dispositivos externos
Elimine todos los dispositivos externos de su sistema. Apague su sistema, desenchufe todo y reinicie.
1. Antes de continuar, asegúrese de que el sistema esté completamente cerrado.
2. Ahora, retire el cable de alimentación de la fuente eléctrica.
3. Después de esto, uno por uno elimina todos los dispositivos USB externos (como HDD externos, adaptadores Bluetooth y dongles wifi) conectados a su computadora.
4. Una vez que haya separado todos los periféricos externos, conecte a la fuente de alimentación y encienda la PC.
5. Si tiene una unidad óptica, ábralo y asegúrese de que no haya CD/DVD allí.
Ahora, puede verificar si todavía está viendo el código de error 0xc0000001 o no.
Fix 2 - Ejecute la reparación de inicio
Lo primero que puede probar es ejecutar la reparación de inicio para que Windows resuelva el problema en sí.
1. Al principio, siga los pasos para iniciar en el modo de recuperación de Windows.
2. Una vez que aparezca la pantalla de reparación automática, haga clic en "Opciones avanzadas".

3. Luego, toque el "Resolución de problemas"Opción para abrirlo.
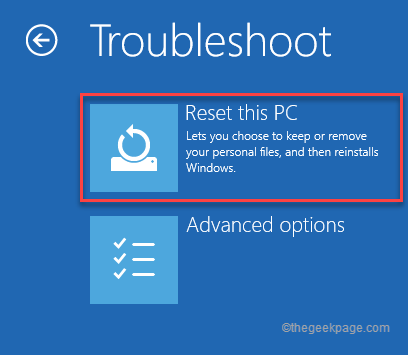
4. Después de eso, debe hacer clic en el "Opciones avanzadas".
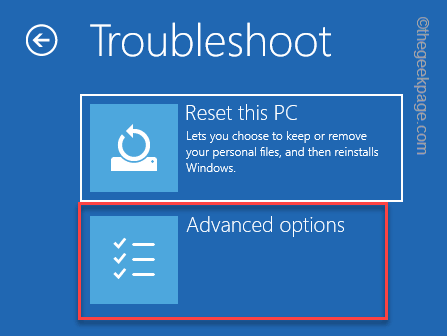
5. Clickea en el "Reparación inicial"Para acceder a él.
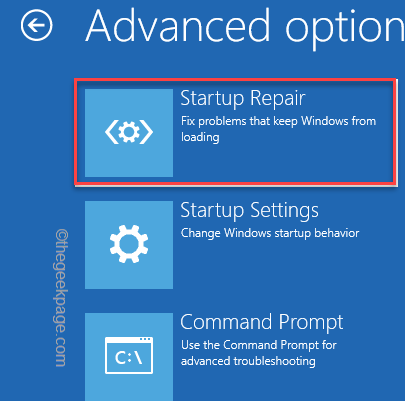
Su PC/ portátil se reiniciará y ejecutará la reparación de inicio. Solo espere con paciencia y pruebe si esto funciona para usted.
FIJAR 3 - Corrija la configuración del arranque
Existe la posibilidad de que la configuración del arranque pueda estar dañada y causar este problema.
1. Use el disco de instalación de Windows 11 o forje que abra el entorno de recuperación de Windows.
Esto lo aterrizará directamente en la página de reparación automática.
2. Cuando eso lo haga, toque el "Opciones avanzadas".

3. Simplemente haga clic en la segunda opción en la pantalla y toque "Resolución de problemas".
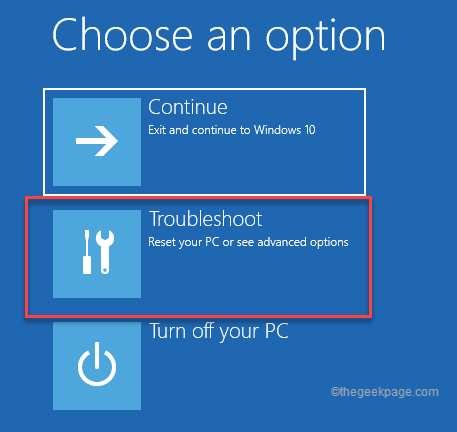
4. Luego, haga clic en "Opciones avanzadas"Para acceder a la configuración avanzada.
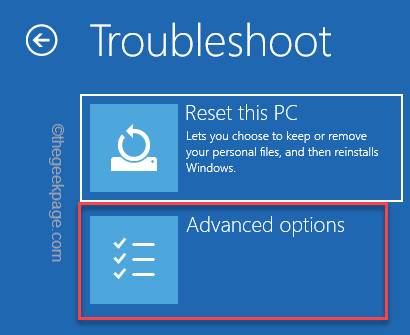
7. Aquí, simplemente haga clic en el "Solicitante del sistema"Abrir la terminal con derechos administrativos.
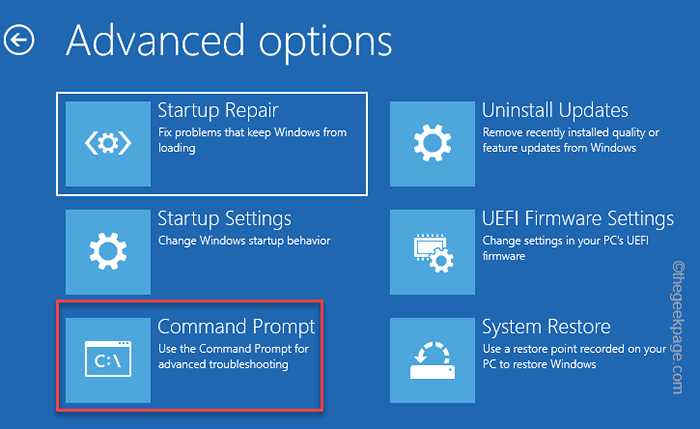
8. Luego, toque su cuenta administrativa.
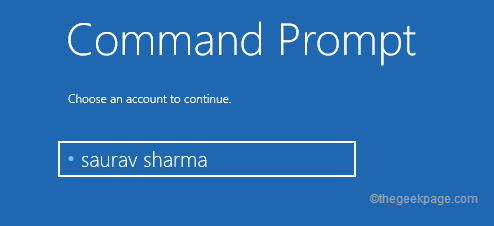
9. Además, toque "Continuar"Para continuar.
10. Cuando aparece el símbolo del sistema, solo copiar pegar estos códigos y golpe Ingresar.
BootRec /Fixmbr BootRec /FixBoot
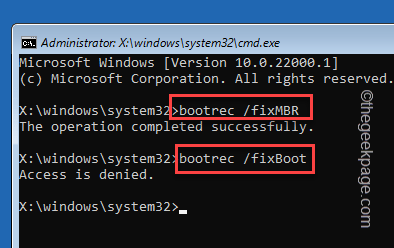
[
NOTA -
Si te das cuenta "Acceso denegado"Al intentar ejecutar el código BootRec/FixBoot, intente esto -
Bootsect/NT60 SYS
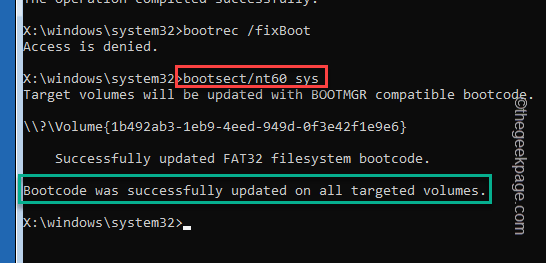
Una vez que notas el "Bootcode se actualizó correctamente en todos los volúmenes específicos."Mensaje en el terminal, ejecute este código nuevamente.
BootRec /Fixboot
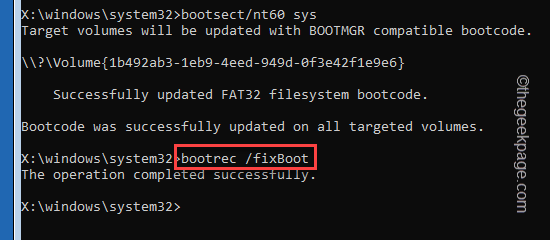
]
11. Ahora, debe exportar los datos de configuración de arranque. Ingrese estos comandos muy con cuidado en la terminal y golpe Ingresar para ejecutar los códigos uno a la vez.
bcdedit /export c: \ bcdbackup attrib c: \ boot \ bcd -h -r -s
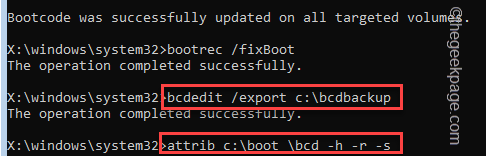
12. Ahora, debe cambiar el nombre del directorio BCD más antiguo y corrupto. Escribe sinceramente este código y golpea Ingresar.
Ren C: \ Boot \ BCD BCD.BootRec /Rebuildbcd más antiguo
Una vez que te pregunten "Agregar instalación a la lista de arranque?" grifo "A"Y golpear Ingresar.
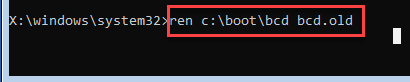
Este proceso llevará un tiempo. Déjalo solo por un tiempo.
Una vez que haya ejecutado todos los comandos que hemos mencionado, puede cerrar el símbolo del sistema.
12. Deberías volver a la página inicial. Solo, toque "Continuar" para proceder.
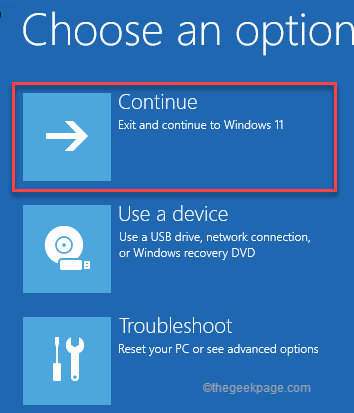
Ahora, verifique si esto funciona para ti. No notará el código de error 0xc0000001 nuevamente.
- « Arreglar el nombre de archivo o la extensión es demasiado larga en Windows 11
- Cómo insertar un selector de fecha en Microsoft Word »

