Arreglar el nombre de archivo o la extensión es demasiado larga en Windows 11
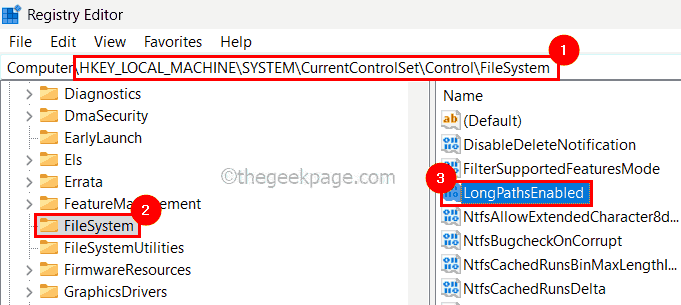
- 3497
- 327
- Berta Solano
¿Alguna vez ha encontrado algún problema al transferir un archivo y le prohibió hacerlo?? Bueno, muchos usuarios de Windows informaron recientemente que se enfrentan a un problema al copiar y pegar un archivo en una carpeta, en el que arrojó un error que decía 'Los nombre (s) de archivo serían demasiado largos para la carpeta de destino '.
Además, algunos otros usuarios de Windows han expresado su decepción al abrir cualquier archivo y dijo 'El nombre de archivo o la extensión es demasiado largo' y no pudieron abrir el archivo.
Esto no les permitió transferir el archivo a ninguna otra carpeta, lo que hizo que los usuarios decepcionen. Al analizar el problema, se nos ocurrió un montón de soluciones que podrían ayudar a aliviar el problema y los usuarios pueden transferir los archivos fácilmente.
Si también está pasando por una situación similar, consulte esta publicación para obtener más información.
Fuente: https: // HelpDeskgeek.COM/How-to/How-to-Fix-Filename-is-Too-Long-emblem-in-Windows/
Fuente: https: // www.YouTube.com/reloj?V = AWK1NA_9SG0
Tabla de contenido
- FIJAR 1 - Mantenga el nombre de archivo corto
- Corrige 2 - Copie los archivos a otra carpeta con un nombre más corto
- Corrección 3: habilite la opción de rutas largas en Windows usando el editor de registro
- FIJAR 4 - Habilite Win32 Long Ruts usando el editor de políticas de grupo
FIJAR 1 - Mantenga el nombre de archivo corto
- Por lo general, esto sucede porque el nombre del archivo que eligieron los usuarios es demasiado largo que el cierto límite establecido para el número de caracteres de nombre de archivo en la política de Windows.
- Por lo tanto, sería bueno si los usuarios intentan cambiar el nombre del archivo por selección el archivo y presionando el F2 clave e intente mantener algo breve y dulce para una mejor comprensión y luego, golpee Ingresar llave.
- Después de cambiar el nombre del archivo, intente mover el archivo a otra carpeta o intente abrir el archivo para verificar si el error aún aparece en el sistema.
Corrige 2 - Copie los archivos a otra carpeta con un nombre más corto
NOTA: Esta solución es para los usuarios que pueden mover el archivo a otra carpeta, pero no pueden abrir el archivo debido a un nombre de archivo o extensión demasiado largo.
Paso 1: ir a Escritorio presionando el Windows + D teclas juntas en el teclado.
Paso 2: en el escritorio, presione Ctrl, cambio y norte teclas completamente que crean una nueva carpeta.
Paso 3: Luego, vaya a la carpeta en la que existe el archivo que no se está abriendo y lanzando un mensaje de error.
Paso 4: Copie ese archivo presionando Ctrl + C teclas después de seleccionarlo.
Paso 5: Luego, vaya a la carpeta recién creada y péguela allí presionando CTRL + V teclas en el teclado juntos.
Paso 6: ahora intente abrir el archivo desde la nueva carpeta y ver si abrir el archivo arroja un error o no.
Corrección 3: habilite la opción de rutas largas en Windows usando el editor de registro
NOTA: Guarde/exporte la copia de seguridad del archivo de registro antes de continuar con este paso utilizando el editor de registro porque cualquier cambio menor que salga mal puede dañar el software de su sistema.
Paso 1: Prensa el Windows y Riñonal llaves juntas para abierto el Correr cuadro de comando.
Paso 2: Entonces, escriba regedit en el Correr Box y presione el Ingresar clave que abre el editor de registro.
Nota: Aceptar el Control de acceso de usuario Si alguno se le solicita en la pantalla que continúe haciendo clic en Sí.
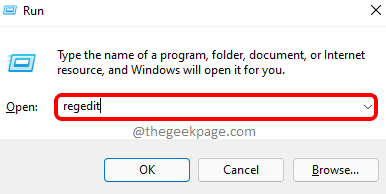
Paso 3: Una vez que se abra el editor de registro, navegue a la ruta que se da a continuación o copia en la barra de direcciones y toque el Ingresar clave para alcanzarlo.
HKEY_LOCAL_MACHINE \ SYSTEM \ CurrentControlset \ Control \ Filesystem
Paso 4: Después de llegar al sistema de archivos, asegúrese de que el Sistema de archivos La clave de registro se selecciona en el panel izquierdo del editor de registro.
Paso 5: Luego, en el lado derecho del editor, haga doble clic en el Longpathsenable Valor dword para abrirlo para editar.
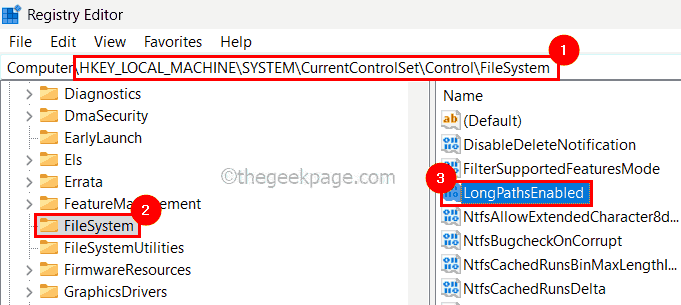
Paso 6: En las propiedades de edición de LongPathSenabled, ingrese 0 en el cuadro de texto y haga clic DE ACUERDO Como se muestra en la imagen a continuación.
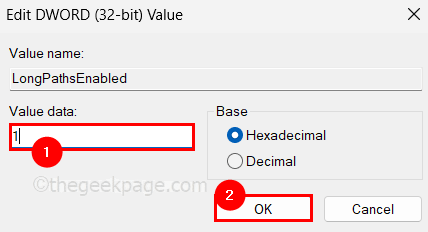
Paso 7: Una vez hecho, cierre el editor de registro y también reinicie su sistema una vez para que los cambios realizados entren en vigencia en el sistema.
Vea si el problema se resuelve.
FIJAR 4 - Habilite Win32 Long Ruts usando el editor de políticas de grupo
NOTA: Esto es solo para aquellos que tienen una versión de Windows Pro donde está disponible el editor de políticas del grupo local. Pero si desea instalarlo en su versión casera de Windows, consulte este artículo aquí.
Paso 1: para abrir el editor de políticas del grupo local en su sistema, presione el Windows + R claves juntas que lanza el Correr caja.
Paso 2: más tarde, escriba gpedit.MSC en el cuadro de ejecución y presione el Ingresar clave para abrirlo.
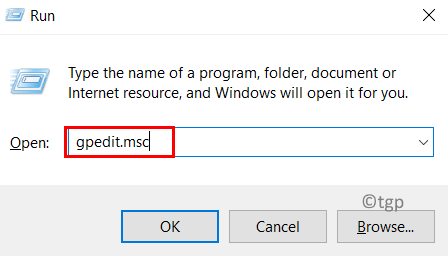
Paso 3: Una vez que se abra, navegue a través del panel izquierdo del editor utilizando el directorio de ruta que se proporciona a continuación para alcanzar el sistema de archivos.
Configuración de la computadora> Plantillas administrativas> Sistema> Sistema de archivos
Paso 4: después de eso, doble toque en Habilitar Win32 Long rutas Configuración para abrir su ventana de propiedades para editarla.
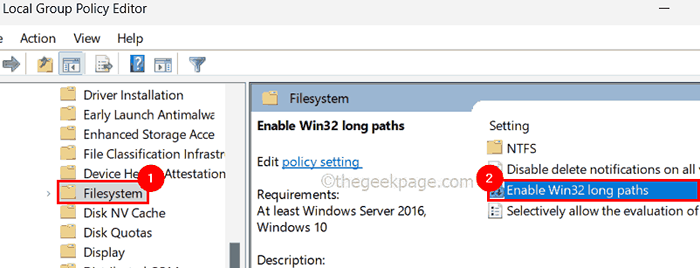
Paso 5: Una vez que se abra, seleccione el Activado Botón de radio y toque Aplicar y DE ACUERDO Para cerrar la ventana Propiedades.
Paso 6: Cierre el editor de políticas del grupo local y reinicie el sistema una vez.
Eso es todo.
Háganos saber en la sección de comentarios a continuación en qué solución funcionó para usted!
- « Cómo conectar el controlador Xbox Series X / S a Windows 11
- Cómo corregir el código de error de Windows 10 0xc0000001 »

