Cómo conectar el controlador Xbox Series X / S a Windows 11
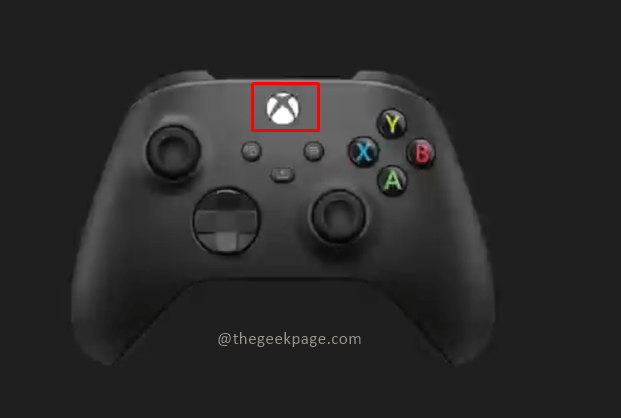
- 2241
- 150
- Mario Gollum
La consola de Xbox tiene una gran colección de juegos y, al igual que su rival, la Sony PlayStation ha recorrido un largo camino desde su introducción. Microsoft también ha introducido la característica reciente del juego remoto para Xbox en su móvil o su PC a través de Microsoft Cloud Gaming, que podría ser el futuro de la industria del juego. ¿Sabes que también puedes conectar el controlador de Xbox a tu PC y continuar tus juegos sin interrupciones?? También puedes jugar tus juegos de PC normales con el controlador Xbox en lugar del teclado y el mouse. Este artículo explorará los diferentes métodos sobre cómo conectar el controlador de Xbox a su PC, ya sea para juegos o uso regular.
Método 1: Conectando el controlador a PC a través de Bluetooth
Paso 1: presione el Botón Xbox en tu controlador por unos segundos.
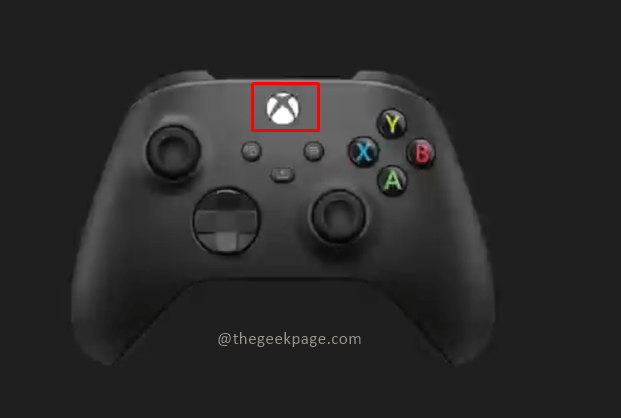
Nota: Una vez que se enciende, una luz parpadeará en el Botón Xbox.
Paso 2: Ahora haga clic en el botón Sync junto al puerto de tipo USB C C para buscar conexiones Bluetooth.

Nota: Verá la luz parpadeando más rápido ahora que muestra que el controlador está buscando una conexión Bluetooth activa.
Paso 3: Ahora vaya a su computadora y presione Win + R y escribir MS-Settings: Bluetooth y presionar DE ACUERDO.
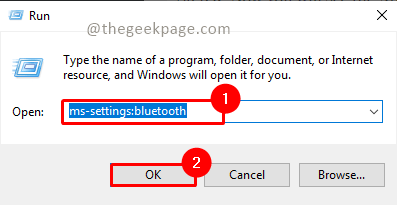
Paso 4: asegúrese de su Bluetooth está prendido.
Nota:
1. Verá las conexiones emparejadas existentes disponibles para la conexión Bluetooth.
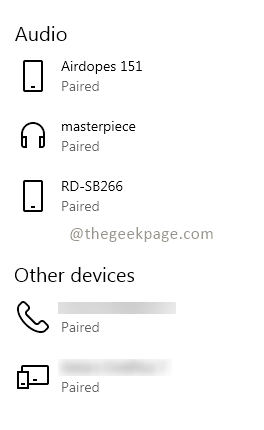
2. Puede ver el nombre de su dispositivo cuando Bluetooth está encendido. Se mostrará como Ahora se puede descubrir como "nombre del dispositivo".
Paso 5: haga clic en Agregar Bluetooth u otros dispositivos para conectar el controlador a la computadora portátil.
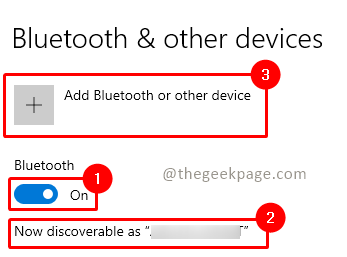
Paso 6: en el Agrega un dispositivo Menú, haga clic en Todo lo demas.
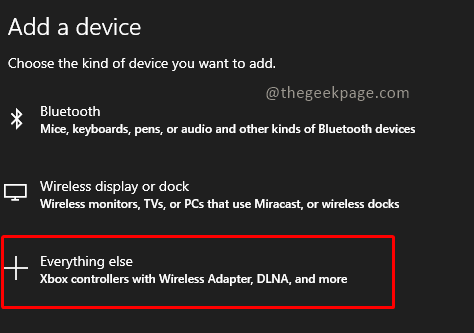
Nota: también puede seleccionar el Bluetooth opción e intente conectar el controlador.
Paso 7: Ahora verá aparecer el nombre del controlador Xbox en la pantalla. Haga clic en él para conectarse.
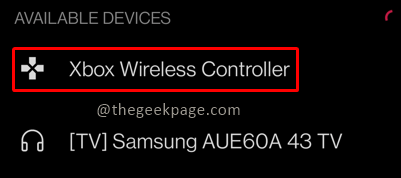
Nota: Esto puede llevar unos segundos a unos minutos. Notará que el controlador de Xbox ha dejado de parpadear una vez que esté conectado a su PC.
Ahora puede navegar por la pantalla de Windows con su controlador Xbox.
Método 2: Conectar el controlador a la PC a través de los cables
Lo más importante requerido para conectar el controlador a la PC es un cable USB tipo C.
Paso 1: Conecte un extremo del cable al controlador y el otro extremo en el puerto USB en su PC.
Nota: Recibirá una pequeña vibración en el controlador y la luz del botón de Xbox estará encendida. Esto significa que el controlador está conectado a la PC. Windows detectará automáticamente su controlador de Xbox y le permitirá navegar por la pantalla de Windows.
Paso 2: si la conexión no se detecta automáticamente, presione el botón Xbox en su controlador una vez o elimine la conexión y vuelva a colocar su dispositivo.
Ahora estás listo para ir a jugar tus juegos favoritos como Halo, Fortnite o Forza en tu PC o para un uso regular. Por favor, nos cuente en la sección de comentarios qué método prefiere conectar el controlador Xbox a su PC.
- « FIJAR CURSO DEL CURSOR DEL MOUSE No se mantendrá permanente Windows 11/10
- Arreglar el nombre de archivo o la extensión es demasiado larga en Windows 11 »

