FIJAR CURSO DEL CURSOR DEL MOUSE No se mantendrá permanente Windows 11/10
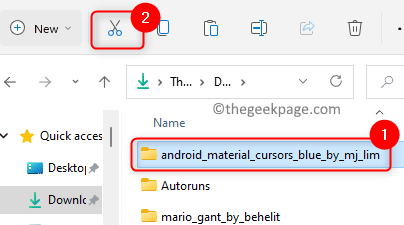
- 1815
- 81
- Adriana Tórrez
Los cursores predeterminados del mouse en Windows no son tan fascinantes, por lo que los usuarios descargan y cambian los esquemas del cursor del mouse en función de su gusto. Muchos usuarios que han alterado el cursor incorporado con un cursor personalizado de su elección en su PC se enfrentan a un problema. Se ha notado que una vez que se reinicia el sistema, el cursor personalizado se ha restablecido al cursor predeterminado de Windows. El problema es que el cambio a un cursor personalizado no es permanente, ya que se reinicia cada vez que se reinicia el sistema. En este caso, los usuarios deben modificar la configuración del puntero del mouse repetidamente después de que cada sistema se reinicie.
¿Te enfrentas a este problema donde el cursor personalizado de su PC está restableciendo después de un reinicio?? Luego, adelante y lea este artículo. Aquí, hemos seleccionado algunas correcciones que pueden ayudarlo a resolver este problema en su PC de Windows.
SEX 1 - Mueva el cursor personalizado a la carpeta de los cursores de Windows
Muchos usuarios que enfrentan este cursor personalizado que se restablece después de un problema de reinicio ha notado que mover los archivos de cursor de mouse personalizados a la carpeta de Windows Cursors y luego hacer los cambios en la configuración del cursor les ha ayudado a solucionar este problema. Siga los pasos que se mencionan a continuación.
1. Vaya a la ubicación donde ha descargado y extraído los archivos de cursor personalizados de su elección.
Para mover esto Carpeta de cursor personalizada clickea en el Icono de corte en la cima.
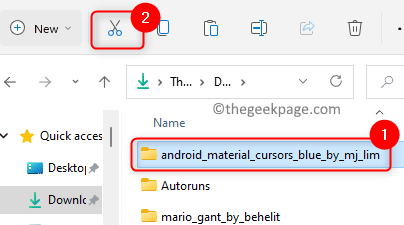
2. Prensa Windows + E Para abrir el Explorador de archivos.
En el Explorador de archivos barra de navegación, escriba o copie y pegue la ubicación a continuación.
C: \ windows \ cursors
3. Una vez que estés dentro del Cursores carpeta, haga clic en el Pegar icono en la parte superior para pegar la carpeta de cursor personalizada que había copiado anteriormente.
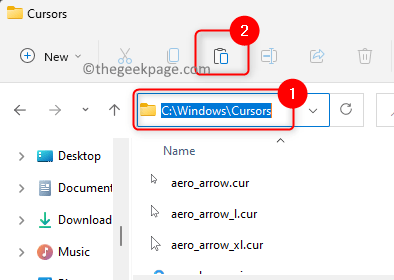
Clickea en el Continuar Botón Cuando ve una ventana emergente que dice el acceso de la carpeta de destino denegado.
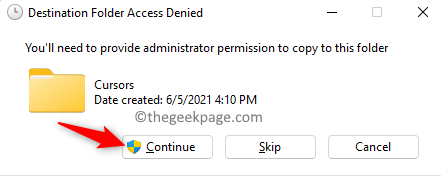
4. Clickea en el Botón de inicio de Windows (cuatro cuadrados azules) ubicado en su barra de tareas.
Tipo Configuración del mouse En el cuadro de búsqueda de Windows.
Haga clic en Configuración del mouse en el resultado de la búsqueda para abrir el Ratón Configuración en Bluetooth y dispositivos Ajustes.
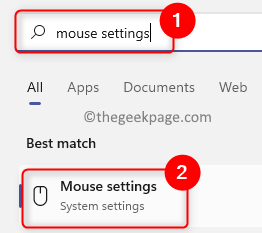
5. En esta página, desplácese hacia abajo y haga clic en el cuadro etiquetado Configuración adicional del mouse en el Configuración relacionada sección.
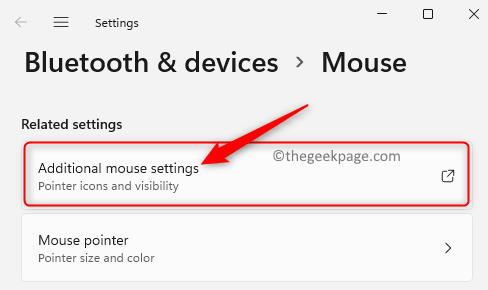
Ahora el Propiedades del ratón La ventana se abre.
6. Selecciona el Puntería pestaña en el Propiedades del ratón ventana.
Verá un mensaje de error que dice que el cursor personalizado ha cambiado y falta. Sigue haciendo clic en DE ACUERDO Hasta que este mensaje de error deje de aparecer.
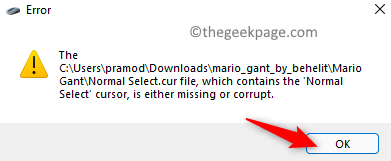
Aquí, en el Personalizar Sección Elija el tipo de cursor que debe cambiarse. Por ejemplo, hemos seleccionado Seleccionar normal Para cambiar el cursor.
Luego, haga clic en el Navegar botón.
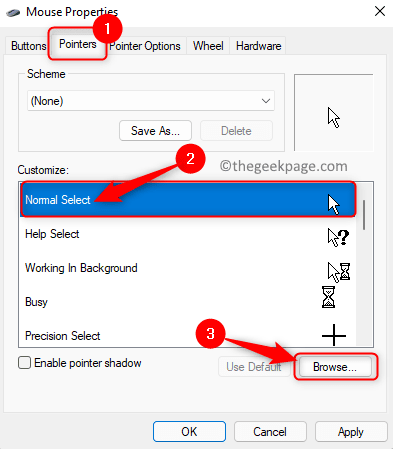
7. En la ventana que aparece, ve al C: \ windows \ cursors ubicación.
Abra la carpeta con los cursores personalizados que te habías mudado aquí en los pasos anteriores.
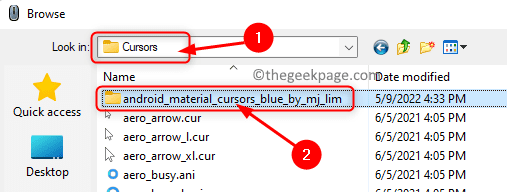
Elija el cursor que es específico para el tipo seleccionado y haga clic en Abierto.
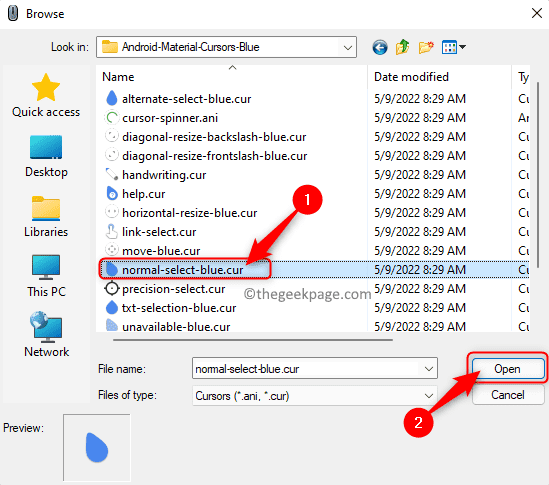
8. Repetir arriba Paso 7 Para personalizar los diferentes tipos de cursor en la lista en el Personalizar sección.
Una vez que haya terminado de hacer los cambios, haga clic en el Guardar como… botón en la parte superior en el Esquema sección.
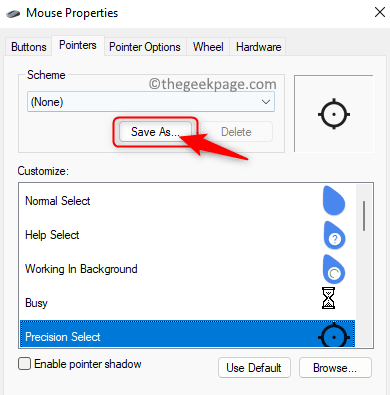
Dar un nombre a esto Configuración de cursor personalizado que has hecho para que esté fácilmente disponible la próxima vez.
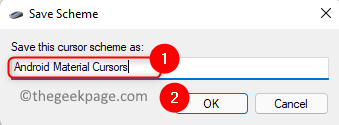
Asegúrese de seleccionar este nuevo esquema de cursor. Entonces, haga clic en Aplicar y DE ACUERDO Para guardar los cambios.
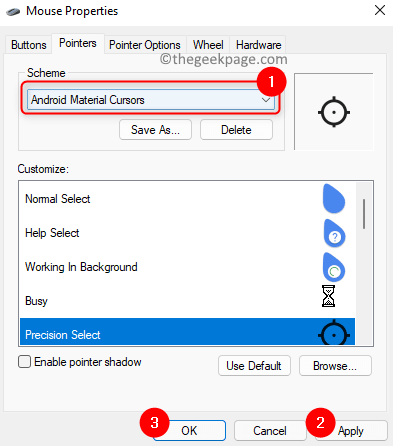
9. Reanudar su computadora y verifique si se resuelve el reinicio del cursor personalizado después de que se resuelva el problema de reinicio.
FIJAR 2 - Haga cambios en el registro
1. Abre el Correr caja con el Windows y R Combinación de teclas en su teclado.
Tipo regedit y haga clic en DE ACUERDO Para abrir el Editor de registro.
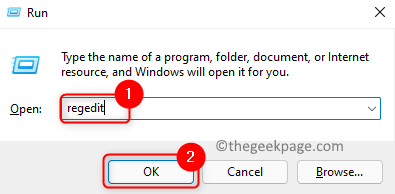
Verás el Control de cuentas del usuario indicar permiso para pedir permiso. Haga clic en Sí.
2. Navegar o copiar la ruta en la barra de navegación de su registro para llegar a la clave de instalación.
HKEY_LOCAL_MACHINE \ Software \ Synaptics \ Syntp \ install
3. Una vez el Instalar Se selecciona la clave, muévase al lado derecho y encuentre la entrada DeleteUsersettingSonupgrade.
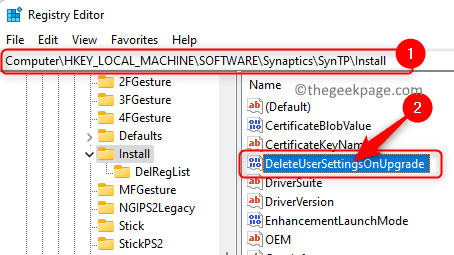
Nota: Si no se encuentra la entrada/clave anterior, debe crear una nueva después de los pasos a continuación.
Botón derecho del ratón en el lugar vacío en el panel de la ventana derecha y seleccione Nuevo -> DWORD (valor de 32 bits) en el menú.
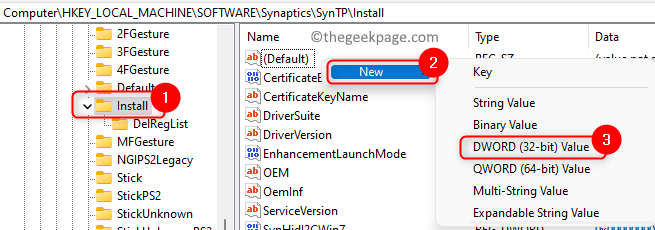
Dale un nombre a la clave como DeleteUsersettingSonupgrade.
4. Haga doble clic en la entrada DeleteUsersettingSonupgrade Para modificar su valor.
En el Editar Ventana para la entrada, cambie el Datos de valor hacer de 1 a 0.
Haga clic en DE ACUERDO.
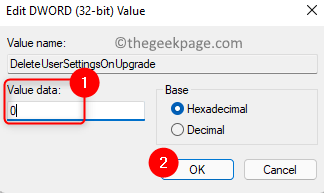
5. Hacer cambios en el cursor del mouse según su gusto.
Reiniciar su PC y verifique si se soluciona el problema de restablecimiento del cursor personalizado.
Gracias por leer.
¿Encontró este artículo útil para resolver el problema del restablecimiento de cursor personalizado después de cada reinicio del sistema?? Esperamos que ahora pueda usar el cursor personalizado de su elección en su PC con Windows. Háganos saber sus pensamientos y opiniones en los comentarios a continuación.
- « Cómo establecer la vista de carpeta para todas las carpetas en Windows 11
- Cómo conectar el controlador Xbox Series X / S a Windows 11 »

