Cómo establecer la vista de carpeta para todas las carpetas en Windows 11
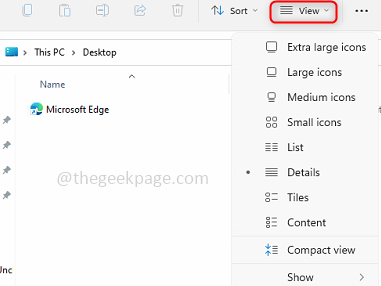
- 5018
- 1373
- Sta. Enrique Santiago
En Windows, podemos ver carpetas, archivos y otros documentos en el explorador de archivos. Es posible que haya observado que pocos archivos y carpetas tendrían íconos más pequeños, y pocos tendrían grandes. Por lo tanto, se entiende que hay una opción de personalización disponible. Hay diferentes plantillas de carpetas establecidas de forma predeterminada en función de la naturaleza de los archivos. Por ejemplo, en una carpeta llamada imagen que contiene fotos, las imágenes tienen una vista diferente. Una carpeta de música que contiene archivos de música tendrá una plantilla diferente. Del mismo modo, para carpetas como documentos, videos, etc., cada carpeta contiene una plantilla diferente de acuerdo con su categoría. También puede seleccionar una plantilla de una carpeta y configurarla en todas las demás carpetas del mismo tipo. En este artículo, aprenderemos cómo aplicar una vista de carpeta a todas las carpetas.
Establezca una plantilla de vista de carpeta en todas las carpetas
Cuando crea una carpeta, Windows decide la plantilla de la carpeta basada en el contenido presente en ella. Supongamos que la carpeta tiene diferentes categorías de archivos, como archivos de música, videos, imágenes, documentos, etc., se les asignará elementos generales como su plantilla automáticamente por Windows.
Paso 1: Abre el Explorador de archivos mediante el uso de las teclas (Windows + E) o puede escribir el explorador de archivos en la búsqueda en la barra de tareas.
Paso 2: Abra una carpeta cuya plantilla de vista de carpeta debe aplicarse a todas las demás carpetas. Luego haga clic en el Vista Opción Si necesita modificar la configuración de los archivos como iconos pequeños, iconos grandes, etc.
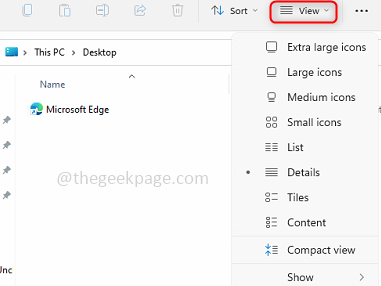
Paso 3: Haga clic en más que es hacer clic en el 3 puntos presente junto a la pestaña Vista. Haga clic en Opción de la lista que apareció.
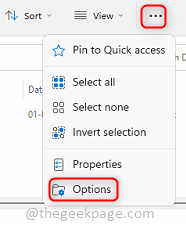
Etapa 4: En las opciones de carpetas Windows, haga clic en el Vista pestaña y haga clic en Aplicar a las carpetas.
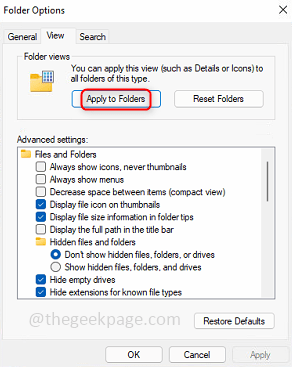
Paso 5: Haga clic en DE ACUERDO y aparece una ventana emergente pidiendo la confirmación de los cambios. Haga clic en Sí.
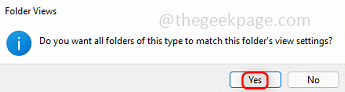
Paso 6: Ahora puede ver la misma configuración de vista de carpeta para otros tipos similares de carpetas.
Nota: Los cambios solo reflejarse para el tipo similar de carpetas, lo que quise decir es suponer que está seleccionando la plantilla de vista de la carpeta que tiene fotos (.png, .JPG, etc.) Como sus archivos, los cambios aplicados son aplicables solo a carpetas que tienen un tipo similar de archivos (.png, .JPEG, JPG, etc.).
Paso 7: Puede ver qué tipo de carpeta es, por un botón derecho del ratón en la carpeta. Haga clic en Mostrar más opciones.
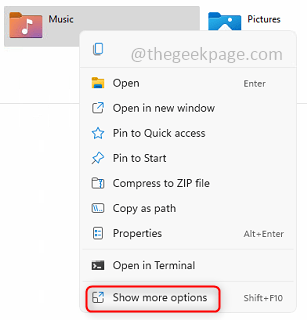
Paso 8: Haga clic en Propiedades y haga clic en Personalizar Y ahí está.
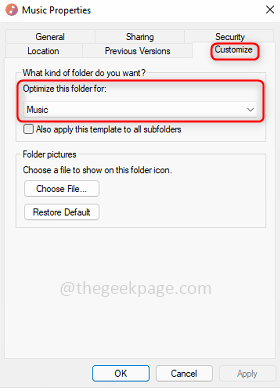
Eso es todo! Espero que este artículo haya sido útil para mantener la misma configuración de vista de carpeta para tipos similares de carpetas. Gracias y feliz lectura!!!
- « Cómo ordenar alfabéticamente la lista de nombres basada en los nombres de primera y apellidos en MS Word
- FIJAR CURSO DEL CURSOR DEL MOUSE No se mantendrá permanente Windows 11/10 »

