Cómo ordenar alfabéticamente la lista de nombres basada en los nombres de primera y apellidos en MS Word
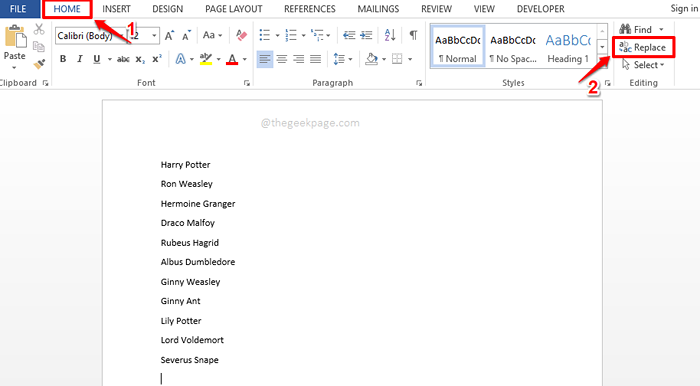
- 3769
- 45
- Sr. Eduardo Menchaca
Ordenar una lista basada en un solo campo es fácil. Puede usar de inmediato usar la función de clasificación en Microsoft Word. Pero, ¿qué pasa si tiene 2 campos en los que necesita ordenar su lista en función de? Por ejemplo, supongamos que tiene una lista de nombres, nombres que tienen una primera parte y una segunda parte. Desea ordenar los nombres basados en la primera parte y si hay 2 nombres con la misma primera parte, desea ordenarlos según la segunda parte siguiente. Bueno, en este caso, de hecho, la clasificación normal no te daría los resultados deseados.
En este artículo, explicamos en algunos pasos muy simples cómo puede clasificar fácilmente una lista de nombres alfabéticamente en un documento de Microsoft Word basado en nombres y apellidos. Espero que lo disfrutes!
Solución
Paso 1: En primer lugar, abra el Palabra Documento que tiene la lista de nombres y apellidos que desea ordenar.
Luego haga clic en el HOGAR pestaña en la parte superior de la ventana y luego haga clic en el Reemplazar icono bajo el HOGAR pestaña.
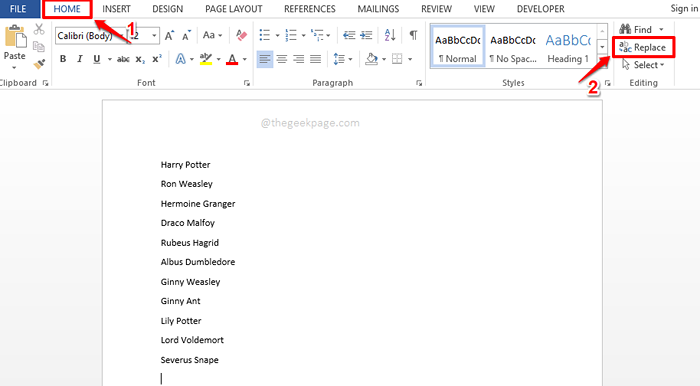
Paso 2: Sobre el Encontrar y reemplazar Ventana, haga clic en el Reemplazar Pestaña en el medio.
Luego haga clic en el Encontrar que campo de texto y poner un personaje espacial allá.
Ahora haga clic en el Reemplazar con campo de texto una vez y luego haga clic en el Más >> botón debajo de él.
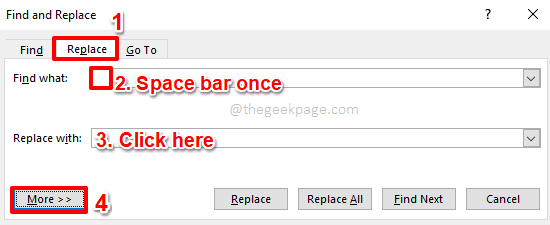
Paso 3: Como a continuación, haga clic en el menú desplegable llamado Especial y elige Pestañas carácter De la lista de opciones.
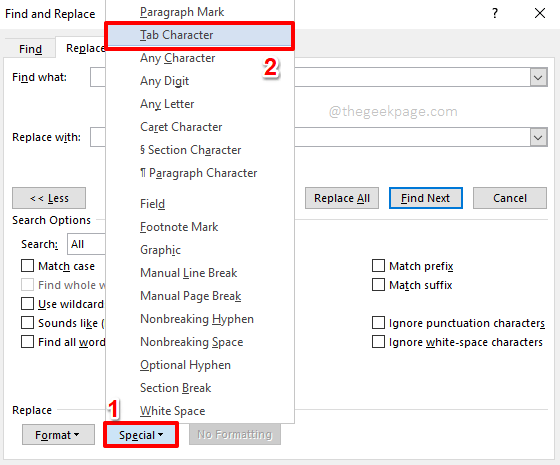
Etapa 4: Ahora podrás ver eso ^t se llena dentro del Reemplazar con campo de texto. Clickea en el Reemplaza todo Botón si ha terminado.
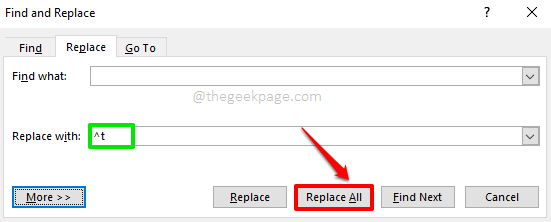
Paso 5: Ahora recibirá un mensaje de confirmación que dice que todas las ocurrencias del personaje espacial ahora se reemplazan por el personaje de la pestaña. Clickea en el DE ACUERDO botón. Ahora tenemos la base lista.
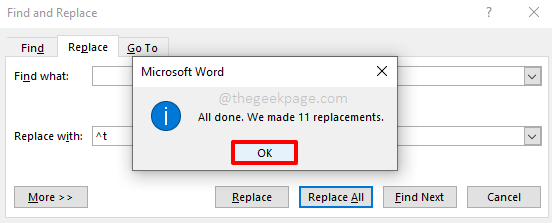
Paso 6: Si observa la lista de nombres que tiene, puede ver que los nombres y los apellidos están separados por caracteres TAB en lugar de los caracteres espaciales ahora. Esto se requiere para diferenciar correctamente entre el nombre y el apellido mientras se clasifica.
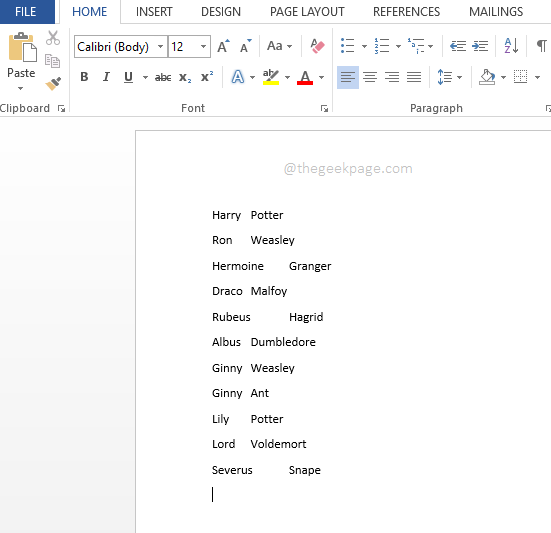
Paso 7: Como siguiente, haga clic en el HOGAR pestaña en la parte superior y luego haga clic en el Clasificar icono como se muestra en la captura de pantalla a continuación.
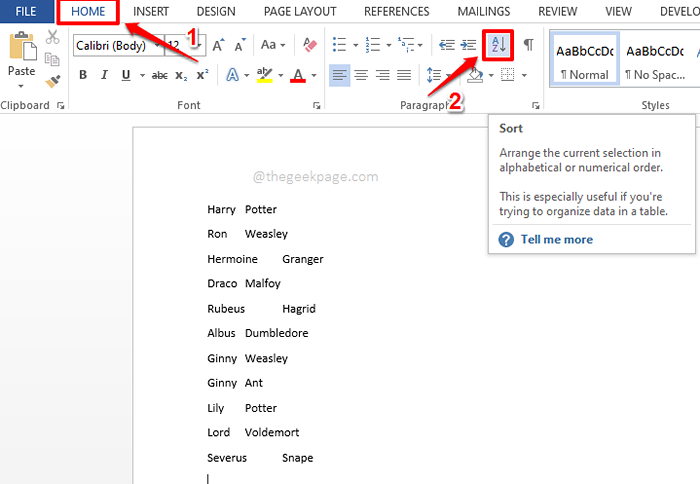
Paso 8: Ahora en el Texto de clasificación ventana, debajo del Ordenar por Sección, elija Campo 1. Esto instruiría a Word para ordenar su lista en función del primer nombre.
Ahora debajo de la sección Entonces por, elegir Campo 2 Para el segundo menú desplegable.
Su lista ahora se ordenaría primero por el primer nombre y luego la segunda preferencia se daría al segundo nombre. Es decir, si tienes 2 nombres de Ginny Weasley y Ginny Ant en tu lista, entonces Ginny cualquiera sería lo primero y Ginny Weasly vendrá después.
Por defecto, la clasificación estaría en orden ascendente, pero Tiene la opción de elegir entre ascender o descender pedidos.
Una vez que hayas terminado, presione el DE ACUERDO botón para continuar con la clasificación.
Nota: Puedes clasificar hasta 3 campos de esta manera.
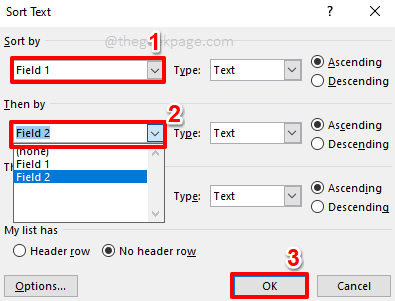
Paso 9: Ahí tienes! Su lista ahora se clasifica con éxito en función de los nombres de los nombres y los apellidos. Disfrutar!
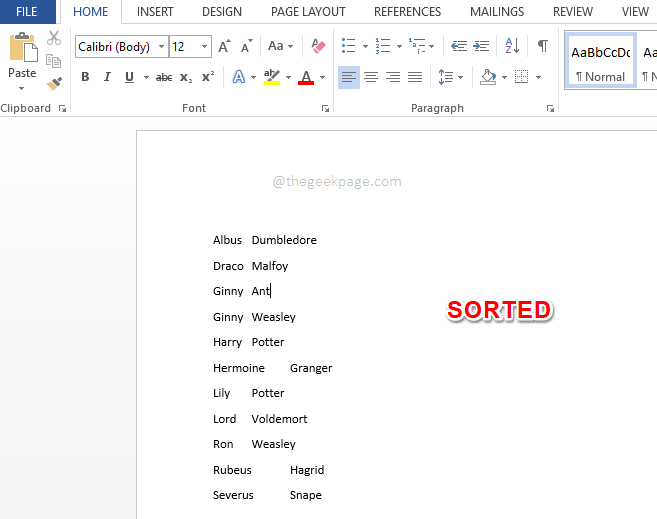
Nota: Una vez que se realiza toda la clasificación, puede revertir los caracteres de tabulación, que solíamos generar el nombre y los campos de apellido, para espaciar los caracteres mismos. Para eso, simplemente haga clic en el Reemplazar icono bajo el Hogar pestaña como se detalla en Paso 1 primero.
Luego elige el Reemplazar pestaña del Encontrar y reemplazar ventana. En el Encontrar que cuadro de texto, copiar y pegar o escribir ^t, y en el Reemplazar con caja de texto, Ingrese a un personaje espacial. Finalmente, golpea el Reemplaza todo botón.
Eso es todo. Todos los personajes de Tab ahora serían reemplazados por personajes espaciales, al igual que cómo era inicialmente antes de comenzar con la clasificación.
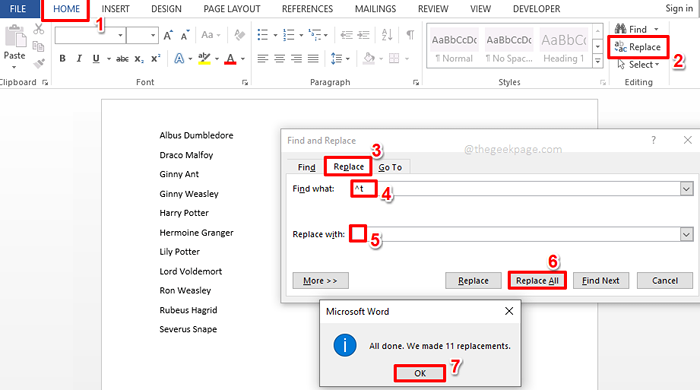
Espero que hayas disfrutado leyendo el artículo. Vuelve para obtener más consejos, trucos y cómo.
- « Cómo escribir fracciones en Microsoft Word
- Cómo establecer la vista de carpeta para todas las carpetas en Windows 11 »

