Eliminar agregar a / reproducir con la opción del menú contextual de clic derecho de VLC
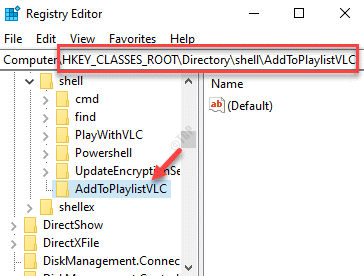
- 3424
- 817
- Adriana Tórrez
Si se pregunta cómo eliminar las opciones de VLC del menú contextual de clic derecho en Windows 10 PC, esta publicación es para usted. El menú contextual de clic derecho en Windows 10 es una característica útil que le permite no solo usar el corte, copiar, pegar y eliminar las funciones rápidamente, sino que también ofrece otros atajos para obtener una impresión, ver y modificar las propiedades del archivo, compartir archivos o archivos o archivos Abra un archivo con su herramienta preferida fácilmente. Incluso puede cambiar el nombre de archivos, restaurar sesiones anteriores o abrir la ubicación del archivo a través del menú contextual.
Sin embargo, a medida que comienza a usar diferentes aplicaciones, siguen siendo agregados al menú de clic derecho y eventualmente creando un desastre. Por ejemplo, puede ver atajos como Share con Skype, abrir con Winzip, jugar con VLC Media Player y/o agregar a la lista de reproducción de VLC Media Player. Si bien estos pueden ser útiles para algunos usuarios, puede ser desordenado para otros. Por lo tanto, hemos explicado algunos métodos a continuación que pueden ayudarlo a eliminar las opciones de VLC del menú contextual de clic derecho en su PC con Windows 10.
Método 1 - Desinstalar y reinstalar VLC
El método más fácil es unir a VLC y luego descargarlo y reinstalarlo sin opción de menú contextual.
1 - Solo Desinstalar VLC
2 - Descargar y instalar VLC de nuevo.
3 - Mientras instalación, cuando llega a la pantalla COLECTAR COMPONENTES, simplemente desmarque Menús con contexto Opciones y haga clic próximo.
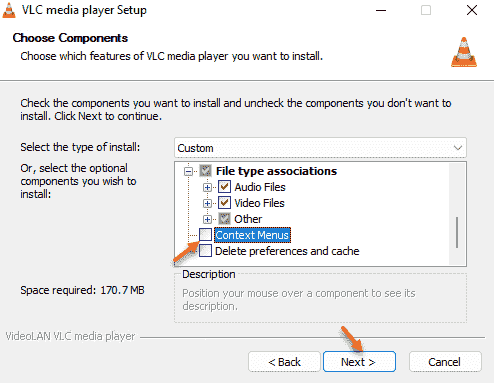
Método 2: cómo eliminar las entradas VLC del menú contextual de clic derecho
Paso 1: presione el Win + R teclas juntas en tu teclado para abrir Ejecutar comando.
Paso 2: En el Ejecutar comando cuadro de búsqueda, escriba regedit y golpear Ingresar Para abrir el Editor de registro ventana.
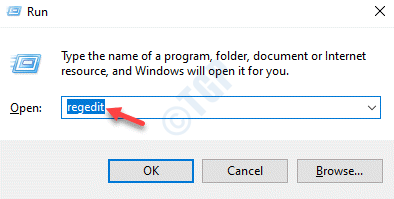
Paso 3: En el Editor de registro Ventana, navegue a la ruta de abajo:
HKEY_CLASSES_ROOT \ Directory \ Shell
Ahora, bajo el Caparazón carpeta a la izquierda, seleccione el AddToPlayListvlc llave.
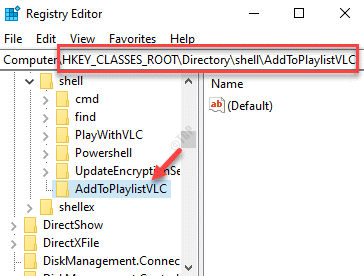
Etapa 4: Ahora, vaya al lado derecho de la ventana y haga clic con el botón derecho en un área vacía.
Seleccionar Nuevo y luego Valor de cadena.
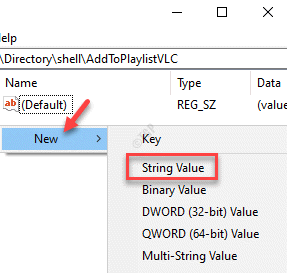
Paso 5: Cambie el nombre del nuevo valor de cadena como Heredado.
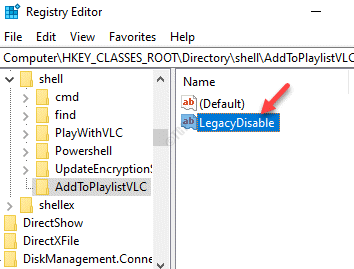
Paso 6: Ahora, seleccione el Playwithvlc llave a la izquierda debajo del Caparazón carpeta.
Nuevamente, vaya al lado derecho de la ventana, haga clic con el botón derecho en el espacio en blanco, haga clic en Nuevo y luego Valor de cadena.
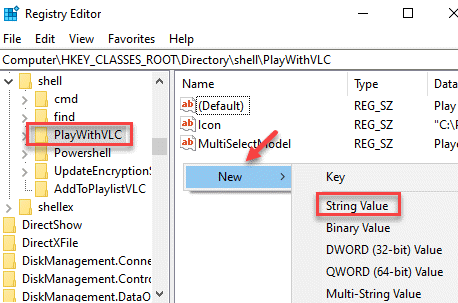
Paso 7: A continuación, cambie el nombre del valor de cadena recién creado como Heredado.
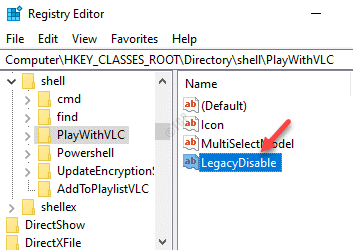
*Nota - Antes de proceder a hacer cualquier cambio en el Editor de registro datos, asegúrese de crear una copia de seguridad de la configuración del editor de registro. Esto es para garantizar que pueda recuperar los datos perdidos durante el proceso.
Los cambios se aplican con efecto inmediato, por lo que ahora puede seleccionar un archivo o carpeta en su escritorio y no debe ver las opciones de VLC en el menú contextual de clic derecho - Agregar a la lista de reproducción de VLC Media Player y/o Jugar con Lista de reproducción del jugador multimedia de VLC.
Consejo de bonificación
También tiene la opción de ocultar las opciones de VLC en el menú contextual, si desea usarlas ocasionalmente y, sin embargo, no desea que el menú de clic derecho sea desordenado. Por ejemplo, las opciones de VLC solo serán visibles cuando presione y mantenga presionado el Cambio Key en su teclado y haga clic con el botón derecho en el archivo o en la carpeta al mismo tiempo . Sin embargo, esta función debe habilitarse a través del editor de registro. Veamos cómo:
Paso 1: Haga clic derecho en el Comenzar menú y seleccionar Correr.
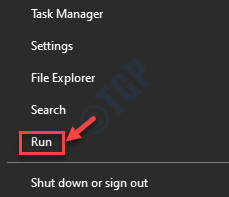
Paso 2: Esto lanzará el Ejecutar comando caja.
En el campo de búsqueda, escriba regedit y presionar DE ACUERDO Para abrir el Editor de registro ventana.
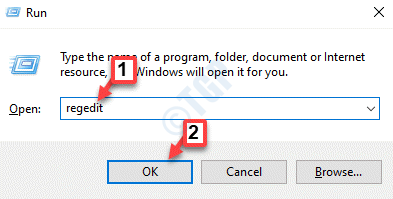
Paso 3: Copie y pegue la siguiente ruta en el Editor de registro barra de direcciones y golpes Ingresar:
HKEY_CLASSES_ROOT \ Directory \ Shell
Ahora, bajo el Caparazón carpeta, seleccione el AddToPlayListvlc llave a la izquierda.
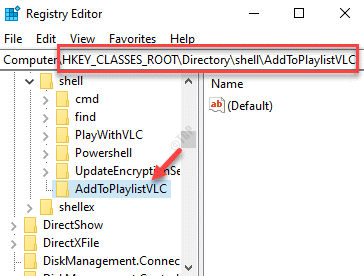
Etapa 4: A continuación, vaya al lado derecho, haga clic con el botón derecho en un espacio en blanco, seleccione Nuevo > Valor de cadena.
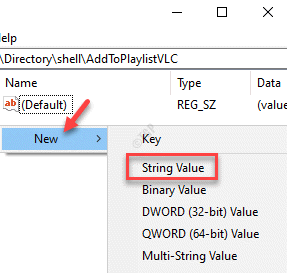
Paso 5: Cambiar el nombre de este nuevo Valor de cadena como Extendido.
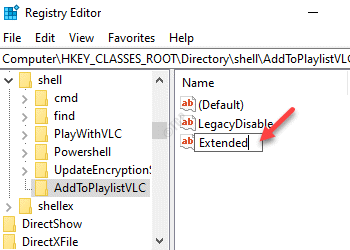
Paso 6: Ahora, ve al lado izquierdo del panel y debajo del Caparazón carpeta, haga clic en Playwithvlc.
Navegue hacia el lado derecho, haga clic con el botón derecho en un espacio vacío, seleccione Nuevo y luego Valor de cadena.
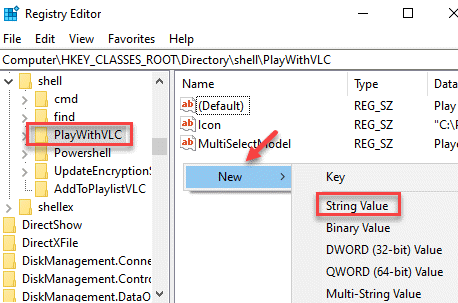
Paso 8: Ahora, cambie el nombre del valor de cadena que acaba de crear como Extendido.
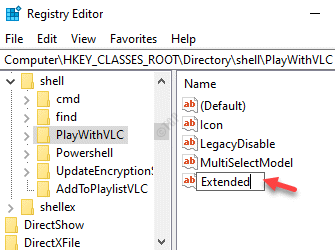
Una vez hecho, los cambios se aplican inmediatamente. Ahora, las opciones de VLC solo aparecerán cuando mantenga la tecla de cambio y haga clic con el botón derecho en el archivo o la carpeta.
*Nota - Asegúrese de crear una copia de seguridad de la configuración del editor de registro. Antes de realizar cualquier cambio en el editor del registro, de modo que, si se pierden los datos durante el proceso, se puedan recuperar fácilmente.
- « 10 mejores software de contador de FPS para una experiencia de juego sin problemas
- Panel de control de NVIDIA bloqueando en Windows 10/11 Fix »

