Panel de control de NVIDIA bloqueando en Windows 10/11 Fix

- 2257
- 291
- Carmen Casillas
¿El panel de control NVIDIA se bloquea automáticamente justo después de haberlo abierto?? Pocos usuarios han experimentado este mismo problema al intentar alterar la configuración de los gráficos NVIDIA en sus respectivos sistemas. Si eres uno de ellos, no te preocupes. Simplemente siga estas soluciones fáciles para resolver el problema muy rápidamente.
Soluciones -
1. Reanudar tu computadora una vez. Revisar más.
2. Iniciar el panel de control NVIDIA como administrador.
2. Deshabilite el antivirus de terceros en su computadora y abra y prueba esto nuevamente.
Tabla de contenido
- FIJAR 1 - RECONTROBAR ARCHIVOS NVDRSDB
- FIJAR 2 - Alterar el rango dinámico de salida
- FIJO 3 - Cambie la configuración de administración de energía
- Arreglar 4 - Apague el inicio rápido
- Arreglar 4 - Descargar e instalar GeForce Experience
- FIJO 5 - Reiniciar el servicio de contenedores NVIDIA Pantall
- FIJAR 6 - Reinstalar el panel de control NVIDIA
- FIJAR 7 - Desinstalar y volver a instalar el controlador de gráficos
- Fix 8 - Apague la virtualización de la GPU
- FIJAR 9 - Vuelve al conductor
- FIJO 10 - Use la aplicación del panel de control NVIDIA
FIJAR 1 - RECONTROBAR ARCHIVOS NVDRSDB
1- Abrir el cuadro de comando Ejecutar presionando Windows + R llave.
2, ahora, copie y pegue la ruta que se da a continuación en el campo de texto de ejecución y haga clic en Aceptar
C: \ ProgramData \ Nvidia Corporation \ Drs
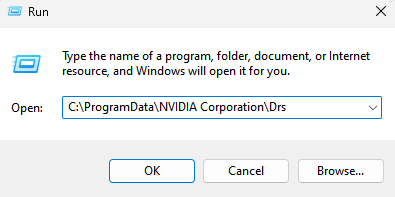
3 - Eliminar dos archivos a saber nvdrsdb0.papelera y nvdrsdb1.papelera
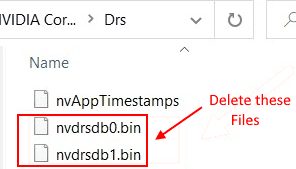
4 -Rebo de su computadora e intente de nuevo.
FIJAR 2 - Alterar el rango dinámico de salida
Debe alternar la configuración de rango dinámico de salida a la completa en lugar de limitado para resolver este problema.
1. Escribir "Panel de control de nvidia"En el cuadro de búsqueda.
2. Luego, debe hacer clic en el "Panel de control de nvidia".

3. Una vez que aparece el panel de control, en el panel izquierdo, haga clic en el "Resolución de cambio"Bajo el encabezado 'Display'.
4. En el lado derecho, desplácese hacia abajo para encontrar el 'Aplicar la siguiente configuración' sección.
5. Luego, seleccione el "Utilice la configuración de color nvidia" opción.
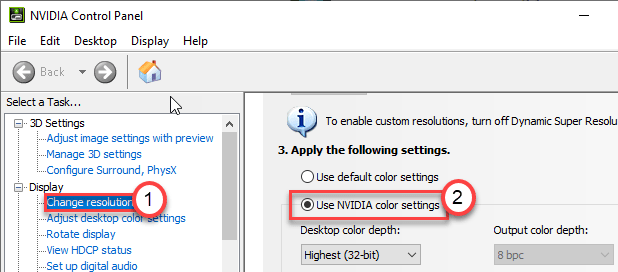
6. A continuación, haga clic en el menú desplegable del "Rango dinámico de salida:"Configuración y seleccione"Lleno".
7. Para guardar este cambio, haga clic en "Aplicar".
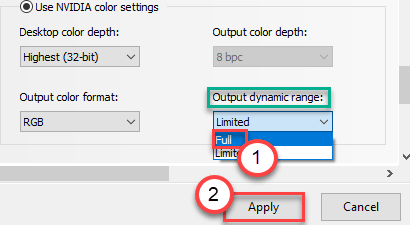
Cierre la ventana del panel de control NVIDIA. Entonces, lanza de nuevo. Compruebe si esto ayuda.
FIJO 3 - Cambie la configuración de administración de energía
Si la tarjeta gráfica está configurada para consumir menos energía, configurarla máxima puede ayudar a su problema.
1. Haga clic en el icono de Windows y comience a escribir "Panel de control de nvidia".
2. Después de eso, simplemente haga clic en el "Panel de control de nvidia".

3. Una vez que aparezca el panel de control, haga clic en el "Administrar la configuración 3D" en el lado izquierdo.
4. Ahora, en el lado derecho, ve al "Ajustes globales" pestaña.
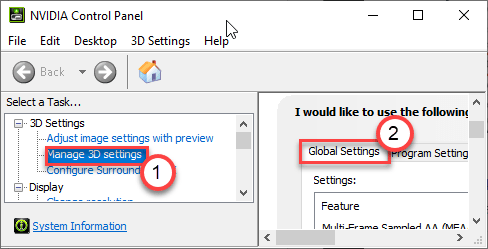
5. En la sección de configuración global, encuentre el "Modo de gestión de energía" ajustes.
6. Simplemente, haga clic en él y elija el "Prefiere el rendimiento máximoOpción del desplegable.
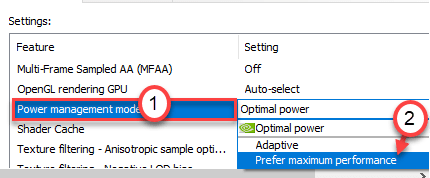
Ahora tienes que apagar la sincronización vertical.
7. En la configuración global, desplácese hacia abajo y busque el "Sincronización vertical" ajustes.
8. Ahora, simplemente elige el "ApagadoOpción en el menú desplegable.
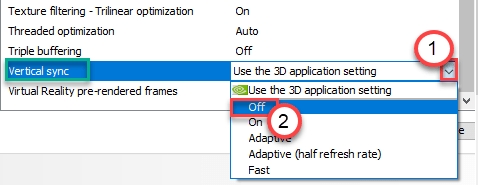
9. Para guardar estas configuraciones, haga clic en "Aplicar".

Cierre el panel de control NVIDIA. Ábralo de nuevo. Compruebe si se está bloqueando nuevamente.
Arreglar 4 - Apague el inicio rápido
1 - Prensa Clave de Windows + R juntos para abrir correr.
Escribir powercfg.CPL en él y haz clic DE ACUERDO.
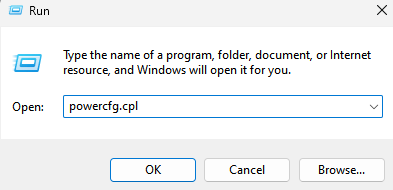
2. Ahora que las opciones de alimentación están abiertas, seleccione "Elija lo que hacen los botones de alimentación" en el lado izquierdo de la ventana (las opciones en el panel de control inicio)
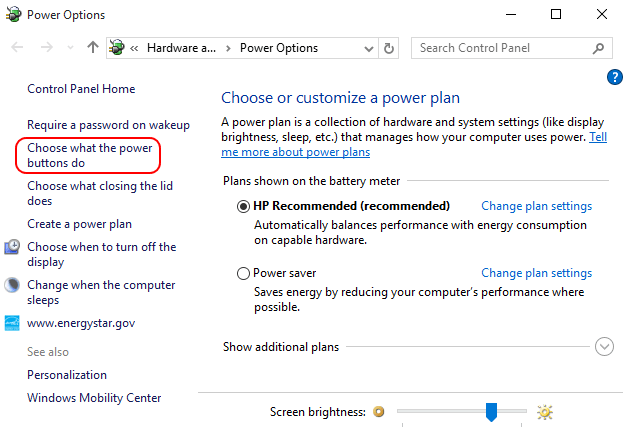
3. Se abrirá una nueva ventana llamada configuración del sistema. Haga clic en Cambiar la configuración que actualmente no está disponible;
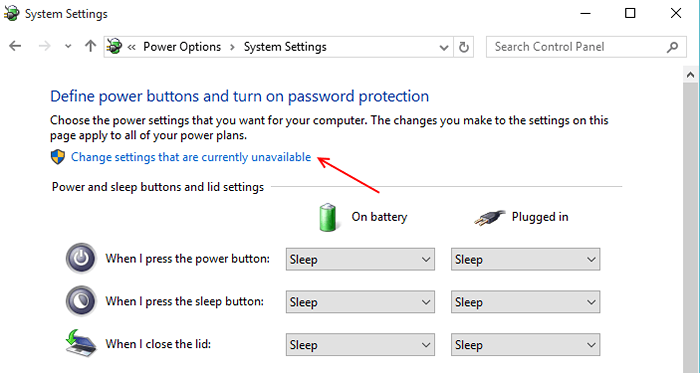
4. Esta última categoría tendrá lo que necesitas. Simplemente desmarque la casilla de verificación en esta categoría que dice "Encienda la inicio rápido (recomendado)".
Para girar el inicio rápido al verificarlo y apagarlo, solo desmarque esta opción
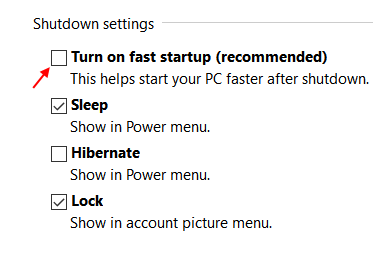
Arreglar 4 - Descargar e instalar GeForce Experience
Si no tiene GeForce en su computadora, simplemente descargue e instale la experiencia de GeForce en su PC.
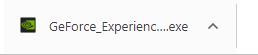
FIJO 5 - Reiniciar el servicio de contenedores NVIDIA Pantall
1 - Abierto CORRER por golpes combinados Windows y Riñonal llaves
2 - Ahora, en el cuadro de comando Ejecutar, escriba servicios.MSC y hacer clic DE ACUERDO.
3 - Ahora, en Service Manager, localice dos servicios, Nvidia Display Container LS y Contenedor nvidia localsystem servicio
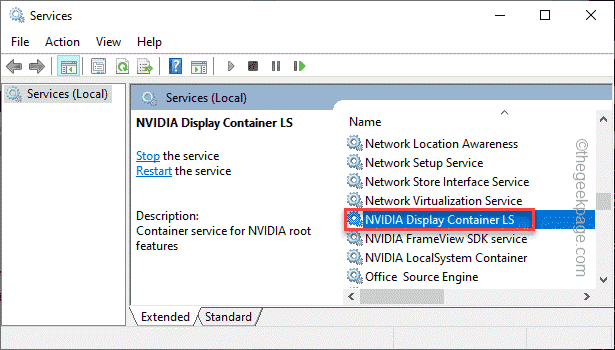
4 - Botón derecho del ratón y elige Reanudar para ambos servicios.
FIJAR 6 - Reinstalar el panel de control NVIDIA
Debe desinstalar el software del panel de control NVIDIA.
1. Tienes que presionar el Clave de Windows+R llaves juntas.
2. Escribir "appwiz.CPL"En la terminal. Luego, haga clic en "DE ACUERDO".
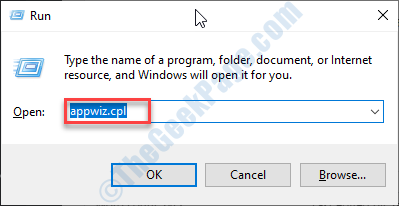
3. En la ventana del programa y características, consulte la lista de los controladores NVIDIA.
4. Ahora, haga clic derecho en el "Experiencia de Nvidia GeForce"Y luego haga clic en"Desinstalar"Desinstalar el software.
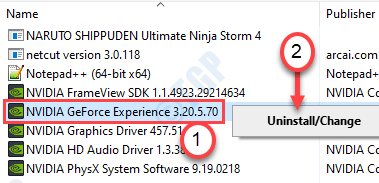
Siga las instrucciones en pantalla para desinstalar las aplicaciones NVIDIA desde su computadora.
De esta manera, desinstale todo el software relacionado con Nvidia de su computadora.
Una vez que haya desinstalado este software, cierre la ventana del panel de control.
5. Después de esto, simplemente descargue el instalador de paquetes de experiencia GeForce en su computadora.
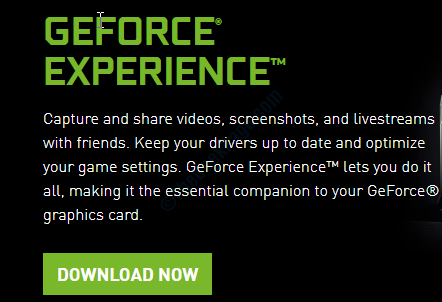
Ahora, ejecute el instalador en su computadora para instalar la última versión de Nvidia GeForce.
Como el panel de control de Nvidia viene junto con la experiencia de GeForce, su problema se resolverá.
FIJAR 7 - Desinstalar y volver a instalar el controlador de gráficos
Tienes que desinstalar todos los controladores de gráficos de esta computadora y volver a instalarlos nuevamente.
Paso 1: desinstale el controlador de gráficos
Al principio, desinstale el controlador de gráficos.
1. En primer lugar, presione Clave de Windows+x Desde tu teclado.
2. Después de eso, toque el "Administrador de dispositivos".
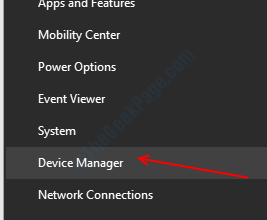
3. A continuación, haga clic en el menú desplegable al lado del "Adaptadores de pantalla".
4. Entonces, botón derecho del ratón En el controlador de gráficos NVIDIA. Después de eso, haga clic en el "Desinstalar dispositivo".
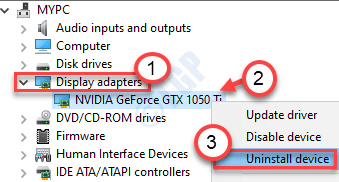
5. Aparecerá un aviso. Justo controlar la caja al lado de la opción "Eliminar el software del controlador para este dispositivo".
6. Luego, haga clic en "Desinstalar".
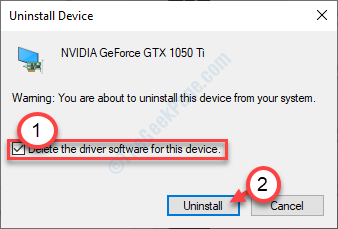
Una vez que el controlador no esté instalado de su sistema, cierre el Administrador de dispositivos.
Paso 2: descargue e instale el último controlador
1. Vaya al sitio NVIDIA para descargar el controlador.
2. Simplemente coloque las especificaciones de su controlador de visualización en los cuadros correctos. Como - "Tipo de producto","Producción en serie", etc. De acuerdo con las especificaciones de su tarjeta gráfica.
3. Después de poner los detalles, simplemente haga clic en "Buscar".
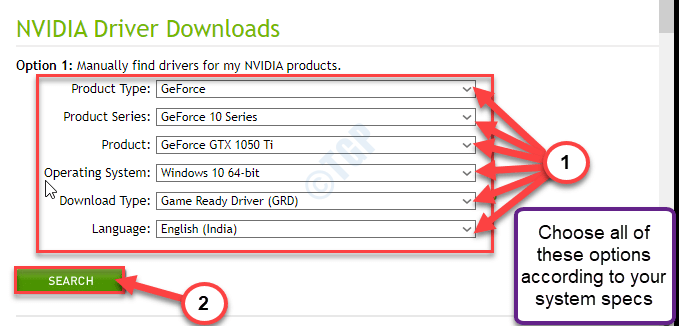
5. Luego, haga clic en "Descargar"Para descargar el controlador.
6. Una vez que se descarga el controlador, vaya a la ubicación de descarga.
7. Después, dde mierda-hacer clic en él para iniciar el proceso de instalación del controlador.
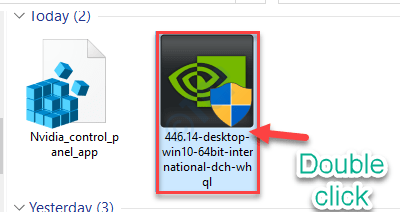
8. Mientras instala el controlador, controlar el "Realizar una instalación limpia" opción.
Esto asegurará que no queden archivos corruptos en el sistema.
9. Después de eso, haga clic en "Próximo".
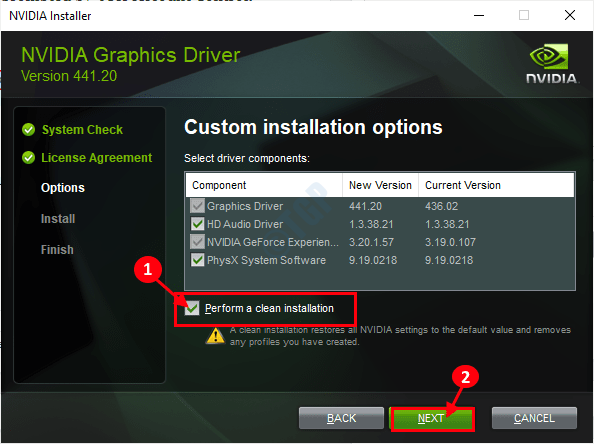
Complete el proceso de instalación y Reanudar tu computadora a partir de entonces.
Fix 8 - Apague la virtualización de la GPU
Si se enfrenta a este problema con una GPU virtual, pruebe estos pasos.
1. En primer lugar, abra el panel de control VirtumVP en su dispositivo.
(Puede encontrarlo justo al lado del reloj en su barra de tareas.)
2. Ahora, ve al "PrincipalPestaña en el panel de control.
3. Luego, alterne el "Virtualización de GPU"Configuración para"Apagado".
Guardar esta configuración.
Cerrar y relanzar el panel de control NVIDIA.
Si esto no funciona, sigue estos pasos.
1. Al principio, presione el Clave de Windows+R llaves juntas.
2. A continuación, escribir "appwiz.CPL". Después de eso, golpea el Ingresar llave.
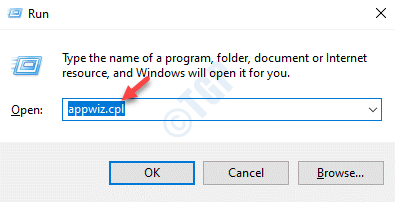
3. En la lista de aplicaciones instaladas, busque las aplicaciones relacionadas con VirtumVP.
4. Haga clic derecho en el software VirtumVP y haga clic en "Desinstalar".
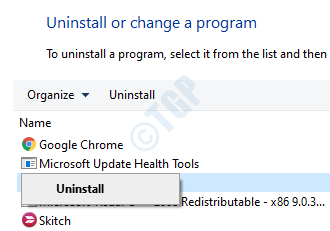
Una vez que haya desinstalado el software, acceda al panel de control NVIDIA y verifique nuevamente.
FIJAR 9 - Vuelve al conductor
Si este problema está ocurriendo justo después de que su computadora haya recibido una actualización del controlador de gráficos, intente revertir el controlador.
1. En primer lugar, haga clic derecho no el Clave de Windows.
2. Después de eso, haga clic en el "Administrador de dispositivos".
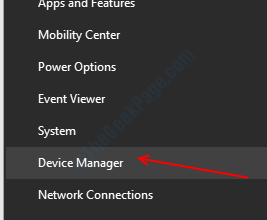
3. Una vez que vea que el administrador de dispositivos se ha abierto, expanda el "Adaptadores de pantalla".
4. A continuación, solo haga doble clic En el controlador de gráficos NVIDIA.
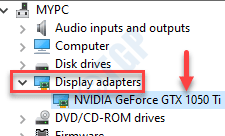
5. Cuando la ventana Propiedades, visite el "Conductor" pestaña.
6. A continuación, haga clic en el "Piloto de reversión".
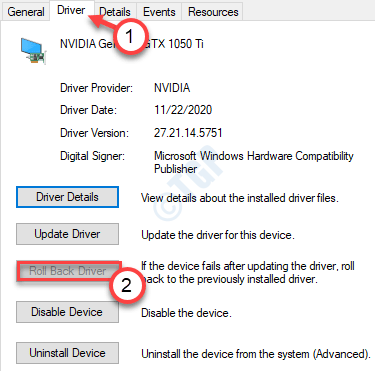
Su computadora se reiniciará para completar el proceso de reversión.
Revoltar el controlador de gráficos debe evitar que el panel de control NVIDIA se bloquee una y otra vez.
FIJO 10 - Use la aplicación del panel de control NVIDIA
Otra disposición alternativa es utilizar la aplicación del panel de control NVIDIA.
1. Tienes que abrir la tienda de Microsoft desde su computadora.
2. Una vez la tienda de Microsoft Se abre la ventana, haga clic en el buscar Box en la esquina superior derecha y escriba "Nvidia".
3. Después de eso, haga clic en el "Panel de control de nvidia"En el resultado elevado de la búsqueda.
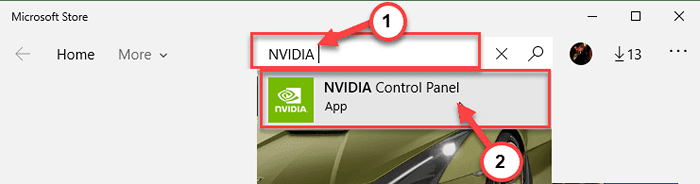
4. Para obtener el panel de control NVIDIA, haga clic en "Conseguir".
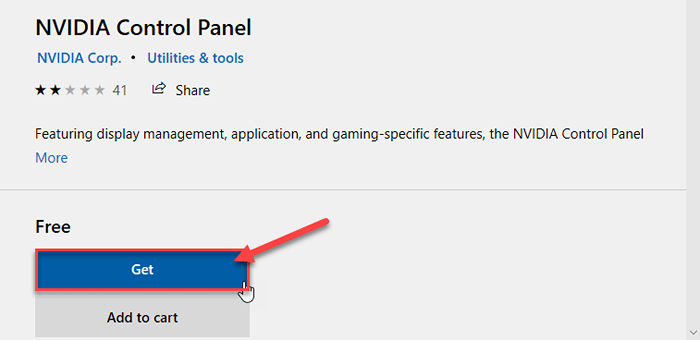
5. A continuación, haga clic en "Instalar"Para instalar la aplicación del panel de control NVIDIA.
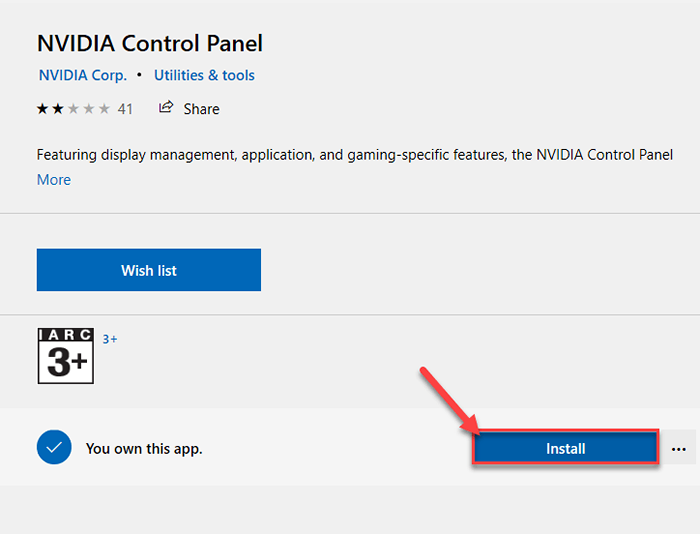
Ahora, todo lo que tiene que hacer es esperar a que la computadora descargue e instale la aplicación del panel de control NVIDIA.
6. Una vez que esté instalado, haga clic en "Lanzamiento"Para lanzarlo.
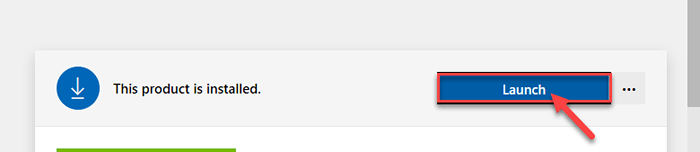
La aplicación del panel de control de NVIDIA debería funcionar bien.
Lea también: Panel de control de NVIDIA no se abre / funciona
Consejo alternativo -
1. Algunos usuarios han afirmado que tener una carpeta con un nombre de ruta muy largo en el escritorio puede causar este problema.
Simplemente elimine la carpeta o muévala a otro lugar.
- « Eliminar agregar a / reproducir con la opción del menú contextual de clic derecho de VLC
- Cómo detener las aplicaciones que se sujetan automáticamente en la barra de tareas »

