Cómo detener las aplicaciones que se sujetan automáticamente en la barra de tareas
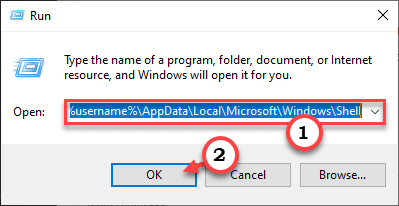
- 614
- 101
- Sr. Eduardo Menchaca
¿Están las aplicaciones en su computadora que se fijan automáticamente en la barra de tareas?? No te preocupes. En este artículo, vamos a discutir algunas soluciones fáciles para este tema. Casi todos los usuarios que están experimentando este problema han señalado que este problema es persistente con el reinicio de sus dispositivos. Simplemente promulgue las soluciones para resolver el problema.
Tabla de contenido
- FIJO 1 - Edite la Léutica de Lodificación.archivo XML
- FIJAR 2 - Detén la inicio automático
- FIJAR 3 - Desactivar fijación utilizando la política de grupo
- FIJAR 4 - Restablecer la barra de tareas
FIJO 1 - Edite la Léutica de Lodificación.archivo XML
Tienes que editar la modificación de la disposición.archivo XML y eliminar las líneas asociadas con la aplicación conflictiva.
1. Al principio, presione el Windows clave con el 'Riñonal' llave.
2. Cuando la terminal de ejecución aparece en su pantalla, copiar pegar Esta dirección. Luego, haga clic en "DE ACUERDO"Para acceder a él.
C: \ Users \%UserName%\ AppData \ Local \ Microsoft \ Windows \ Shell
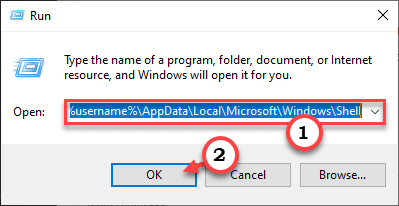
3. Dentro de la carpeta de shell, encontrará el "Diseño.xml" archivo.
Nota: - Si LayoutModification.XML no existe, luego edite los plazos predeterminados.XML en su lugar
4. Aquí, haga clic con el botón derecho en el archivo en particular y haga clic en "Abrir con". Luego, seleccione el "Bloc" de la lista.
(Puede usar cualquier procesador de palabras. Como - Notepad, Notepad ++ o incluso WordPad)
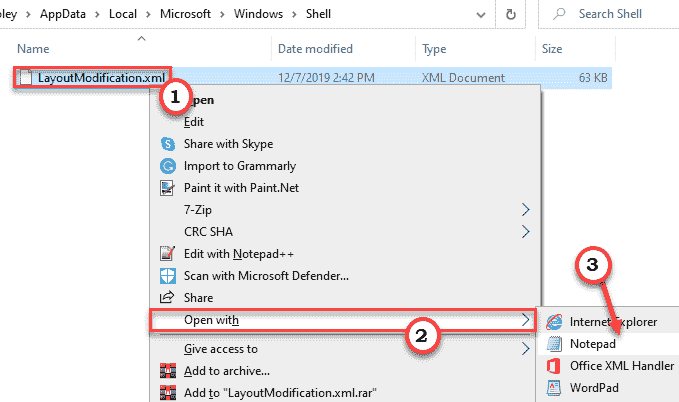
5. Una vez el Diseño.xml Se abre el archivo, haga clic en el "Editar"En la barra de menú.
6. Después de eso, haga clic en "Encontrar".
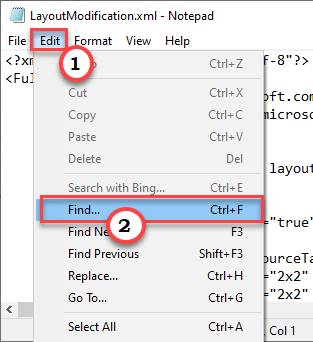
7. Ahora, pegar Esta línea en el 'Encuentra qué:' Box.
CustomTaskBarLayoutCollection
8. Luego, haga clic en "Encontrar a continuación"Para buscar la consulta particular.
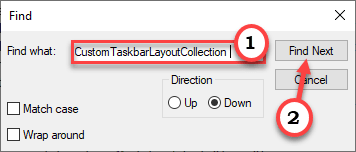
CustomTaskBarLayoutCollection es el nodo particular que contiene las ID de aplicación particular de las aplicaciones que tiene en la barra de tareas.
En la barra de tareas: TaskBarpInlist 'es el sub-nodo donde realizará este trabajo de alternancia.
9. Aquí, notará varias aplicaciones (verá el APPID) que están fijados en la barra de tareas.
Simplemente elimine todas las líneas de aplicaciones que no desea en su barra de tareas entre y
También puede eliminar todas las cosas escritas entre
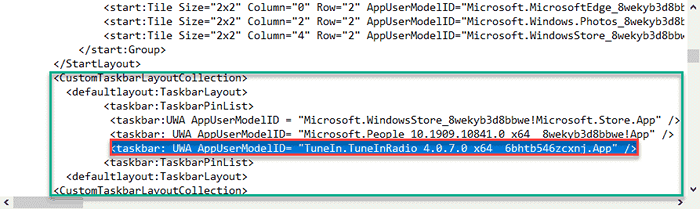
12. Ahora, haga clic en el "Archivo"En la barra de menú.
13. Luego, haga clic en "Ahorrar"Para guardar esta modificación.
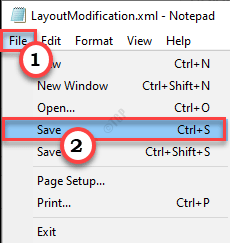
Después de hacer esto, reinicie su computadora una vez.
FIJAR 2 - Detén la inicio automático
Algunas aplicaciones como los equipos de Microsoft, Skype se ha configurado para iniciar automáticamente con el inicio del sistema.
Paso 1 - Desactivar la inicio automático
1. Solo presiona Ctrl + Shift + ESC llaves juntas para abrir Administrador de tareas
2. Esto abrirá el administrador de tareas en su computadora
3. Cuando se abra el administrador de tareas, vaya al "Puesta en marcha" pestaña.
4. Aquí encontrará la lista de aplicaciones configuradas para el inicio automáticamente en el inicio del sistema.
5. Haga clic con el botón derecho en la aplicación que se sujeta automáticamente en la barra de tareas y haga clic en "Desactivar"Deshabilitar el inicio del artículo.
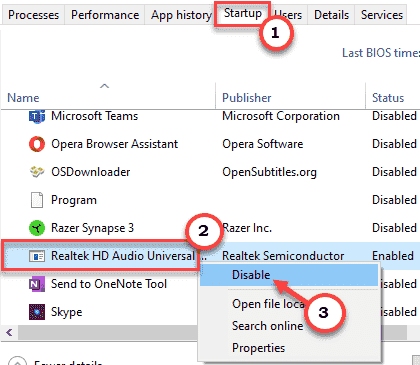
De esta manera, deshabilite el inicio de cualquier aplicación problemática.
Una vez que se haya asegurado de que el inicio de cada elemento esté deshabilitado, cierre el administrador de tareas.
Paso 2 - Desvinir los programas no deseados
Ahora, debe descargar los programas no deseados de la barra de tareas.
1. Vuelve a tu ventana de escritorio.
2. Luego, haga clic derecho en el programa no deseado y haga clic en "Desvinir de la barra de tareas".
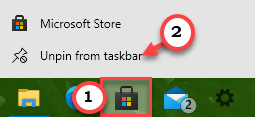
Esto eliminará ese programa no deseado de la barra de tareas.
Repita el mismo proceso para otros programas que se fijan automáticamente en la barra de tareas.
Reanudar tu computadora.
FIJAR 3 - Desactivar fijación utilizando la política de grupo
Deshabilite la función de fijación utilizando la política de grupo en su computadora.
1. Tienes que presionar el Clave de Windows+R llaves juntas.
2. Entonces, escriba "gpedit.MSC"Y haga clic en"DE ACUERDO".
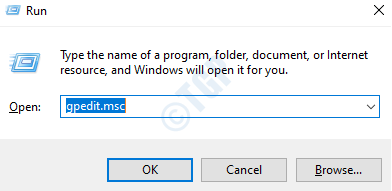
3. Una vez que se abra el editor de políticas del grupo, vaya a este lugar -
Configuración del usuario> Plantillas administrativas> Menú de inicio y barra de tareas
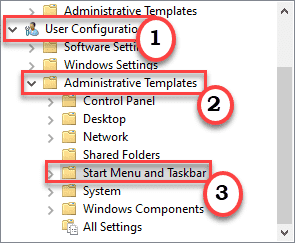
4. Al lado derecho, haga doble clic sobre el "No permita que los programas de fijación a la barra de tareas"Para modificarlo.
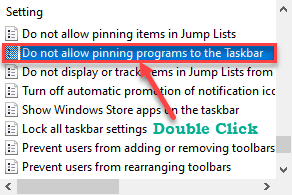
5. Ahora, establezca la configuración de la política en "Desactivado".
6. Finalmente, haga clic en "Aplicar" y "De acuerdo"Para guardar este cambio.
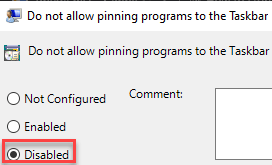
Cierre la ventana del editor de políticas del grupo.
Reinicie su computadora para dejar que esta política cambie el efecto deseado.
Ahora, puede descargar o fijar fácilmente los programas en la barra de tareas.
FIJAR 4 - Restablecer la barra de tareas
Si los dos métodos anteriores no funcionaron, intente restablecer la barra de tareas.
1. En primer lugar, abra un bloc de notas en blanco en su computadora.
2. Wee el bloc de notas se abre, copiar pegar este guión.
Del /f /s /q /a "%AppData%\ Microsoft \ Internet Explorer \ Rapidunch \ User Pasted \ Taskbar \*" Reg Delete Hkcu \ Software \ Microsoft \ Windows \ CurrentVersion \ Explorer \ Taskband /f TaskKill /f / Soy explorador.Exe Start Explorer.exe
3. Después de pegar estas líneas, haga clic en "Archivo'Y haga clic en "Guardar como"Para guardar el archivo.
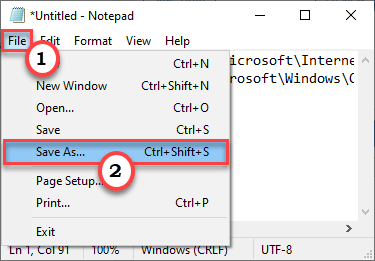
4. Ahora, elija una ubicación para guardar el archivo. A continuación, configure el 'tipo de archivo' en "Todos los archivos".
5. Entonces, simplemente nombra el archivo como "beca de tareas.murciélago".
6. Solo, haga clic en "DE ACUERDO"Para guardarlo.
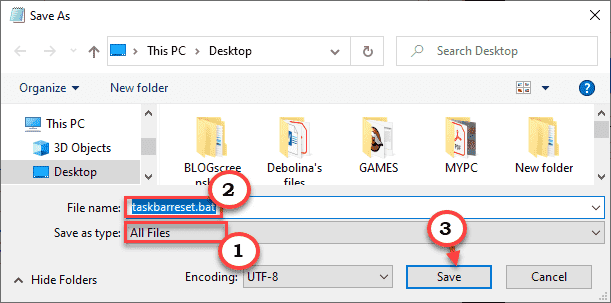
Cierre la ventana del bloc de notas.
7. Vaya a la ubicación donde haya guardado el archivo.
6. Haga clic derecho en el "beca de tareas.murciélago"Archivo y haga clic en"Ejecutar como administrador".
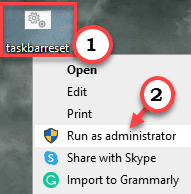
Una vez que haya ejecutado el script, verá que la barra de tareas se ha restablecido. Espere un tiempo para que este proceso esté completo.
- « Panel de control de NVIDIA bloqueando en Windows 10/11 Fix
- Razer Huntsman Teclado retrasado en Windows 10/11 Fix »

