Razer Huntsman Teclado retrasado en Windows 10/11 Fix
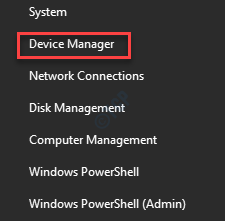
- 2161
- 449
- Alejandro Duran
Algunos usuarios se han quejado recientemente de enfrentar un problema de retraso cada vez que están conectando su teclado Razer Huntsman. Aunque esto parece prominente en el mini caso Razer Huntsman, se puede ver en otras variantes de teclado Razer también. Si está experimentando retraso o el bloqueo de la barra de tareas, siga estas soluciones fáciles para resolver rápidamente el problema.
Soluciones -
1. Intente enchufar el teclado Razer Huntsman a otro puerto de su computadora.
2. Si hay otra computadora disponible, conéctela a este dispositivo. Verifique aún más si está funcionando o no.
Arreglar 1 - Desactivar dispositivos compatibles con HID
Tienes que desinstalar todos los dispositivos que cumplen desde su computadora.
1. En primer lugar, presione el 'Clave de Windows+x'Keys juntas.
2. Luego, haga clic en el "Administrador de dispositivos"Para acceder al administrador de dispositivos.
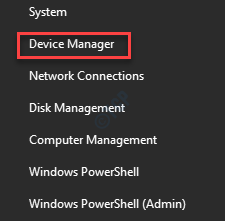
3. Una vez que se abre el administrador de dispositivos, solo expandir el "Dispositivos de interfaz humana".
4. Aquí verá una lista de dispositivos que cumplen con HID.
5. Haga clic derecho en el primer dispositivo "Dispositivo de control del consumidor que cumple con el HID"En la lista y haga clic en"Deshabilitar el dispositivo"Deshabilitarlo en su computadora.
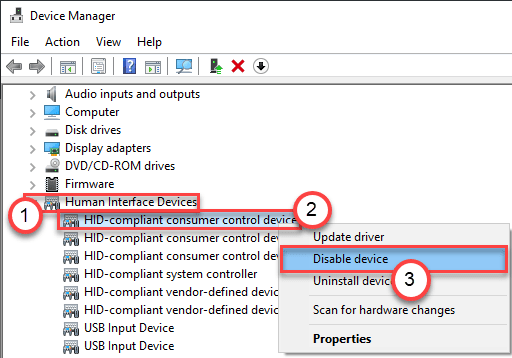
6. Después de eso, haga clic con el botón derecho en el segundo dispositivo en esa lista y haga clic en "Deshabilitar el dispositivo"Deshabilitar el dispositivo.
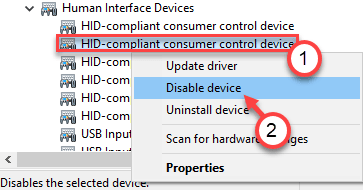
7. De esta manera, deshabilite todos los dispositivos HID en esa lista.
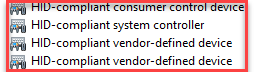
Una vez que haya deshabilitado todos los dispositivos HID, Reanudar tu computadora una vez.
Después de reiniciar su computadora, desconecte y vuelva a unir el mini teclado Razer Huntsmans al sistema.
Compruebe si el problema todavía está ahí o no. Si Windows se bloquea/retrasa, entonces uno de estos dispositivos es la causa raíz de su problema.
Debe tomar la ayuda del método de prueba y error para resolver lo que realmente está causando este problema.
1. Abra el administrador de dispositivos nuevamente.
2. Luego, vuelva a habilitar los dispositivos HID que ha deshabilitado en primer lugar.
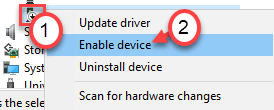
3. Reanudar la computadora una vez.
4. Conecte el teclado Razer.
Después de habilitar el dispositivo y conectar el dispositivo si Windows se queda atrás o se bloquea, comprenda que este dispositivo en particular era el principal culpable.
Puede desinstalar o deshabilitar este dispositivo en particular para deshacerse del problema.
- « Cómo detener las aplicaciones que se sujetan automáticamente en la barra de tareas
- Microsoft Edge sigue convirtiéndose en la solución predeterminada de PDF Viewer »

