Microsoft Edge sigue convirtiéndose en la solución predeterminada de PDF Viewer
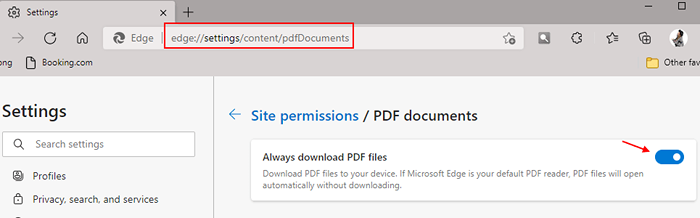
- 3122
- 195
- Claudia Baca
Todos sabemos que Microsoft Edge viene con un lector de PDF incorporado y Windows recomienda usar Microsoft Edge para leer archivos PDF en línea y fuera de línea. Además, Microsoft Edge se utilizará como el lector PDF predeterminado en Windows 10 y Windows 11. Sin embargo, todos tienen su propia preferencia por que se utilice el lector de PDF. Supongamos, cambiamos al lector de PDF para decir que Acrobat Reader o cualquier otro lector de PDF de nuestra elección, notamos que después de unos días la asociación de archivos para los archivos PDF se cambiará a Microsoft Edge nuevamente. Puede ser muy molesto ya que tenemos que cambiar la asociación de archivos una y otra vez después de unos días.
En este artículo, discutiremos diferentes formas de arreglar Microsoft Edge de la asociación de archivos para los problemas de PDFS.
Tabla de contenido
- Arreglar los permisos de borde de 1 cambio
- Arreglar 2: cambios en la configuración
- FIJO 4: Cambie el nombre de Microsoft Edge .archivos exe
- FIJO 3: Asegúrese de que se actualice el lector de PDF
- Arreglar 4: Uso de la configuración del registro
- Corrige 5: Actualice Windows a la versión V1607
Arreglar los permisos de borde de 1 cambio
1 - Abra Microsoft Edge.
2 -ir a borde: // configuración/content/pdfdocuments en el borde
3 -No en Descargue siempre archivos PDF Opción.
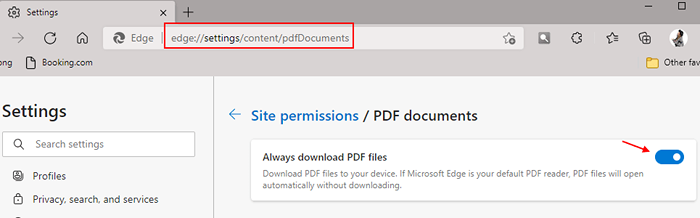
Ahora, cambie la aplicación predeterminada nuevamente
Paso 1: Botón derecho del ratón En el archivo PDF, desea ver.
Paso 2: En el menú contextual, seleccione Abrir con y luego Elija otra aplicación
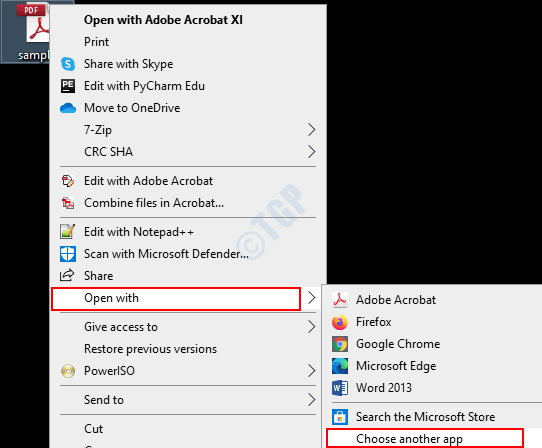
Paso 3: desde la ventana, seleccione el visor PDF requerido
Paso 4: Marque el Use siempre esta aplicación para abrir .archivos PDF opción
Paso 5: Presione DE ACUERDO
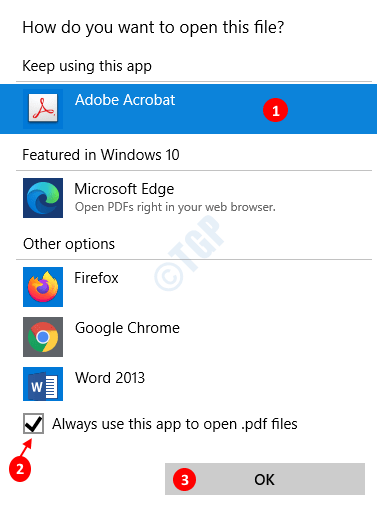
Arreglar 2: cambios en la configuración
Paso 1: Abra el cuadro de diálogo Ejecutar presionando las teclas Windows y R juntos
Paso 2: Tipo MS-Settings: DefaultApps y presionar DE ACUERDO
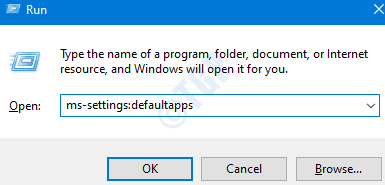
Caso 1 -para Windows 10
Paso 3: en la ventana Configuración, haga clic en Elija aplicaciones predeterminadas por tipo de archivo opción
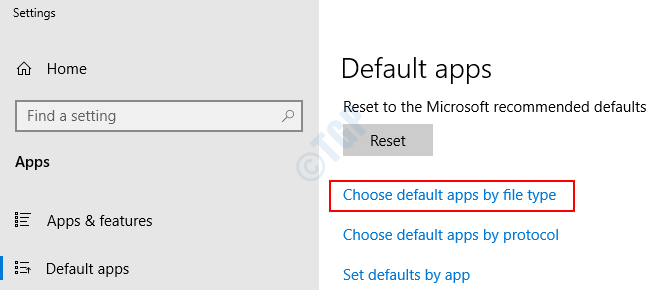
Paso 3: Desplácese hacia abajo y busque el programa asociado con el .pdf Tipo de archivo.
Paso 4: Ahora, haga clic en el programa. Di, Microsoft Edge
Paso 5: En el menú, elija el visor PDF deseado (digamos, Adobe Acrobat Reader) y presione Ingresar
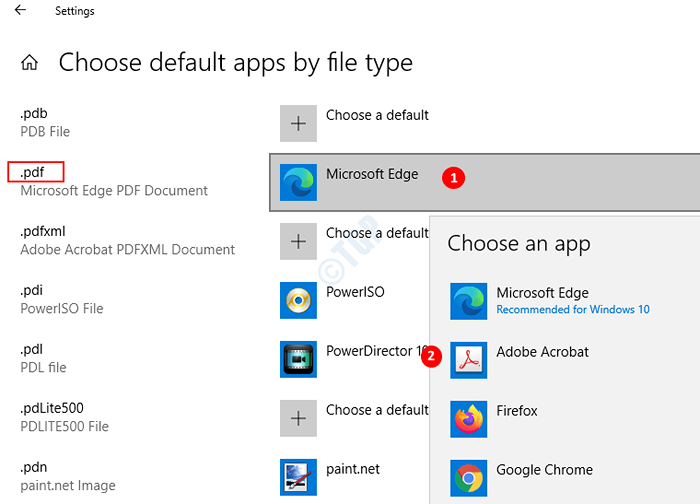
Caso 1 -para Windows 11
Paso 3: Buscar .Pdf en el cuadro de búsqueda.
Paso 4: Ahora, haga clic en Microsoft Edge que aparece en el resultado de la búsqueda.
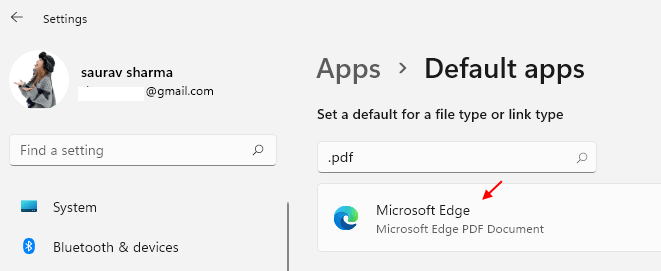
Paso 5: Ahora, seleccione un navegador PDF diferente de la lista.
FIJO 4: Cambie el nombre de Microsoft Edge .archivos exe
Paso 1: Abra el explorador de Windows usando el atajo Windows+E
Paso 2: en la barra de dirección superior Pegue la ubicación a continuación:
C: \ Windows \ Systemapps \ Microsoft.Microsoftedge_8wekyb3d8bbwe

Paso 3: verifique si el archivo Microsoftpdfreader.exe está presente. Si encuentra este archivo, proceda con los próximos pasos
Paso 4: Tome posesión de la carpeta. Consulte el enlace Cómo tomar posesión de archivos en Windows 10
Paso 5: localizar los archivos Microsoftedge.exe y Microsoftedgecp.exe. Cambiar el nombre de estos dos archivos a otra cosa.
Paso 6: reiniciar el sistema
Nota: Aunque este método lo ayuda a solucionar el problema, esta solución debe repetirse después de que se realice cualquier actualización importante en Windows.
FIJO 3: Asegúrese de que se actualice el lector de PDF
Para ciertos lectores de PDF (como Acrobat Reader), las versiones anteriores tenían algunos problemas en Windows 10. El problema se resolvió al actualizar los lectores de PDF a sus versiones actuales.
Arreglar 4: Uso de la configuración del registro
1 - Abra el cuadro de búsqueda de Windows y escriba CMD en eso.
2 -Right Haga clic en el icono del símbolo del sistema y elija Ejecutar como administrador.
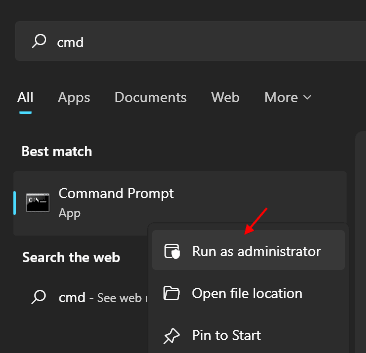
3 -ahora, ejecute los comandos dados a continuación uno por uno.
REG Agregar "HKEY_CURRENT_USER \ Software \ Classes \ AppX4HXTAD77FBK3JKKKEERKRM0ZE94WJF3S9" /V NostaticDefaultverb /t reg_sz /f
REG Agregar "HKEY_CURRENT_USER \ Software \ Classes \ AppXD4NRZ8FF68SRNHF9T5A8SBJYAR1CR723" /V NostaticDefaultverb /t reg_sz /f
REG Agregar "HKEY_CURRENT_USER \ Software \ Classes \ AppXD4NRZ8FF68SRNHF9T5A8SBJYAR1CR723" /V NOOPENWITH /T REG_SZ /F
REG Agregar "HKEY_CURRENT_USER \ Software \ Classes \ AppX4HXTAD77FBK3JKKKEERKRM0ZE94WJF3S9" /V NOOPENWITH /T REG_SZ /F
4 -Clar la ventana CMD.
Corrige 5: Actualice Windows a la versión V1607
En caso de que ninguna de las correcciones anteriores funcione en su caso, simplemente actualice Windows a la versión V1607 o más allá.
Microsoft ha solucionado este problema en la versión de Windows V1607
Eso es todo
Esperamos que esto haya sido informativo. Gracias por leer
- « Razer Huntsman Teclado retrasado en Windows 10/11 Fix
- Windows 10 PC reiniciando mientras juega juegos »

