Windows 10 PC reiniciando mientras juega juegos
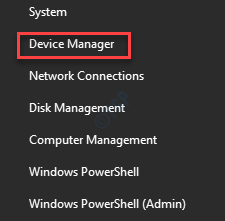
- 867
- 89
- Jaime Delgadillo
¿Tu PC se reinicia con frecuencia mientras intentas jugar tu juego favorito en tu computadora?? Este problema puede ocurrir debido a varias razones probables. Pero, en general, la computadora se bloquea debido a cualquier hardware mal configurado que puede haber instalado en su computadora. Solo prueba estas soluciones y verifique más.
Soluciones -
1. Elimine todos los dispositivos USB de su computadora. Reanudar tu computadora ahora. Lanza el juego que estabas jugando.
2. Jugar otro juego y verificar si el error es específico para un juego en particular.
Leer recomendado: Cómo optimizar su PC con Windows 10 para los juegos y el máximo rendimiento
Tabla de contenido
- FIJO 1 - Use configuración de gráficos bajos
- FIJAR 2 - Desinstalar cualquier hardware recientemente instalado
- SEX 3 - Instale el último controlador de gráficos
- FIJAR 4 - Vacíe la carpeta temperatura
- FIJO 5 - Ajuste la cantidad de RAM virtual
- FIJO 6 - Ejecute una prueba de memoria
FIJO 1 - Use configuración de gráficos bajos
Si está utilizando configuraciones de gráficos altos/ultra mientras juega el juego en particular, su sistema se está bloqueando debido a eso.
Si su computadora no cumple con los requisitos recomendados del juego en particular, no puede configurar su dispositivo para usar la configuración más alta. Entonces, te recomendamos que hagas esto.
1. Lanza el juego en tu computadora.
2. Abra la configuración del juego. Luego, configure la calidad de los gráficos "Bajo" o "El más bajo" ajustes.
3. Guarde y aplique la nueva configuración. Volver a lanzar el juego, si es necesario.
Continuar jugando el juego. Entonces, verifique si esto ayuda a resolver el problema.
FIJAR 2 - Desinstalar cualquier hardware recientemente instalado
Si recientemente ha instalado algún hardware nuevo en su computadora, puede ver este problema.
1. presione el Clave de Windows+x llaves juntas.
2. Después de eso, haga clic en "Administrador de dispositivos"Para acceder a él.
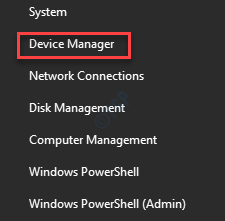
3. Una vez que se abra el administrador de dispositivos, busque el hardware recientemente instalado en la lista de dispositivos.
4. Si no puede encontrarlo, haga clic en "Vista". Luego, haga clic en "Mostrar dispositivos ocultos".
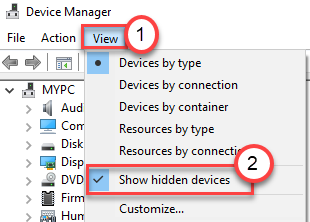
5. Luego, haga clic con el botón derecho en el dispositivo que desea eliminar y haga clic en "Desinstalar dispositivo".
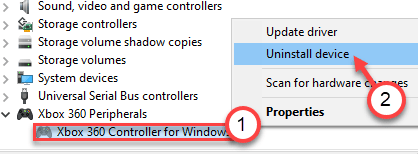
6. No olvides hacer clic en "Desinstalar"Una vez más para finalmente desinstalarlo de su computadora.
Una vez que haya desinstalado el dispositivo desde su computadora, cierre el administrador de dispositivos.
7.Entonces, presione el Clave de Windows+R llaves juntas.
8. A continuación, escriba "appwiz.CPL". Después de eso, golpea el Ingresar llave.
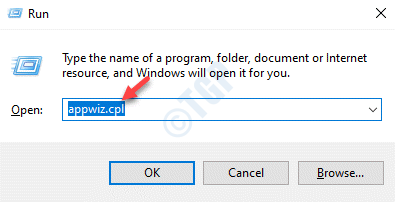
9. En la lista de aplicaciones instaladas, busque las aplicaciones relacionadas con el controlador que acaba de desinstalar.
10. Haga clic derecho en el software en particular y haga clic aún más en "Desinstalar".
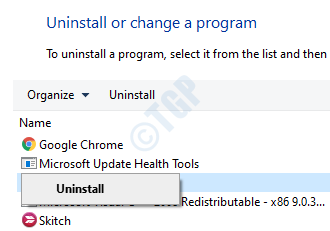
Completa el proceso.
Después de eso, simplemente reinicie su computadora una vez. Inicie cualquier juego y verifique si la computadora todavía se está bloqueando o no.
SEX 3 - Instale el último controlador de gráficos
Si se enfrenta a este problema mientras juega el juego recientemente lanzado, debe instalar el último controlador de gráficos optimizado para nuevos juegos.
1. Tienes que buscar el "Experiencia de GeForce".
2. Luego, haga clic en "Experiencia de GeForce"En los resultados de búsqueda.
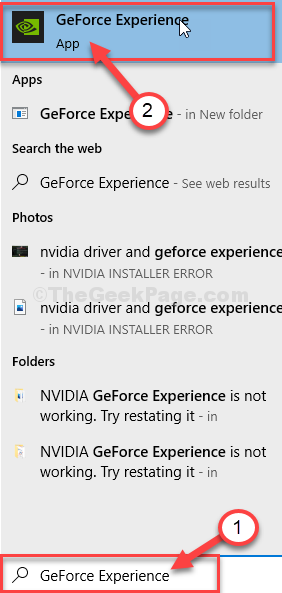
3. Después de eso, ve al "Conductores" pestaña.
4. Aquí, haga clic en "Verifique las actualizaciones"Para encontrar el último controlador.
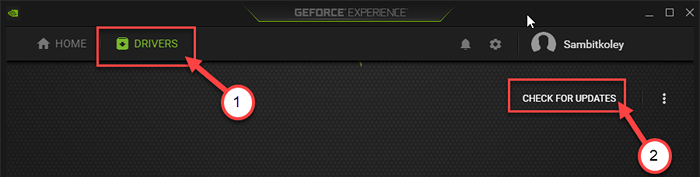
5. Haga clic en "Descargar"Para descargar el controlador.
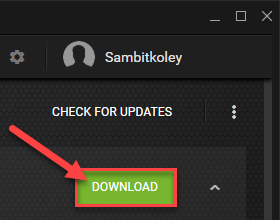
Deje que GeForce Experience descargue la actualización del controlador.
6. Una vez que se complete el proceso de descarga, encontrará dos métodos para instalar el controlador.
Esos son - “Instalación expresa" y "instalación personalizada".
7. Tienes que elegir "Instalación personalizada".
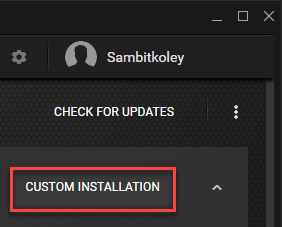
8. Después, controlar el "Realizar una instalación limpia"Cadera de verificación.
9. Ahora, para iniciar el proceso de instalación, simplemente haga clic en "Siguiente".
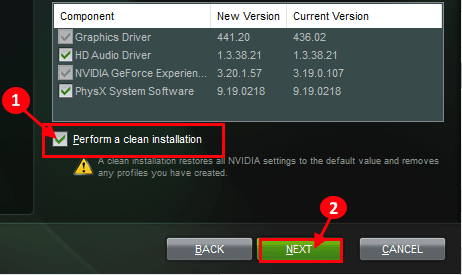
Experiencia de GeForce desinstalará el secador gráfico existente e instalará la última versión.
Este proceso será de 5 a 10 minutos.
10. En unos minutos notará que la instalación se ha completado.
11. Luego, haga clic en "Cerca".
No olvides Reanudar tu computadora.
FIJAR 4 - Vacíe la carpeta temperatura
Los archivos corruptos en la carpeta TEMP pueden causar este problema.
1. En primer lugar, presione el Clave de Windows+R llaves juntas.
2. Después de eso, escriba este código y haga clic en "DE ACUERDO"Para acceder a la carpeta TEMP.
%temperatura%
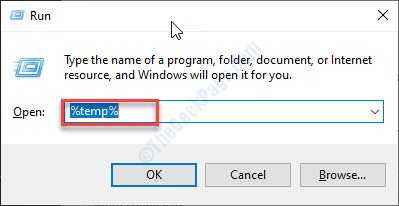
4. Cuando el Temperatura Aparece la carpeta, verá una lista de carpetas allí.
5. Simplemente seleccione todos los contenidos en la carpeta.
6. Después de eso, presione el 'Borrar'clave para limpiar todo del Temperatura carpeta.
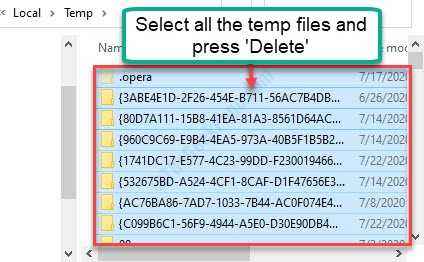
Una vez que haya terminado, cierre la ventana del explorador de archivos.
Lanza el juego nuevamente en tu computadora. Revisar más.
FIJO 5 - Ajuste la cantidad de RAM virtual
Si ha configurado para usar una gran cantidad de RAM virtual en su computadora, este problema puede ocurrir.
1. Solo haga clic derecho en el Clave de Windows y haga clic en "Correr".
2. En el Correr Ventana, escriba "sysdm.CPL". Entonces, golpe Ingresar abrir Propiedades del sistema.
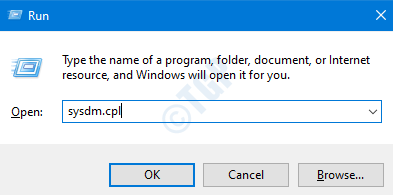
3. En las propiedades del sistema ventana, ve al "Avanzado" pestaña.
4. Bajo la Actuación'pestaña, haga clic en "Ajustes".
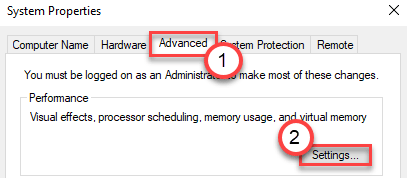
5. Ve a la "AvanzadoPestaña Configuración.
6. Ahora, bajo el 'Memoria virtual'Sección, haga clic en "Cambiar"Para alterar el cambio de tamaño del archivo paginado.
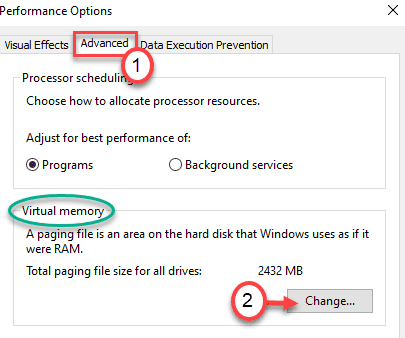
7. En la memoria virtual ventana, desactivar la opción "Administre automáticamente el tamaño del archivo de paginación para todas las unidades"Para que puedas alterarlo.
Debe seleccionar la unidad donde ha instalado Windows 10 en.
8. Siga los siguientes pasos para configurar la configuración de la página de manera más eficiente-
9. Seleccionar "C:"Conduzca desde la lista de unidades.

10. Luego, haga clic en "Tamaño personalizado".
11. Luego, establezca el 'tamaño inicial' y el 'tamaño máximo' en consecuencia.
NOTA -
Puede calcular fácilmente el tamaño aproximado de estos parámetros utilizando esta fórmula.
Tamaño inicial (MB) = Use el tamaño recomendado de RAM mencionado en la pantalla.
Tamaño máximo (MB) = 1 .5* 1024* (RAM instalada)
Ejemplo- En esta computadora, la RAM instalada es = 8 GB.
Como el tamaño inicial se menciona en la página es 2938 MB. Entonces, el tamaño inicial de la RAM se establece en 2938 MB.
Ahora el Talla máxima será = 1.5 * 1024 * 8 = 12288 MB.
Hacer los cálculos de acuerdo con la memoria disponible en su dispositivo.
12. Para finalizar el límite, haga clic en "Colocar".
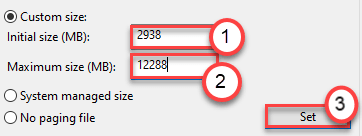
13. Si aparece un mensaje de advertencia en su pantalla, haga clic en "Sí".
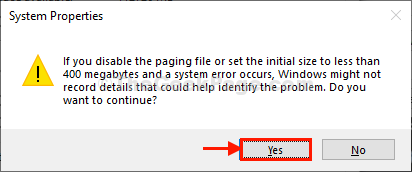
14. Luego, haga clic en "DE ACUERDO".
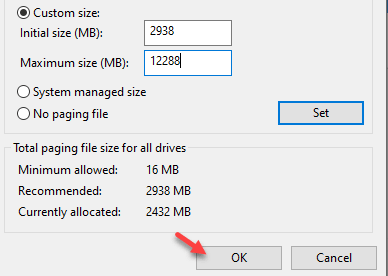
15. En el Opción de rendimientoS Ventana, haga clic en "Aplicar"Y luego haga clic en"DE ACUERDO"Para guardar los cambios.
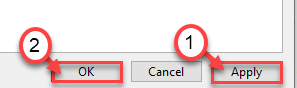
dieciséis. Cuando vuelva a la pantalla Propiedades del sistema, haga clic en "Aplicar"Y luego en"DE ACUERDO".
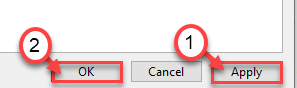
Ahora, debe reiniciar su computadora para dejar que estos cambios entren en vigencia.
Lanza el juego con el que te enfrentaban un problema.
FIJO 6 - Ejecute una prueba de memoria
Si hay un problema de RAM en su computadora, debe ejecutar una prueba de memoria en su computadora.
1. Abra la terminal de ejecución, haga clic con el botón derecho en el Clave de Windows y haga clic en "Correr".
2. En la ventana de ejecución, escriba "mdsched.exe"Y golpear Ingresar.
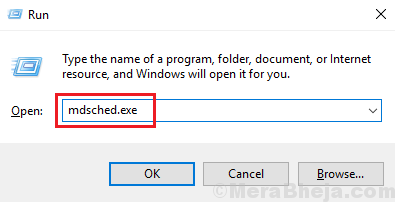
3. Aquí hay dos opciones posibles disponibles para usted.
Si desea reiniciar su máquina e iniciar la verificación, haga clic en el "Reiniciar ahora y verificar los problemas (recomendado)" opción.
De lo contrario, para verificar el sistema mientras su sistema se reinicia la próxima vez, haga clic en el "Verifique los problemas la próxima vez que inicie mi computadora" opción.
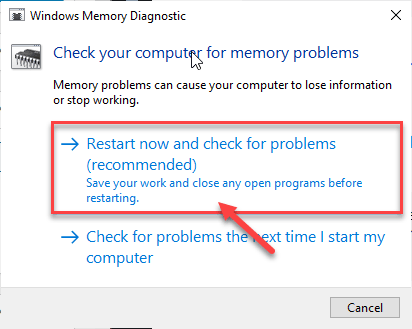
Espere a que se complete el proceso de corriente.
- « Microsoft Edge sigue convirtiéndose en la solución predeterminada de PDF Viewer
- La restauración del sistema está deshabilitada por su administrador del sistema corrección »

