Reemplace el símbolo del sistema con PowerShell y viceversa en Windows 10
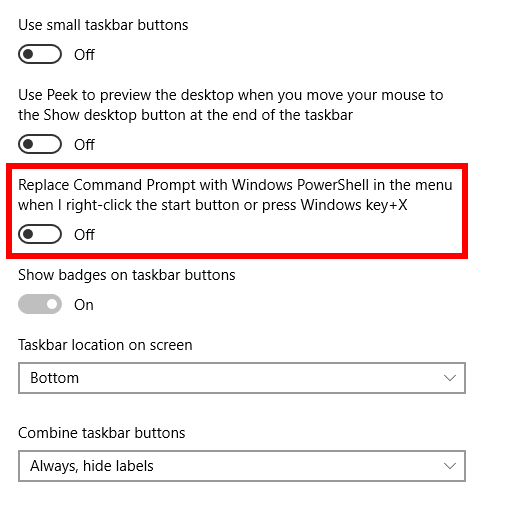
- 3129
- 742
- Mario Gollum
PowerShell y el símbolo del sistema son herramientas de línea de comandos integradas en Windows, y ambas son accesibles desde el menú de usuario de Power en Windows 10 y Windows 8. Sin embargo, puede usar ese menú para acceder solo a uno de ellos a la vez, dependiendo de cómo esté configurado su computadora.
Si es como la mayoría de los usuarios de computadoras y tiende a abrir con más frecuencia el símbolo del sistema versus PowerShell, puede ser realmente útil forzar el menú de usuario de Power a ofrecer el símbolo del sistema para que pueda abrirlo con bastante facilidad en cualquier momento en cualquier momento.
Tabla de contenido
Intercambiar PowerShell por el símbolo del sistema es una tarea fácil y directa. No necesita saber nada sobre comandos compatibles en esos programas ni tiene que profundizar demasiado en la configuración de Windows para hacer el cambio.
Todo lo que necesita hacer es acceder a la configuración de la barra de tareas y deshabilitar la opción PowerShell. Cambiar la configuración para volver a volver a usar PowerShell desde el menú de usuario de Power es tan fácil como revertir la configuración.
NOTA: Si no está familiarizado, se puede acceder al menú de usuario eléctrico haciendo clic derecho en el botón Inicio. También puede llegar ejecutando el atajo de teclado Win+X.
Switch PowerShell y el símbolo del sistema
Para eliminar PowerShell del menú de usuario de Power a favor del símbolo del sistema, haga clic con el botón derecho en un área vacía de la barra de tareas de Windows 10 (el menú que contiene el reloj y abre los iconos del programa) y elija Configuración de la barra de tareas.
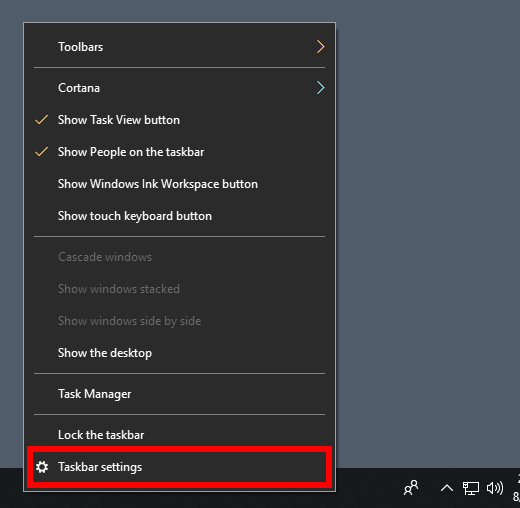
En Windows 8, no hay una opción de barra de tareas como esa. En cambio, ve a Propiedades, como esto:
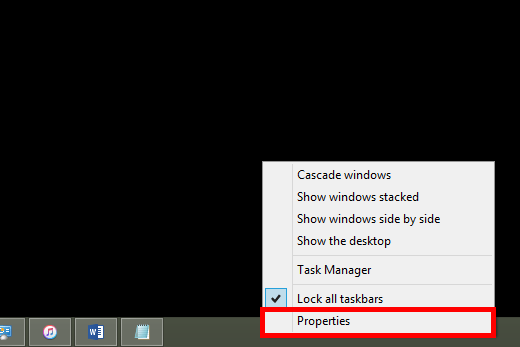
Cuando se abra la ventana de la barra de tareas de Windows 10, alterne a Apagado la configuración llamó Reemplace el símbolo del sistema con Windows PowerShell en el menú cuando haga clic con el botón derecho en el botón Inicio o presione la tecla Windows+X.
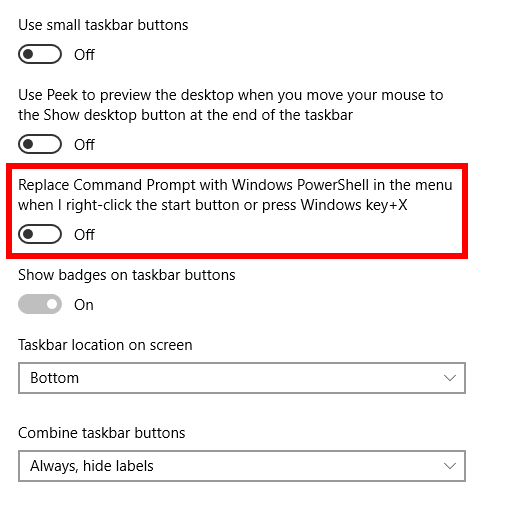
Si está usando Windows 8, abra el Navegación pestaña en su lugar y elimine el cheque junto a Reemplace el símbolo del sistema con Windows PowerShell en el menú cuando haga clic con el botón derecho en la esquina inferior izquierda o presione la tecla Widows+X.
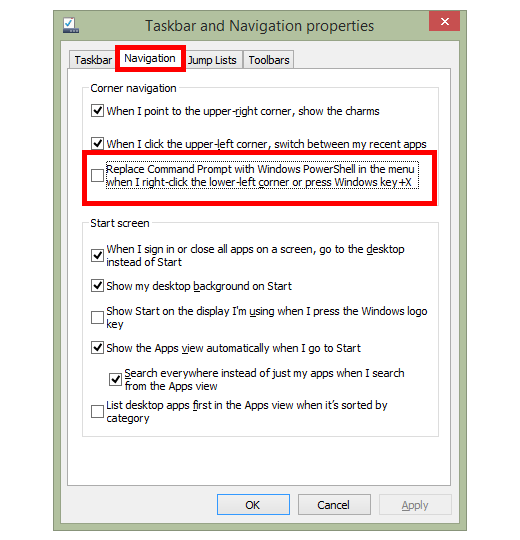
Para Windows 10, no tiene que guardar los cambios ni reiniciar su computadora para que esto entren en vigencia. Simplemente salga de la ventana de la barra de tareas y haga clic con el botón derecho en el botón Inicio para ver dos nuevas opciones: Solicitante del sistema y Símbolo del sistema (administrador).
Los usuarios de Windows 8 deben seleccionar DE ACUERDO En la ventana Propiedades de la barra de tareas para guardar los cambios.
Consejo: puede deshacer esto en cualquier momento girando esa configuración al En posición (Windows 10) o poner un cuadro de check en el cuadro (Windows 8), que colocará a PowerShell en el menú de usuario de Power en lugar del símbolo del sistema.
¿Hay un método de Windows 7??
Tal vez se pregunte por qué no mencionamos cómo intercambiar PowerShell y el símbolo del sistema en Windows 7. Desafortunadamente, no hay un menú de usuario eléctrico incorporado en Windows 7 porque la herramienta está disponible solo en Windows 10 y Windows 8.
Sin embargo, hay programas de terceros que puede instalar para versiones de Windows 7 y anteriores de Windows que le permiten simular el menú de usuario eléctrico. Una vez instalado, puede hacer clic con el botón derecho en el programa en el área de notificación de Windows 7 para ver un menú como el menú de usuario de Power y acceder fácilmente a una gran cantidad de herramientas del sistema, incluido el símbolo del sistema.
Uno de esos programas es WinPlusx. Funciona en Windows 7 hacia abajo a través de Windows XP.
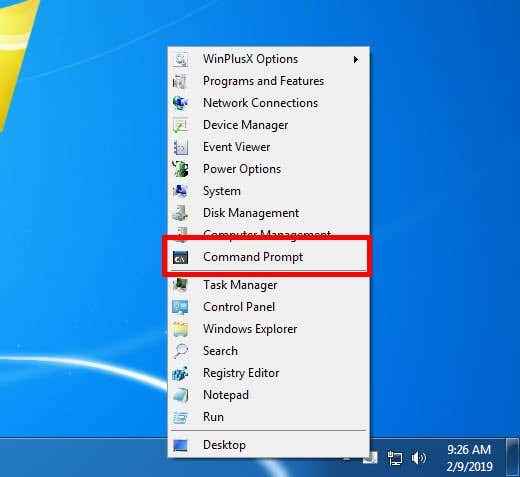
Como puede ver anteriormente, WinPlUSX proporciona un acceso directo no solo al símbolo del sistema, sino también a Bloc de notas, editor de registro, búsqueda, opciones de energía y más. Si abre las opciones del programa, incluso puede agregar sus propios atajos o eliminar cualquiera de los atajos preexistentes.
¿Es este un verdadero menú de usuario eléctrico para Windows 7?? En realidad no, ya que uno en realidad no existe. Sin embargo, funciona casi igual de bien y ni siquiera necesita instalarse. Es completamente portátil y guarda sus cambios en el registro de Windows.
Otras formas de abrir el símbolo del sistema
El uso del menú de usuario de Power para abrir el símbolo del sistema es realmente solo un método entre muchos para iniciar la herramienta de línea de comandos. Algunas personas encuentran más fácil abrirlo con el menú, pero hay otros métodos para iniciar el símbolo del sistema que puede preferir.
Por ejemplo, puede ejecutar el CMD Comando en un cuadro de diálogo Ejecutar para abrir rápidamente el símbolo del sistema en cualquier momento.
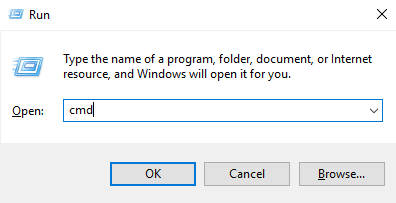
Dado que se puede acceder al cuadro de diálogo Ejecutar con un atajo rápido del teclado (Win+R), puede ver por qué es un método preferido para algunas personas.
Otra forma de llegar al símbolo del sistema en Windows 10, Windows 8 o Windows 7 es buscar dominio Información en el menú Inicio. Verá que la herramienta aparece en los resultados y puede presionar Ingresar o haga clic/toque para iniciarlo.
Esta es también la mejor manera de abrir un Símbolo del sistema de administrador, que se necesita al realizar ciertas tareas en Windows.
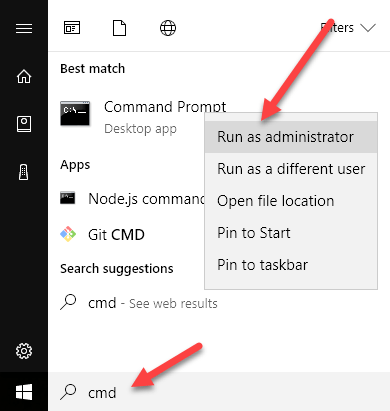
Otra forma más es hacer un atajo en su escritorio que apunte a CMD, y luego guárdelo allí o lo atan a la barra de tareas para un atajo rápido y de un solo clic en el símbolo del sistema.
Finalmente, puede usar el Administrador de tareas para abrir el símbolo del sistema. Este método es útil si su computadora se ha bloqueado hasta el punto de que el cuadro de diálogo de ejecución regular, el escritorio y el menú de inicio no son visibles.
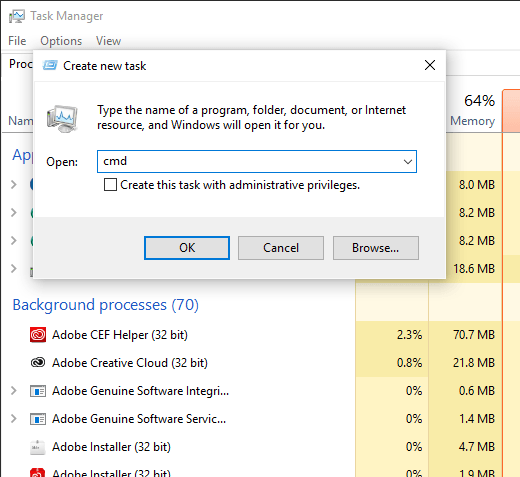
Solo ve a Archivo > Ejecutar una nueva tarea (o Nueva tarea (ejecutar ...) para Windows 7) para ver un cuadro de texto donde pueda ingresar CMD Para iniciar el símbolo del sistema.
- « Por qué ya no deberías descargar Ccleaner para Windows
- Cómo crear una mesa pivote simple en Excel »

