Recupere su tecla de seguridad de red inalámbrica en Windows
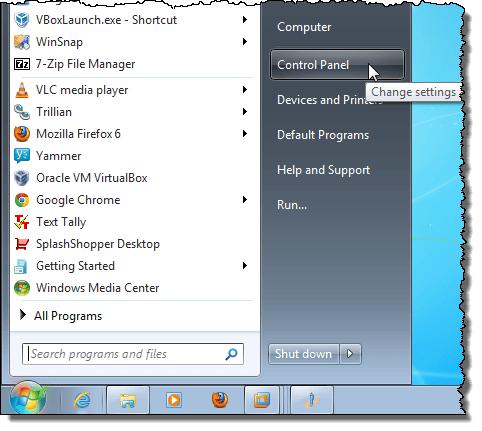
- 3002
- 662
- Adriana Tórrez
¿Ha experimentado una situación en la que tiene que agregar una computadora a su red inalámbrica y no puede encontrar la clave de seguridad de la red?? Windows 7, como versiones anteriores de Windows, recuerda (con su permiso) la clave de seguridad de la red cuando se conecta por primera vez a una red inalámbrica segura (Wi-Fi) protegida por WEP, WPA o WPA2. Esto permite a Windows iniciar sesión automáticamente en la red Wi-Fi cuando se inicia.
Para usar este procedimiento para recuperar su clave de seguridad de red, debe tener una computadora ya conectada a su red Wi-Fi. Windows 7, a diferencia de las versiones anteriores de Windows, permite una manera bastante fácil de ver su tecla de seguridad de red en la pantalla en texto plano.
Tabla de contenidoNota: Debido a que la clave de seguridad de la red se mostrará en texto plano, tenga mucho cuidado cuando y donde use este procedimiento. Asegúrese de que nadie esté mirando por encima del hombro o mirando a su pantalla.
Ver clave de red inalámbrica
Para comenzar, seleccione el panel de control en el menú Inicio.
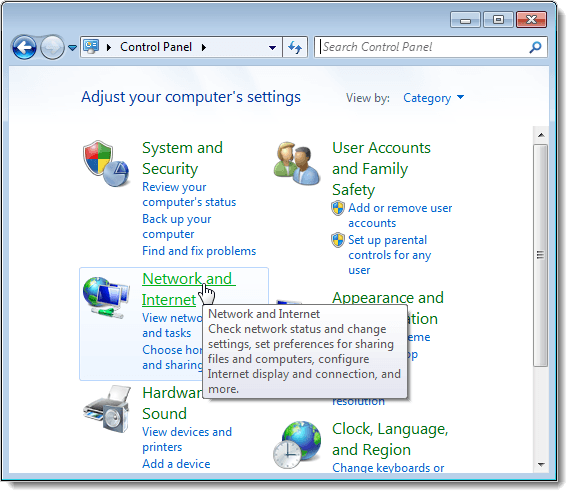
En la ventana de red e internet, haga clic en la red y el centro de intercambio.
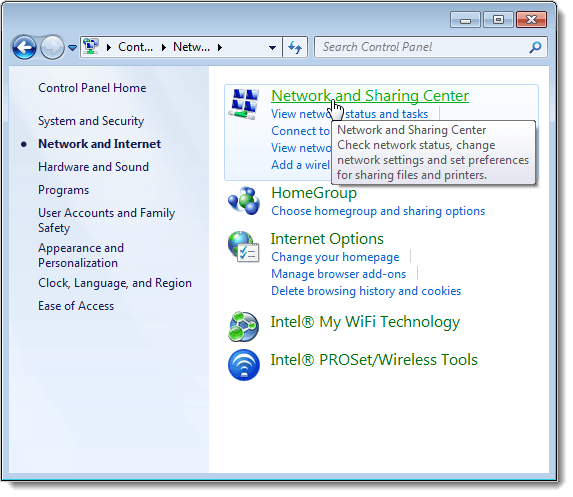
Si ha seleccionado iconos pequeños (o iconos grandes) como la vista del panel de control, todos los elementos disponibles en el panel de control están disponibles. Haga clic en Red y Centro de Compartir.
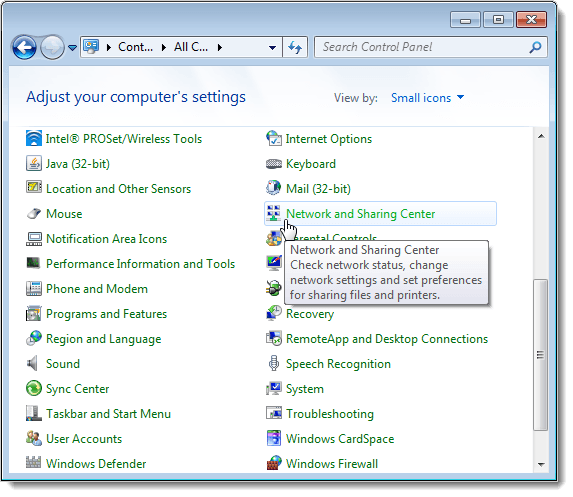
En la red y el centro de intercambio, haga clic en el enlace Administrar redes inalámbricas en el panel izquierdo.
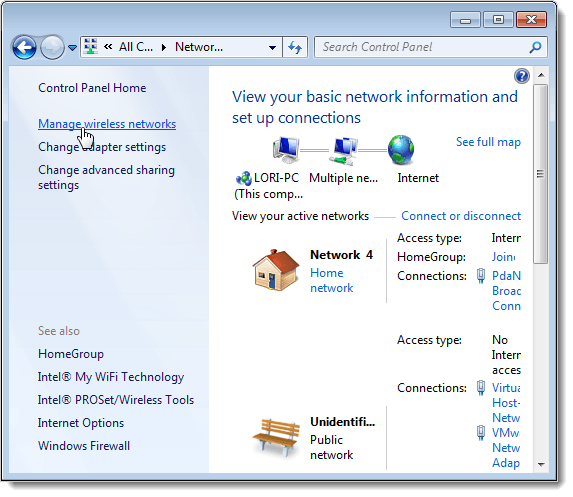
Sus redes inalámbricas se enumeran en las redes inalámbricas Administrar que usan la ventana. Haga clic con el botón derecho en la red inalámbrica para la que desea ver la clave de seguridad de la red y seleccione Propiedades Desde el menú emergente.
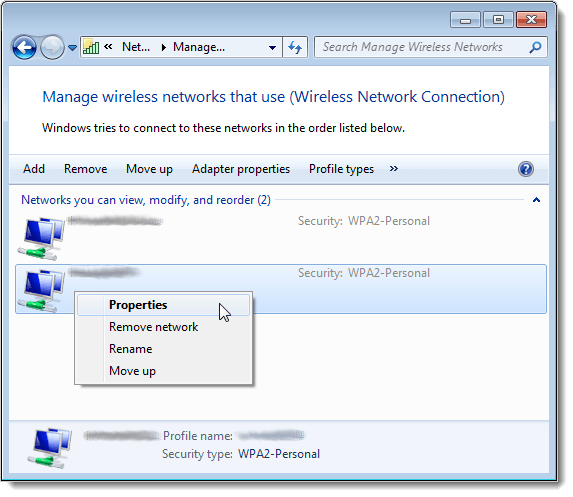
El cuadro de diálogo Propiedades de red inalámbricas se muestra para la red elegida. Por defecto, la clave en el cuadro de edición de clave de seguridad de red se muestra como puntos en lugar de texto sin formato. Para ver su clave de seguridad de red, seleccione la casilla de verificación Show Caracteres para que haya una marca de verificación en la casilla.
Nota: Para proteger la seguridad de su red, tan pronto como tenga su clave de seguridad, seleccione la casilla de verificación Show Caracteres nuevamente para que no haya una marca de verificación en la casilla y su clave de seguridad se muestre como puntos nuevamente.
Haga clic en Aceptar para cerrar el cuadro de diálogo.
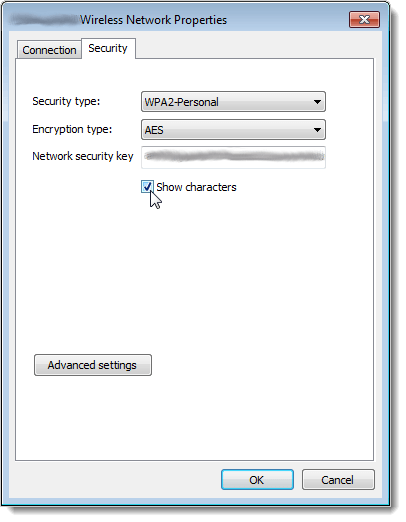
Nuevamente, tenga mucho cuidado donde ve su clave de seguridad de red en texto sin formato para preservar la seguridad de su red. Solo use este procedimiento si realmente necesita. Si está utilizando Windows 8 o Windows 10, el proceso es un poco diferente. Lea mi publicación sobre cómo ver su contraseña WiFi guardada en Windows 10. Disfrutar!

