Rhel 8 / Centos 8 Cambiar la zona horaria
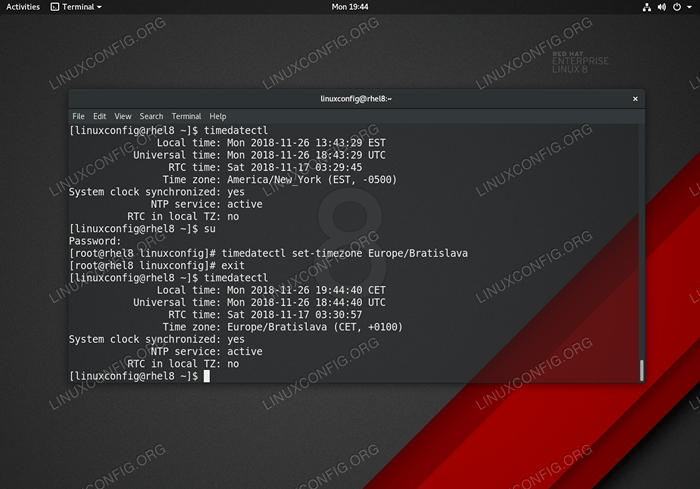
- 1579
- 197
- Claudia Baca
Este Artcile ofrece instrucciones sobre cómo cambiar o establecer la zona horaria en la estación de trabajo del servidor RHEL 8 / CentOS 8 o GNOME utilizando la herramienta de línea de comandos Timedatectl.
En este tutorial aprenderás:
- Cómo recuperar la zona horaria actual.
- Cómo cambiar/establecer la zona horaria.
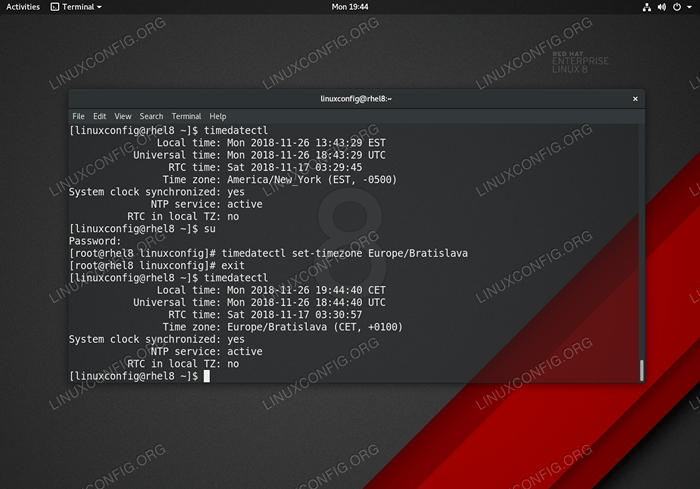 Cambiar la zona horaria en el servidor/estación de trabajo RHEL 8.
Cambiar la zona horaria en el servidor/estación de trabajo RHEL 8. Requisitos y convenciones de software utilizados
| Categoría | Requisitos, convenciones o versión de software utilizada |
|---|---|
| Sistema | Red Hat Enterprise Linux 8 |
| Software | N / A |
| Otro | Acceso privilegiado a su sistema Linux como root o a través del sudo dominio. |
| Convenciones | # - requiere que los comandos de Linux dados se ejecuten con privilegios raíz directamente como un usuario raíz o mediante el uso de sudo dominiops - Requiere que los comandos de Linux dados se ejecuten como un usuario regular no privilegiado |
Cómo cambiar la zona horaria en Redhat 8 instrucciones paso a paso
- Verifique la configuración actual de la zona horaria. Para hacerlo, ejecute el
Timedatectlcomando sin opciones o argumentos adicionales:$ TIMEDATECTL TIME LOCAL: LUN 2018-11-26 13:57:59 EST Hora universal: Lun 2018-11-26 18:57:59 UTC RTC Hora: sábado 2018-11-17 03:44:16 Zona de tiempo: América: América /New_york (EST, -0500) Sistema Reloj Sincronizado: Sí Servicio NTP: RTC activo en TZ local: No
- Lista todas las zonas horarias disponibles utilizando el
Timedatectldominio. Utilizar elgrepcomandar para buscar una cadena específica, por ejemplo. país o ciudad:$ Timedatectl List TimeZones | GREP -I Europa Europa/Amsterdam Europa/Andorra Europa/Astrakhan Europa/Atenas Europa/Belgrado Europa/Berlín Europa/Bratislava ... Europa/Volgogrado Europa/Varsovia Europa/Zagreb Europa/Zaporozhye Europa/Zúrich
Tome nota de la zona horaria seleccionada.
- Utilizando el
TimedatectlComando Establecer la nueva zona horaria. Como usuario de administrador, ejecutando el siguiente comando establecerá la zona horaria en EG.Europa/Bratislava:$ Su # Timedatectl SET TimeZone Europe/Bratislava
- En el último paso, confirme la nueva configuración correcta de zona horaria:
$ TIMEDATECTL TIME LOCAL: Lun 2018-11-26 20:05:17 CET Tiempo universal: lunes 2018-11-26 19:05:17 UTC RTC Hora: sábado 2018-11-17 03:51:34 Zona horaria: Europa: Europa: Europa /Bratislava (CET, +0100) Sistema Reloj Sincronizado: Sí Servicio NTP: RTC activo en TZ local: No
Tutoriales de Linux relacionados:
- Cosas para instalar en Ubuntu 20.04
- Cosas que hacer después de instalar Ubuntu 20.04 fossa focal Linux
- Instale Arch Linux en VMware Workstation
- Descarga de Linux
- Archivos de configuración de Linux: los 30 principales más importantes
- Una introducción a la automatización, herramientas y técnicas de Linux
- Cosas que hacer después de instalar Ubuntu 22.04 Jellyfish de Jammy ..
- Comandos de Linux: los 20 comandos más importantes que necesitas ..
- Comandos básicos de Linux
- La mejor distribución de Linux para desarrolladores
- « Cómo detener / comenzar el firewall en Rhel 8 / Centos 8
- Cómo abrir y cerrar los puertos en Rhel 8 / Centos 8 Linux »

