Guarde una lista de procesos en ejecución en un archivo de texto en Windows
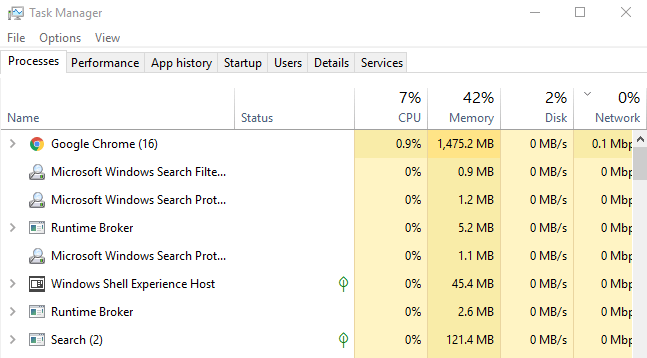
- 4171
- 749
- Sr. Eduardo Menchaca
A veces, puede parecer que hay tantos procesos que se ejecutan en su computadora que no está seguro de que estén bien y que pueden ser sospechosos o maliciosos.
Un buen primer paso es generar una lista de procesos en ejecución en un archivo de texto para que pueda analizar qué procesos están ejecutando. Por lo general, las personas usan el administrador de tareas para ver todos los procesos, pero no le permite imprimir la lista de procesos.
Tabla de contenido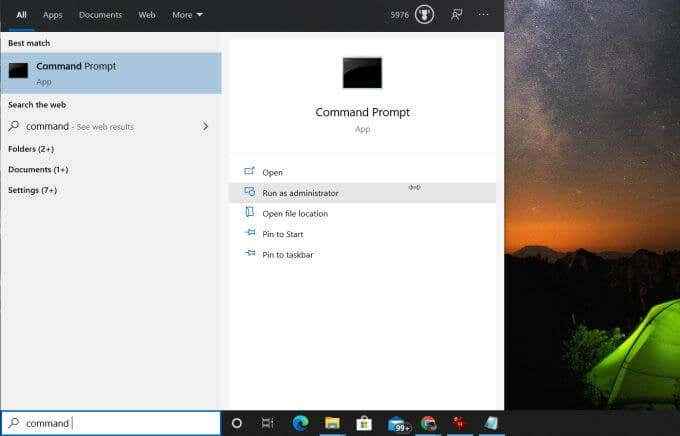
Una vez que el símbolo del sistema está abierto, escriba lista de tareas y presione ENTER para ver una lista de procesos que se ejecutan en su sistema.
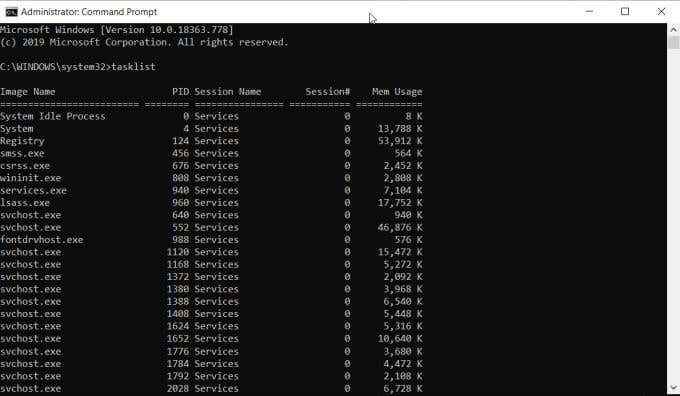
Esto es útil, pero no le proporciona la lista de procesos en ejecución en un archivo de texto. Para guardar procesos para presentar, repita el proceso anterior, pero este tiempo escriba el comando:
Lista de tareas> C: \ Process_List.TXT
Esto emitirá un archivo de texto llamado Process_List.txt a tu c: unidad. Puede cambiar C: \ a cualquier otra ruta donde desee colocar el archivo si lo desea.
Para ver el archivo, simplemente abra el explorador de Windows y navegue a la ubicación donde guardó el archivo de la lista de procesos.
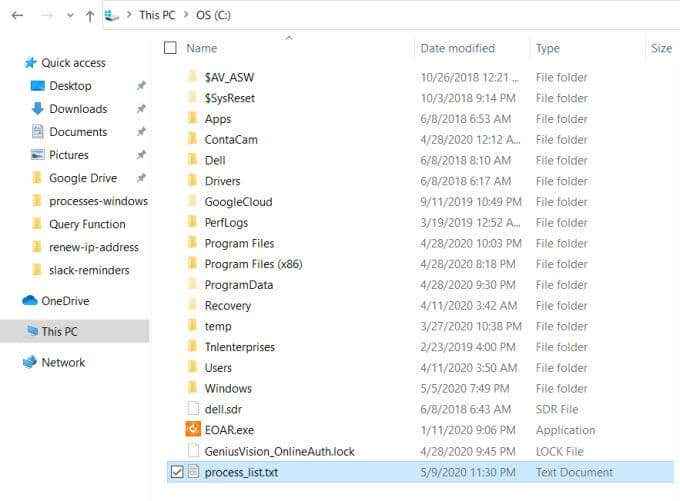
Para ver esta lista de procesos en el bloc de notas, haga clic con el botón derecho en el archivo, seleccione Abrir con, y seleccionar Bloc.
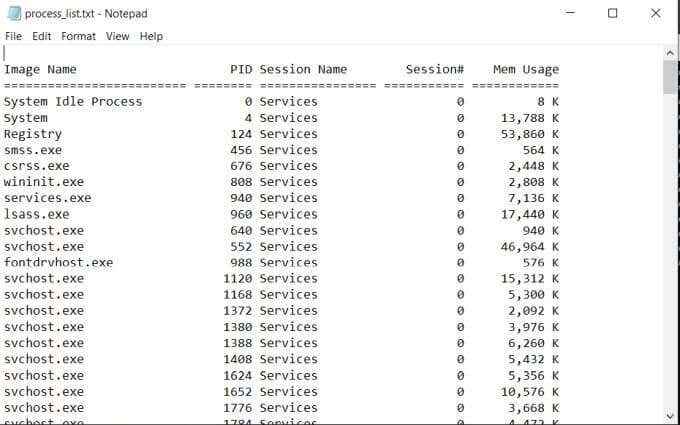
Esta es la forma más rápida y fácil de ver los procesos en ejecución en Windows a través de un archivo de texto. Te mostrará PID, nombre de sesión, número de sesión y uso de memoria.
Guardar procesos para archivar Usando PowerShell
Otra herramienta que tiene disponible para guardar una lista de procesos en ejecución en un archivo de texto en Windows es PowerShell.
PowerShell incluye un comando llamado "Get-Process" que proporciona una lista de todos los procesos activos que se ejecutan en su computadora local. Para ver esto en acción, inicie PowerShell seleccionando el menú de inicio y escribiendo Potencia Shell.
Una vez que se abre la ventana Blue PowerShell, escriba obtener procesos y presione Entrar. Esto mostrará una lista de todos los procesos activos en su sistema de Windows.
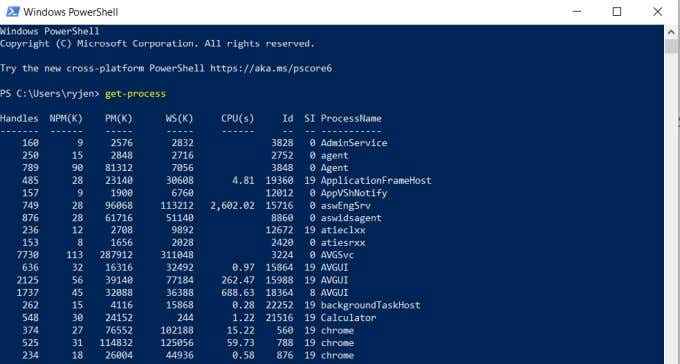
Esto proporciona un poco más de información sobre los procesos que la lista de tareas. Sin embargo, necesitas saber qué significan los encabezados.
- Manejas: Número de manijas que el proceso ha abierto
- NPM (k): Memoria no apagada que el proceso está utilizando (en kilobytes)
- PM (k): Memoria amacatoria El proceso está utilizando (en kilobytes)
- WS (K): Páginas en la memoria utilizadas recientemente por el proceso (en kilobytes)
- VM (M): Memoria virtual utilizada por el proceso (en megabytes)
- CPU (s): Tiempo del procesador utilizado por el proceso en todos los procesadores (en segundos)
- IDENTIFICACIÓN: ID de proceso del proceso
- Nombre del proceso: Nombre del proceso
Esto es genial, pero toda esta información se muestra en la pantalla y no en un archivo. Para emitir esta información a un archivo, debe agregar el parámetro de archivo de salida al comando get-process.
De vuelta en la pantalla PowerShell, escriba el comando Get-Process | Filépata .\Lista de procesos.TXT y presione Entrar.
El .\Lista de procesos.El parámetro txt coloca el archivo en la ruta donde ejecuta el comando, así que tome nota de esa ruta para saber dónde encontrar el archivo de la lista de procesos. Después de ejecutar el comando, use el mismo proceso que el anterior para abrir el archivo de la lista de procesos en el bloc de notas.
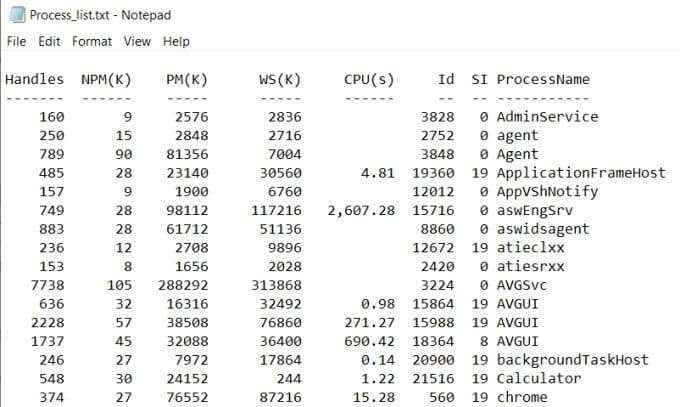
Notará que los datos en el archivo se ven idénticos a la salida Get-Process en la ventana PowerShell anterior.
Ahorrar Procesos para archivar utilizando WMIC
La última herramienta que tiene a su disposición en Windows es la utilidad de la línea de comandos de Windows (WMIC).
Solo puede usar comandos WMIC si está ejecutando el símbolo del sistema como administrador local. Para hacer esto, use los pasos en la primera sección de este artículo para iniciar el símbolo del sistema de Windows como administrador.
WMIC le proporciona más información sobre procesos activos que cualquier otro comando o herramienta en Windows. Si solo ejecuta el comando de proceso WMIC en el símbolo del sistema, verá hasta 44 parámetros de proceso devueltos para cada proceso activo.
El problema con la ejecución del comando en el símbolo del sistema es que la salida delimitada de espacio se ve confusión y desorganizada.
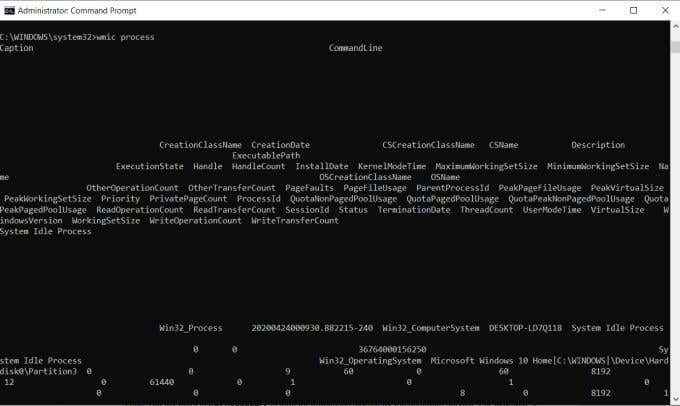
El comando WMIC es un ejemplo perfecto de cuándo es útil un archivo de salida. Puede emitir la lista de procesos WMIC a un archivo utilizando el comando: WMIC /Salida: C: \ ProcessList.proceso txt get /todo.
Esto emitirá la lista completa a un archivo de texto en la lista de procesos C: Drive llamada.TXT. En lugar de abrir este archivo en el bloc de notas, querrá abrirlo usando Excel, ya que Excel puede formatear correctamente un archivo delimitado por las pestañas.
- Abrir Excel
- Seleccionar Abierto Para abrir un nuevo archivo
- Seleccionar Navegar y navegar a la lista de procesos.archivo txt
- Seleccione el archivo y seleccione Abierto (Si no ve el archivo, cambie el tipo de archivo a Todos los archivos)
- En la ventana de importación de texto, seleccione Delimitado, seleccionar Mis datos tienen encabezados, y seleccionar Próximo continuar
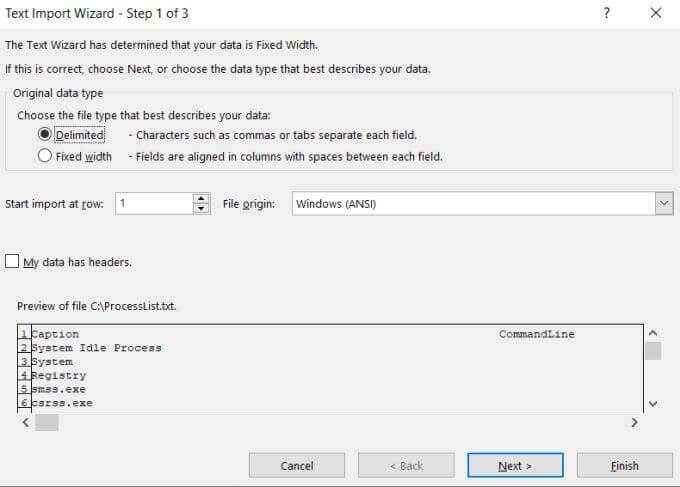
- En la siguiente pantalla del asistente, seleccione el Espacio casilla de verificación debajo de la sección de delimitadores y seleccione el Tratar los delimitadores consecutivos como uno caja. Seleccionar Próximo continuar.
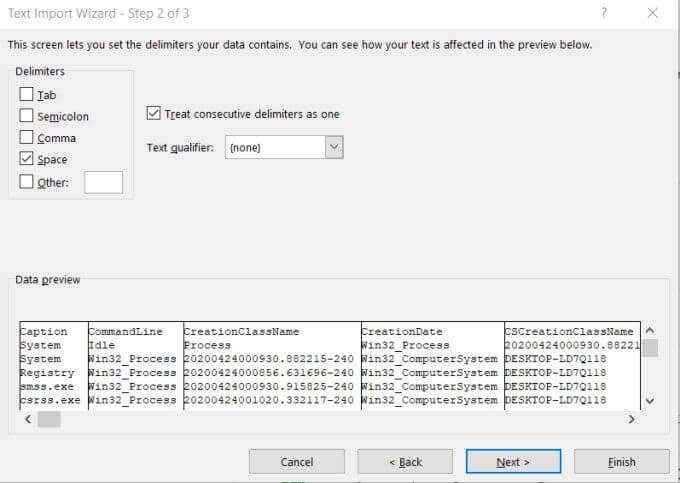
- Seleccionar Finalizar Para completar el mago.
Ahora verá casi cualquier cosa que pueda querer saber sobre cada proceso activo en su sistema de Windows.
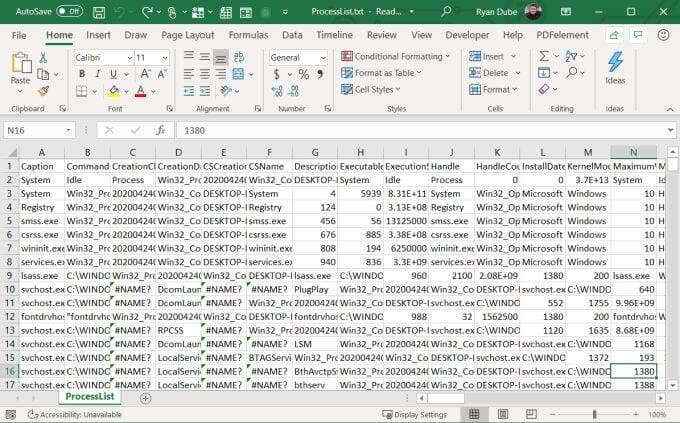
El encabezado de cada columna describe qué es ese elemento de datos. Encontrará cosas como ruta ejecutable, manejo, fecha de instalación, fallas de página, uso de archivos de página, ID de proceso y mucho más.
Ahora que conoce varias formas de guardar una lista de procesos en ejecución en un archivo de texto en Windows, todo lo que le queda por hacer es elegir la adecuada para usted!
¿Conoce alguna otra forma de guardar procesos para presentar?? Comparta sus pensamientos en la sección de comentarios a continuación.
- « Mostrar y ocultar íconos de escritorio en Gnome Linux
- Use msstyles para aplicaciones de vinos temáticas en Linux »

