SCRCPY visite y controle su dispositivo Android a través de Linux Desktop
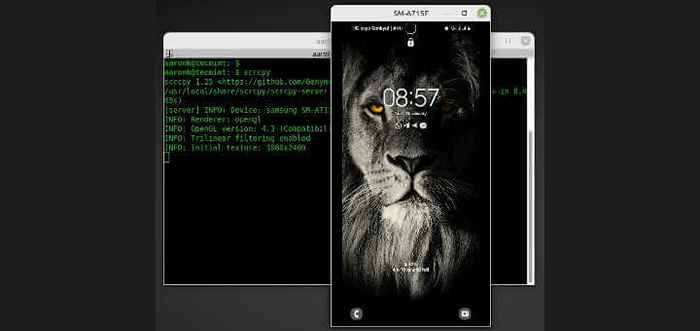
- 3169
- 384
- Sr. Eduardo Menchaca
Breve: esta guía muestra cómo instalar SCRCPY una aplicación que lo ayuda a conectarse, mostrar y controlar un dispositivo Android desde su computadora de escritorio Linux.
Scrcpy (pronunciado "copia“) Es una aplicación gratuita, de código abierto y de plataforma cruzada utilizada para mostrar y controlar un dispositivo Android desde su computadora de escritorio Linux. Funciona en Linux, Windows y MacOS, y le permite controlar un dispositivo conectado a través de un USB o de forma inalámbrica (a través de TCP/IP).
Cuenta con reflejo con la pantalla del dispositivo Android apagado, calidad de pantalla configurable de pantalla, grabación, copia y pegada en ambas direcciones, usando un dispositivo Android como una cámara web (solo Linux), simulación física y simulación de mouse, modo OTG y mucho más.
Usar scrcpy, su Androide El dispositivo debe tener al menos API 21 (Android 5.0), y también debe tener la depuración ADB (Android Debug Bridge) (depuración USB) habilitada. Pero, no requiere acceso a los usuarios raíz en Linux.
Instale SCRCPY en los sistemas Linux
Sobre distribuciones basadas en Debian como Ubuntu y Menta Linux sistemas, puede instalar scrcpy desde el repositorio predeterminado como se muestra.
$ sudo apt install scrcpy
En Fedora, puedes instalarlo desde el Repositorio de otros paquetes geniales (COPR), como sigue:
$ sudo DNF COPR Habilitar Zeno/SCRCPY $ sudo DNF Install SCRCPY
En Arch Linux, emita el siguiente comando:
# Pacman -S SCRCPY
Scrcpy También está disponible como un SNAP, por ejemplo, para instalarlo en distribuciones basadas en RHEL, ejecute los siguientes comandos:
$ sudo yum instalación snapd $ sudo systemctl habilita - -ahora Snapd.socket $ sudo ln -s/var/lib/snapd/snap/snap $ sudo snap install scrcpy
Conectarse a un dispositivo Android a través de USB en Linux
Una vez que se complete la instalación, recuerde habilitar USB depuración en su dispositivo Android (vaya a Configuración => desarrollador -> Opciones => depuración USB) Como se mencionó anteriormente, luego conecte su dispositivo a su computadora de escritorio de Linux a través de un cable USB.
A continuación, una ventana emergente debe abrir en el dispositivo para solicitar la autorización para permitir la depuración USB desde la computadora y seleccionar Permitir para proceder.
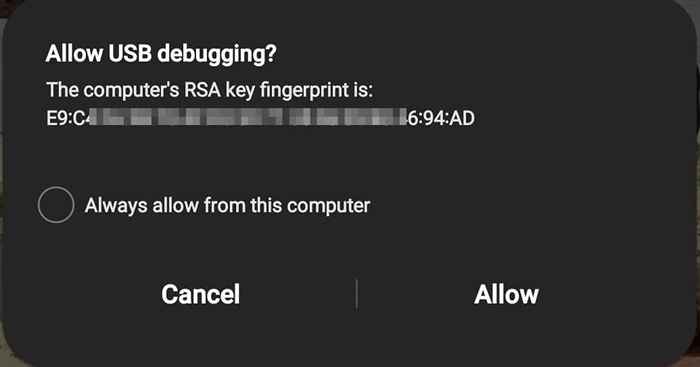 Permitir la depuración USB
Permitir la depuración USB Luego ejecute el siguiente comando desde el terminal para iniciar scrcpy:
$ scrcpy
Si el comando se ha ejecutado correctamente, una ventana debe abrirse que muestra la pantalla activa de su dispositivo como se muestra en la siguiente captura de pantalla.
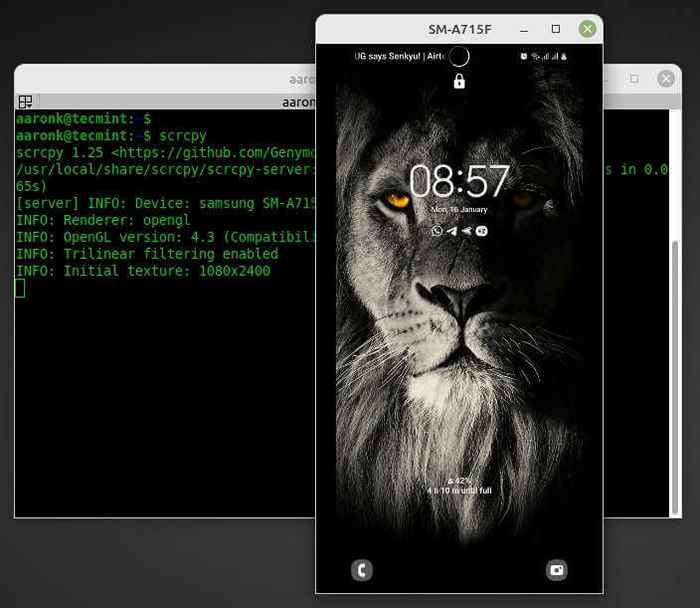 Conecte el dispositivo Android desde el escritorio de Linux
Conecte el dispositivo Android desde el escritorio de Linux Conectarse al dispositivo Android a través de WiFi en el escritorio de Linux
Primero, instale el behip Herramienta de línea de comandos en su computadora de la siguiente manera. Si ya tienes el behip Herramienta instalada, omita los pasos de instalación:
$ sudo apt install adb [en Debian, Ubuntu y Mint] $ sudo yum instalación ADB [en Rhel/Centos/Fedora y Rocky Linux/Almalinux] $ sudo Pacman -s ADB [on Arch Linux]
Una vez el behip La herramienta se ha instalado en su computadora, conecte su dispositivo Android y su computadora a una red Wi-Fi común. Luego conecte el dispositivo Android a la computadora con un cable USB.
A continuación, desconecte el USB cable del dispositivo de destino y encuentre la dirección IP del Androide Dispositivo (vaya a Configuración -> Conexiones -> Wi -Fi -> Nombre de Wi -Fi -> Toque en su configuración) o ejecute el siguiente comando para ver la dirección IP del dispositivo:
$ ADB Ruta IP de shell
 Encuentre la dirección IP del dispositivo Android
Encuentre la dirección IP del dispositivo Android Luego establece el objetivo Androide dispositivo para escuchar un TCP/IP conexión en el puerto 5555 Al ejecutar el siguiente comando (verifique cualquier mensaje en el dispositivo):
$ ADB TCPIP 5555
A continuación, desconecte el cable USB y conecte el dispositivo de destino utilizando su dirección IP como se muestra:
$ ADB Connect 192.168.1.4: 5555
Por último, pero no menos importante, ejecuta el scrcpy ordenar reflejar el Androide pantalla del dispositivo en un escritorio de Linux:
$ scrcpy
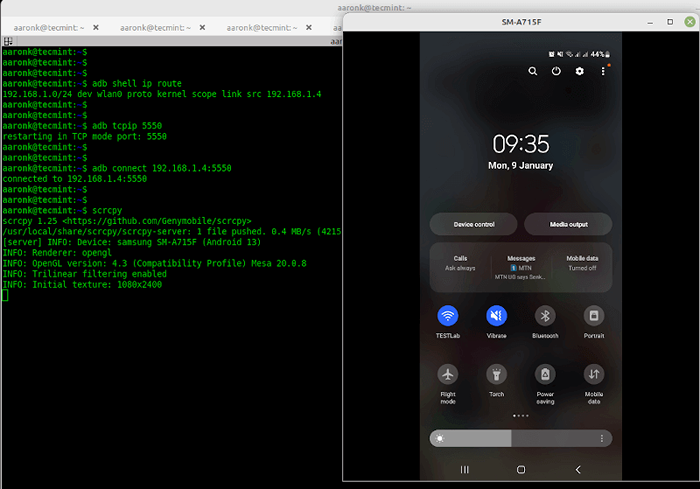 Mirror de dispositivos Android en el escritorio de Linux
Mirror de dispositivos Android en el escritorio de Linux Ejemplos de comando scrcpy con opciones
De las capturas de pantalla anteriores, puede ver que de forma predeterminada, scrcpy Muestra el modelo de dispositivo como título de la ventana. Puede establecer un título de ventana personalizado utilizando el --ventajero opción de línea de comandos como se muestra (recuerde reemplazar 'Mi dispositivo'Con el título que prefiere):
$ scrcpy--window-title = 'mi dispositivo'
Para controlar el ancho y la altura de la pantalla Android reflejada, use el --tamaño máximo o -metro Interruptor como se muestra:
$ scrcpy -m 1024 o $ scrcpy --max -size = 1024
Scrcpy también permite la grabación de pantalla mientras se refleja, utilizando el --registro o -riñonal bandera como se muestra:
$ scrcpy -r nombre de archivo.mp4
Si desea deshabilitar la espejo mientras se graba, use el --sin pantalla o -norte bandera de la siguiente manera. Tenga en cuenta que para detener el proceso de grabación, simplemente presione Ctrl+C:
$ scrcpy -nr nombre de archivo.mp4
Para cambiar la tasa de bits desde el valor predeterminado de 8 Mbps, use el --tasa de bits o -b Opción como se muestra:
$ scrcpy -b 4m
Hay varias otras opciones de línea de comandos para controlar el comportamiento de scrcpy, Ejecute el siguiente comando para ver una lista de todos ellos:
$ scrcpy --help
Por último, pero no menos importante, tenga en cuenta que para controlar algunos dispositivos Android usando un teclado y un mouse, debe habilitar opciones adicionales. Para obtener más información, visite el repositorio de GitHub SCRCPY.
- « Cómo instalar LibreOffice en Ubuntu
- 6 comandos de Linux en desuso y herramientas alternativas que debe usar »

