Cómo instalar LibreOffice en Ubuntu
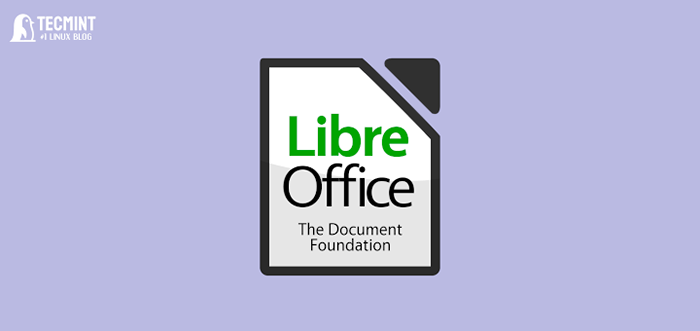
- 2214
- 522
- Adriana Tórrez
¿Eres un entusiasta de código abierto?? En caso afirmativo, entonces ya debe estar al tanto de LibreOffice, que es una aplicación de suite de oficina gratuita ampliamente utilizada en Linux y también se considera una buena alternativa a Microsoft Office Suite.
Curiosamente, el lanzamiento importante más reciente LibreOffice 7.4 vino con una serie de nuevas características, como soporte para Webp imágenes y EMZ/WMZ archivos, un campo de búsqueda para el administrador de extensiones, y apoyo para 16,384 columnas en hojas de cálculo.
Instale LibreOffice en Ubuntu
Afortunadamente, la mayoría de las distribuciones de Linux, incluidas Ubuntu barco LibreOffice por defecto. Aunque no es la última versión, es por eso que en este artículo le mostraré cómo instalar lo último LibreOffice suite en Ubuntu 22.04 y versiones posteriores utilizando varios métodos.
Comencemos con la instalación de lo último LibreOffice 7.4.4 en Ubuntu Usando los siguientes métodos:
Tabla de contenido
1- Instale LibreOffice en Ubuntu
- Verifique la versión de LibreOffice en Ubuntu
- Desinstalar libreoffice más antiguo en Ubuntu
- Instale LibreOffice en Ubuntu usando PPA
- Instale LibreOffice en Ubuntu usando Snap
- Instale LibreOffice en Ubuntu usando Flatpak
- Instale LibreOffice en Ubuntu a través del paquete DEB
- Instale LibreOffice en Ubuntu usando Appimage
Verifique la versión de LibreOffice en Ubuntu
Antes de instalar, asegúrese de verificar la versión de preinstalado LibreOffice, Abra su terminal y ejecute el comando:
$ libreOffice --version libreOffice 7.3.7.2 30 (construir: 2)
También puede verificar la versión desde el interior del LibreOffice aplicación yendo al menú -> ayuda -> acerca de.
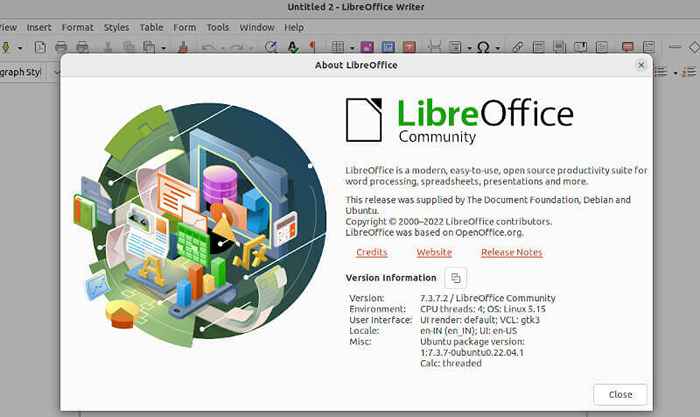 Verifique la versión de LibreOffice
Verifique la versión de LibreOffice Como puede ver, la versión actual instalada en mi Ubuntu 22.04 es LibreOffice 7.3, que no es la última versión en este momento estoy escribiendo este artículo.
Desinstalar libreoffice más antiguo en Ubuntu
Para evitar cualquier conflicto o redundancia, primero debemos desinstalar el existente LibreOffice versión antes de instalar su última versión.
Entonces, para eliminar completamente el LibreOffice suite con todas sus dependencias, ejecute:
$ sudo apt eliminar - -pureza libraOffice* -y
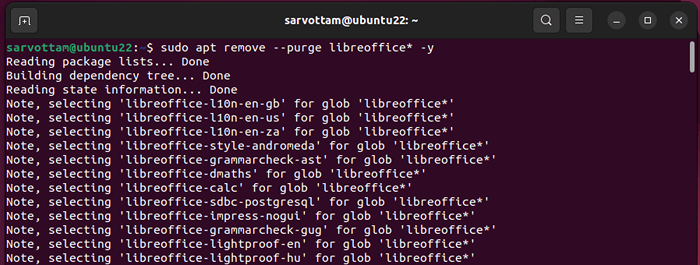 Retire LibreOffice en Ubuntu
Retire LibreOffice en Ubuntu Luego, elimine también los paquetes no requeridos instalados como dependencia para LibreOffice y recuperar paquetes de la memoria caché local ejecutando el comando:
$ sudo apt autoremove -y $ sudo apt autoclean -y
Instale LibreOffice en Ubuntu usando PPA
PPA (Archivos de paquetes personales) es la forma más preferida y recomendada de instalar cualquier aplicación de terceros en Ubuntu Como Ubuntu lo proporciona oficialmente en LaunchPad, incluido el LibreOffice PPA repositorio.
Usando el oficial LibreOffice PPA Ayuda a obtener la última versión estable y mantenerla siempre en sincronización con Upstream. Sigamos los pasos a continuación para instalar LibreOffice Usando el terminal del repositorio de PPA:
$ sudo add-apt-repository PPA: libreOffice $ sudo apt actualización $ sudo apt install libreOffice -y
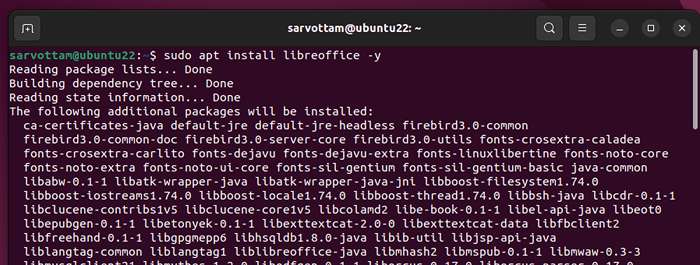 Instale LibreOffice en Ubuntu usando PPA
Instale LibreOffice en Ubuntu usando PPA Una vez que se complete la instalación, abra el Actividades y buscar "LibreOffice". Podrá ver todas las aplicaciones LibreOffice disponibles.
Abierto LibreOffice y puedes consultar la última versión 7.4.4 de LibreOffice Instalado en su sistema.
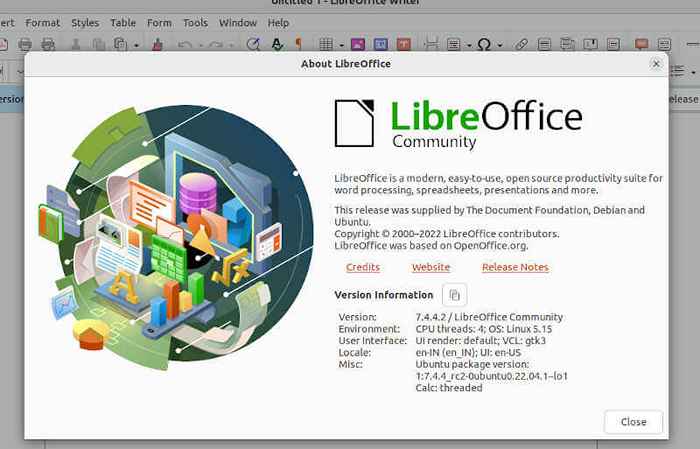 Verifique la versión de LibreOffice en Ubuntu
Verifique la versión de LibreOffice en Ubuntu En cualquier caso, si desea eliminar el LibreOffice PPA Repositorio, simplemente ejecute el siguiente comando:
$ sudo add-sapt-repository--Remove PPA: LibreOffice/PPA
Instale LibreOffice en Ubuntu usando Snap
Si estás usando Ubuntu 16.04 LTS o más tarde incluyendo Ubuntu 22.04 LTS, Puede usar la herramienta de implementación e implementación oficial de Snap Universal, preinstalada, por Ubuntu.
Las últimas versiones de LibreOffice están disponibles en el Quebrar almacenar como Quebrar paquetes y se puede instalar utilizando los siguientes comandos.
$ sudo Snap Search libreOffice $ sudo snap install libreOffice
 Instale LibreOffice en Ubuntu usando Snap
Instale LibreOffice en Ubuntu usando Snap Desinstalado LibreOffice Snap También es tan simple como la instalación ejecutando un solo comando:
$ sudo snap elimina libreOffice
Instale LibreOffice en Ubuntu usando Flatpak
Similar a Quebrar, Flatpak también es otro popular administrador de paquetes universal que almacena la última versión de LibreOffice en Pícaro. Sin embargo, a diferencia de Quebrar, Necesitas instalar manualmente Platero en Ubuntu primero usarlo usando el comando:
$ sudo apt install platpak
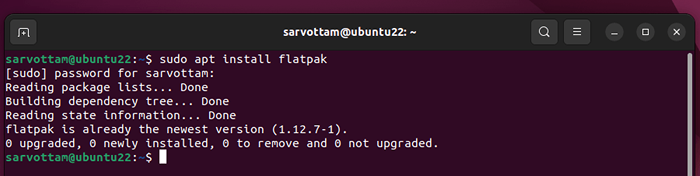 Instale Flatpak en Ubuntu
Instale Flatpak en Ubuntu Ahora, antes de instalar si desea confirmar la disponibilidad de LibreOffice en Pícaro, correr:
$ sudo stlatpak búsqueda libreOffice
Entonces, si prefieres Platero encima Quebrar, Todavía puedes instalar LibreOffice en Ubuntu ejecutando un solo comando:
$ Flatpak Instalar Flathub orgg.LibreOffice.LibreOffice
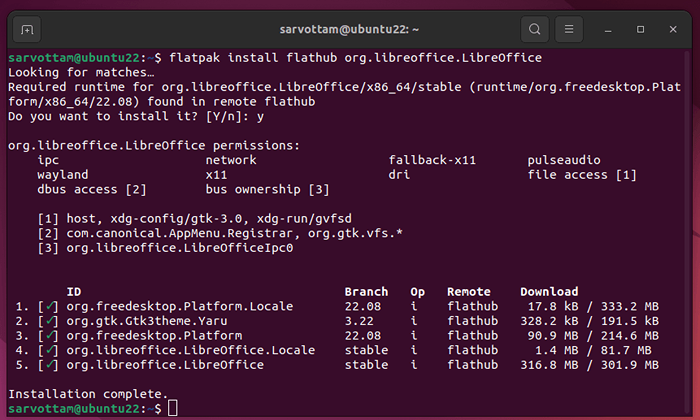 Instale LibreOffice en Ubuntu a través de Flatpak
Instale LibreOffice en Ubuntu a través de Flatpak Desinstalar LibreOffice usando Platero, correr:
$ Flatpak desinstalar orgía.LibreOffice.LibreOffice
Instale LibreOffice en Ubuntu a través del paquete DEB
LibreOffice También proporciona oficialmente el paquete Debian para Ubuntu, que podemos usar para instalar directamente la última versión de LibreOffice sin ninguna herramienta de terceros.
Lo único que debe hacer es visitar la página de descarga de LibreOffice, elija un sistema operativo apropiado para sistemas de 32 bits y 64 bits, versión libreOffice, y descargue el .debutante archivo que viene incluido con un .alquitrán.GZ archivo de archivo.
Ahora, vaya a la ubicación del directorio descargado y ejecute los comandos a continuación en secuencia, que básicamente extraerá el archivo TAR e instalará LibreOffice.
$ tar zxvf libreOffice_7.4.4.2_linux_x86-64_deb.alquitrán.Gz $ CD libreOffice_7.4.4.2_linux_x86-64_deb/ $ CD DEBS/ $ SUDO DPKG -I *.debutante
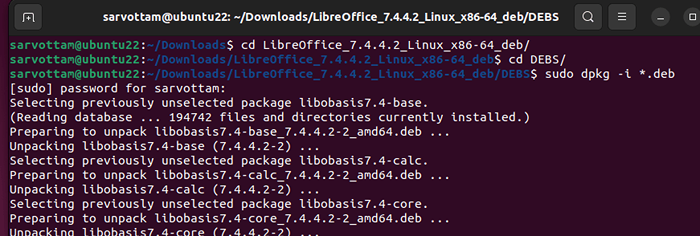 Instale el paquete liberOffice Deb en Ubuntu
Instale el paquete liberOffice Deb en Ubuntu Instale LibreOffice en Ubuntu usando Appimage
Cansado de instalar toneladas de paquetes? Todavía puedes usar directamente LibreOffice sin instalarlo simplemente descargando la apimaje de LibreOffice.
Appimes El paquete contiene todos los archivos y dependencias necesarias para que una aplicación se ejecute.
Descargar el "Fresco"Versión básica del sitio oficial. Otras versiones estándar y completas también están disponibles en caso de que necesite soporte para más idiomas que el inglés (EE. UU.).
Ahora, abra el administrador de archivos y navegue a la ubicación del Apimaje. Haga clic derecho en el Apimaje y elige el 'Propiedades' opción.
En la ventana aparente, cambie a la Permisos pestaña y haga clic en el 'Permitir ejecutar archivo como programa'casilla de verificación.
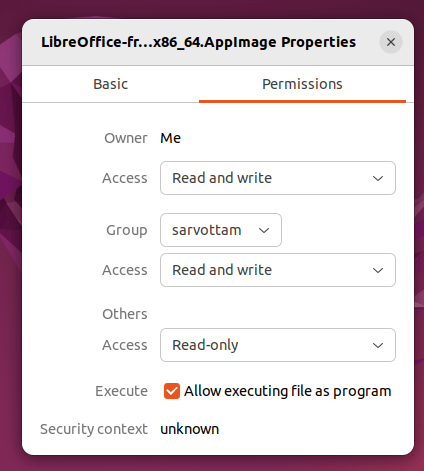 Permiso de apimaje de LibreOffice
Permiso de apimaje de LibreOffice Por fin, para abrir LibreOffice, hacer clic derecho en Apimaje Icono y ahora seleccionar ejecutar como programa.
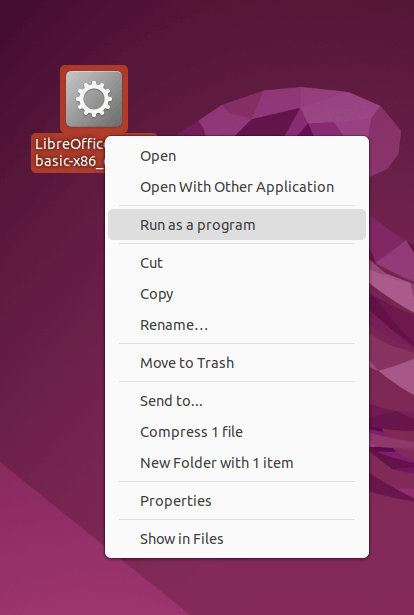 Ejecute la apimaje de LibreOffice
Ejecute la apimaje de LibreOffice 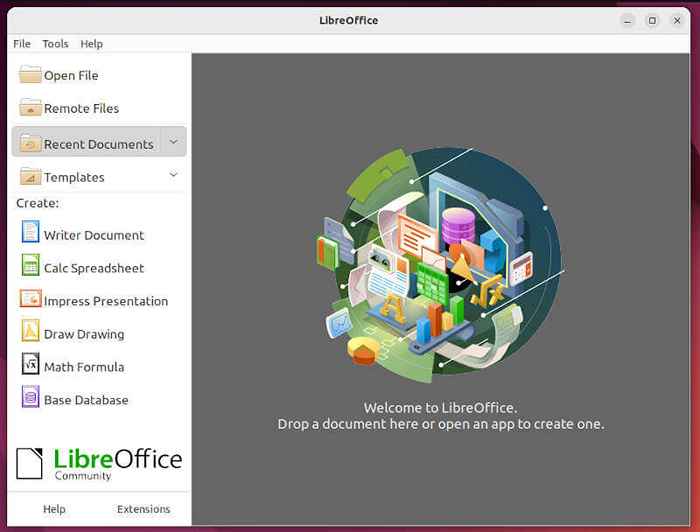 APIMAGE DE LIBREOFICE
APIMAGE DE LIBREOFICE En este artículo, aprendió varias formas de instalar LibreOffice en Ubuntu Linux. Del oficial PPA paquetes de repos y Debian para usar el Platero y Quebrar paquetes universales, puede optar por seguir cualquiera de los métodos según su comodidad.
- « Cómo instalar el texto sublime 4 en Linux
- SCRCPY visite y controle su dispositivo Android a través de Linux Desktop »

