El servicio no respondió al código de error de solicitud de inicio o de control 1053 en Windows 10
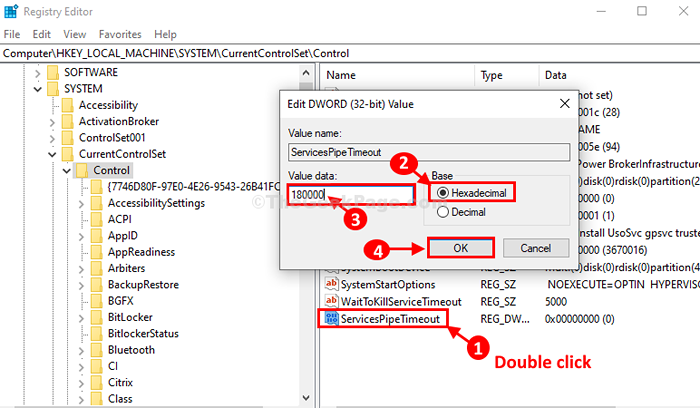
- 2833
- 433
- Jaime Delgadillo
Algunos usuarios de Windows 10 se quejan de un problema que encuentran cuando intentan modificar un estado de servicio en su computadora. En las computadoras afectadas, cada vez que un usuario intenta iniciar, detener o detener un servicio, un mensaje de error está apareciendo- "Error 1053: el servicio no respondió a la solicitud de inicio o control de manera oportuna.". Si se enfrenta a un tipo de problema similar, elija estas soluciones.
Fix-1 modificar editor de registro-
Modificando el Editor de registro resolverá este problema en su computadora.
1. Al principio, lo que debe hacer es presionar el 'Clave de Windows+R' claves juntas en tu computadora.
2. Ahora escribe "regedit"En esa ventana y luego haga clic en"DE ACUERDO".
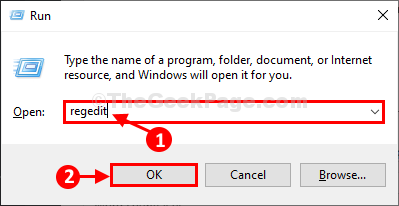
Antes de proceder a la solución principal, le sugerimos que cree una copia de seguridad de su registro. En caso de que algo salga mal, puede importar la copia de seguridad a su registro original. Sigue los siguientes pasos para hacerlo-
3. En Editor de registro Ventana, haga clic en "Archivo"Y luego haga clic en"Exportar".
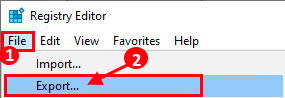
4. Elija una ubicación segura para guardar esto y nombre la copia de seguridad como "Registro original".
5. Después de eso, configure el 'Rango de exportación' a "Todo". Luego, para guardar esta copia de seguridad, haga clic en el "Ahorrar" opción.
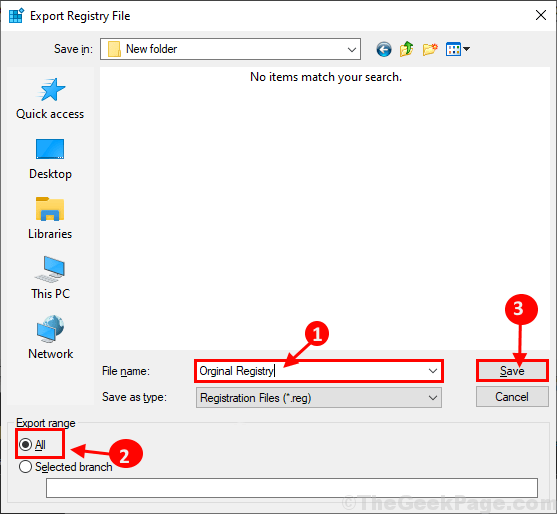
6. En Editor de registro Ventana, ve esta ubicación-
Computer \ Hkey_local_machine \ System \ CurrentControlset \ Control
7. En el lado derecho del Editor de registro ventana, haga clic con el botón derecho y luego haga clic en "Nuevo>"Y luego haga clic en"Valor dWord (32 bits)".
8. Nombra la nueva clave como "ServicesPipetimeOut".
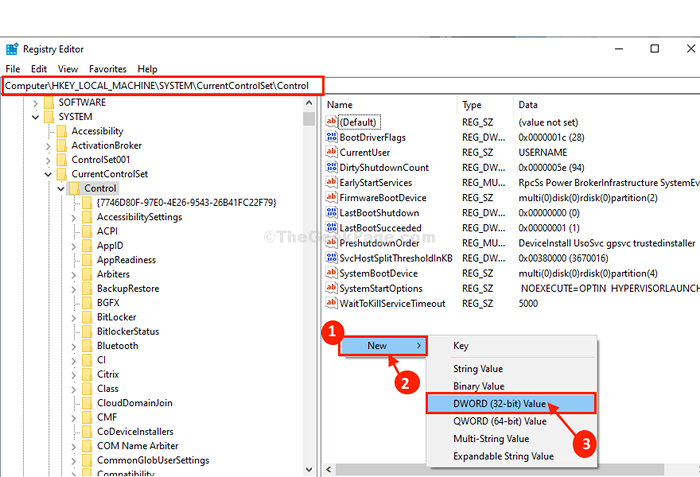
9. Haga doble clic en "ServicesPipetimeOut"Para modificar sus datos de valor.
10. En el Editar valor DWORD (32 bits) Ventana, haga clic en "Hexadecimal"Para configurar la base.
11. Ahora, entra "180000"Como el 'Datos de valor:'. Haga clic en "DE ACUERDO"Para guardar los cambios en su computadora.
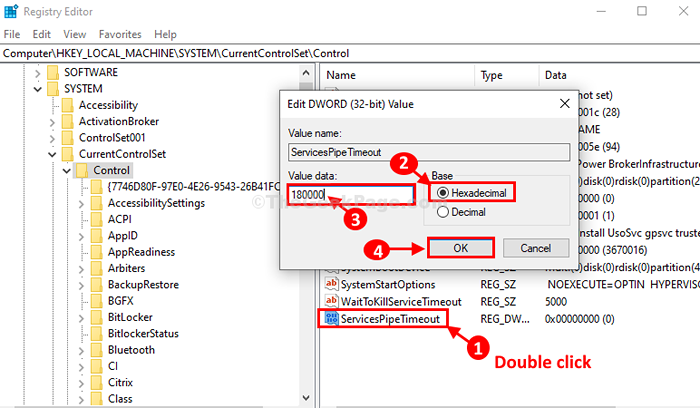
Cerca Editor de registro ventana.
Reiniciar su computadora para dejar que los cambios entren en vigencia.
Después de reiniciar, intente reanudar, detenerse o detener el servicio problemático en su computadora.
FIX-2 Ejecutar SFC y Dism Scan-
1. Para abrir un elevado Solicitante del sistema Ventana, escriba "CMD" en el Buscar Cuadro al lado del icono de Windows.
2. Ahora, presione 'Ctrl+Shift+Enter' juntos.
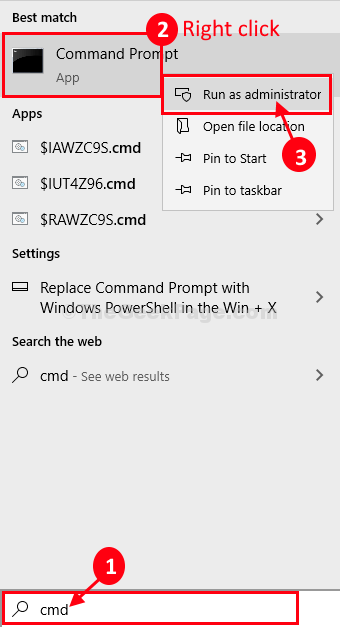
3. Para ejecutar una exploración SFC y una exploración EMM, copiar pegar estos comandos uno por uno y golpe Ingresar para ejecutar estos comandos.
sfc /escanno
Dism /online /limpiando-imagen /restauración
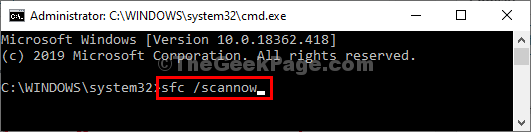
Ambos comandos son procesos que requieren mucho tiempo.
Una vez hecho, cierre el símbolo del sistema ventana.
Reiniciar su computadora para completar el proceso de escaneo.
Tu problema debe resolverse.
- « Cómo eliminar los puntos de restauración del sistema en Windows 10
- Cómo eliminar el perfil de usuario en Windows 10 sin eliminar la cuenta »

