Cómo eliminar el perfil de usuario en Windows 10 sin eliminar la cuenta
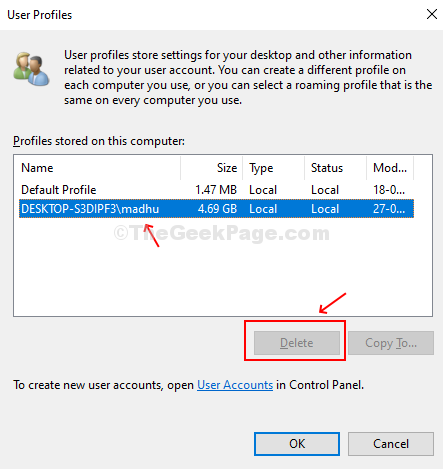
- 2099
- 210
- Jaime Delgadillo
Si está buscando modificar todas las preferencias y configuraciones para todas sus aplicaciones y ventanas para un usuario, está en el lugar correcto. Existe la posibilidad de que su cuenta de usuario se corrompa, o simplemente desea volver a cambiar la configuración a la configuración predeterminada.
Para lograr esto, puede eliminar el perfil de usuario sin eliminar la cuenta de usuario. Eliminaremos el perfil de usuario y no la cuenta de usuario. Para que cuando vuelva a iniciar sesión, se crea automáticamente un nuevo perfil para la misma cuenta de usuario. Veamos como.
*Nota: En primer lugar, asegúrese de que su cuenta de usuario tenga los derechos administrativos. Además, no puede eliminar el perfil de la cuenta actualmente activa. Primero deberá iniciar sesión desde el que desea eliminar el perfil e iniciar sesión con una cuenta de usuario diferente.
Método 1: Cómo eliminar el perfil de usuario en las propiedades del sistema avanzado de Windows 10
Paso 1: Prensa Clave de Windows + R juntos en su teclado para abrir el Correr caja. Escriba el texto a continuación en el cuadro y presione Ingresar Para abrir el avanzado Propiedades del sistema caja de diálogo:
SystemPropertiesAdvanced
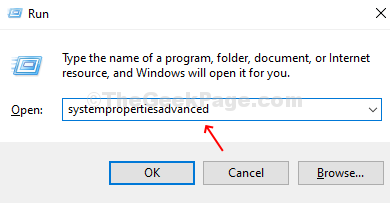
Paso 2: En el Propiedades del sistema cuadro de diálogo, debajo del Perfil del usuario Sección, haga clic en el Ajustes botón.
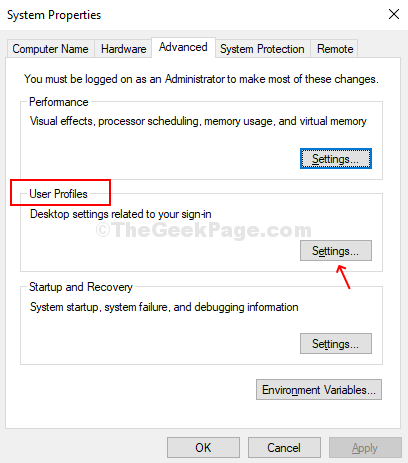
Paso 3: En el Perfiles de usuario Ventana, seleccione el perfil de usuario que desea eliminar y haga clic en el Borrar botón.
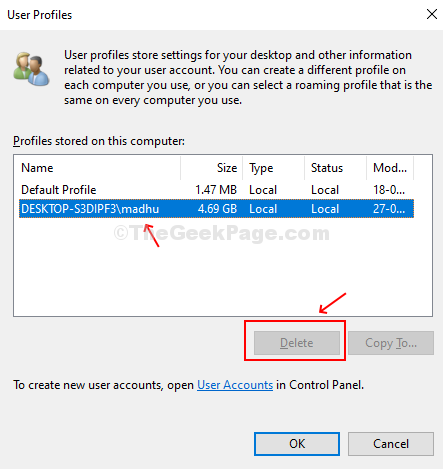
Confirme la solicitud en la solicitud haciendo clic en Sí y se elimina la cuenta de usuario. Cuando vuelve a iniciar sesión la próxima vez, su perfil de usuario se vuelve a crear automáticamente, con todas las configuraciones predeterminadas.
Método 2: Cómo eliminar el perfil de usuario en Windows 10 manualmente
Paso 1: Abre el Explorador de archivos (esta PC) y hacer doble clic en el OS C: carpeta para abrirla.
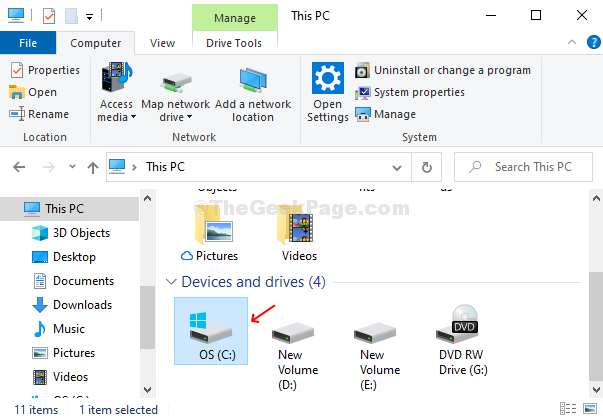
Paso 2: En el OS C: carpeta, localizar y hacer doble clic en el Usuarios carpeta.
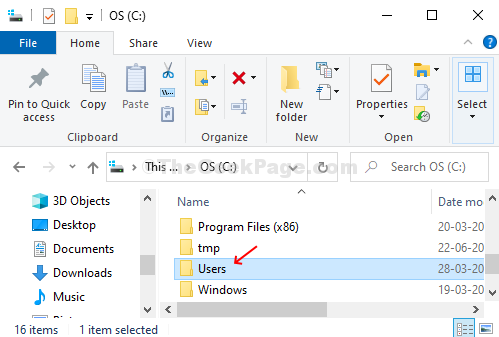
Paso 3: Haga clic derecho en el Perfil del usuario Desea eliminar y hacer clic en Borrar Desde el menú contextual.
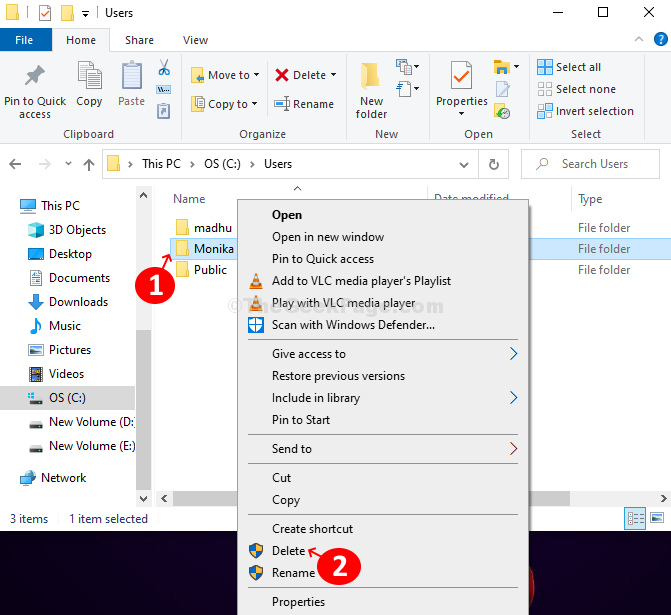
Etapa 4: Ahora presiona Clave de Windows + R juntos en el teclado para abrir el Correr caja, escriba Regedit en la caja y golpea Ingresar Para abrir el Editor de registro.
Paso 5: En el Editor de registro Ventana, navegue a la ruta de abajo:
HKEY_LOCAL_MACHINE \ Software \ Microsoft \ Windows NT \ CurrentVersion \ Profilelist
Pase por las subcusos en el lado izquierdo de la ventana debajo Lista de perfil. Haga clic en cada uno de ellos y en el lado derecho de la ventana Encuentre el PerfilImagePath valor de cadena. Haga doble clic en él para abrir y verifique el Datos de valor. El Datos de valor el campo muestra el perfil del usuario. Esto lo ayudará a encontrar qué subterránea está asociada con el Perfil de usuario eliminado.
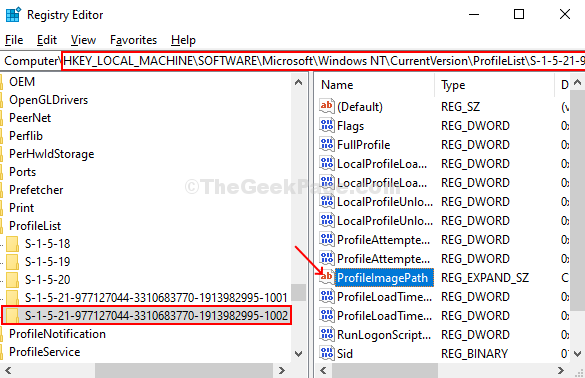
Paso 6: En el Editar cadena Ventana, revise el Datos de valor campo que muestra el Perfil de usuario eliminado. Ahora que sabes que este es el PerfilImagePath Vinculado al Perfil de usuario eliminado, Eliminar eso cadena.
El Perfil del usuario para la cuenta asociada ahora se elimina. Una vez que vuelva a iniciar sesión, se recreará con la configuración y opciones predeterminadas.
- « El servicio no respondió al código de error de solicitud de inicio o de control 1053 en Windows 10
- La estructura del disco está dañada y es un error ilegible en Windows 10 »

