Optimización de entrega de host de servicio Alto uso de uso de red
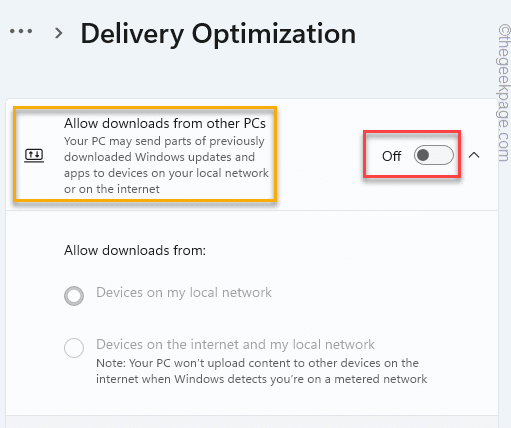
- 1915
- 40
- Mario Gollum
Service Host Delivery Optimization Service, como su nombre indica, es un servicio que optimiza la entrega de actualizaciones cruciales en su sistema. Se ejecuta en el fondo de su sistema y consume una cantidad muy insignificante de recursos. Entonces, si está viendo que este servicio de optimización de entrega de host del servicio está consumiendo anormalmente su ancho de banda de red (más de 2 Mbps) durante un largo período de tiempo, hay algunos problemas que debe resolver manualmente.
Tabla de contenido
- FIJAR 1 - Establezca la conexión como se mide
- FIJAR 2 - alterar la política grupal
- FIJAR 3 - EDITAR EL REGISTRO
- Fix 4 - Apague la optimización de entrega
- FIJAR 5 - Asegúrese de que el sistema esté actualizado
- FIJAR 6 - Desactivar las actualizaciones automáticas en las aplicaciones de la tienda
- Fix 7 - Ejecutar SFC y escaneos dism
FIJAR 1 - Establezca la conexión como se mide
Si establece su conexión como una medida, el servicio de optimización de entrega de host del servicio dejará de consumir el ancho de banda de la red.
1. Al principio, abra la ventana de configuración.
2. Después de eso, toque el "Red e Internet".
3. Luego, haga clic en la red que está utilizando (estamos utilizando un "Éternet"Conexión).
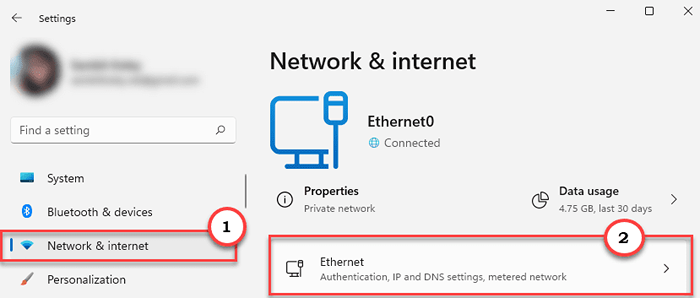
4. Luego, desplácese hacia abajo por el lado derecho y alterne el "Conexión mediante"Configuración para"En".
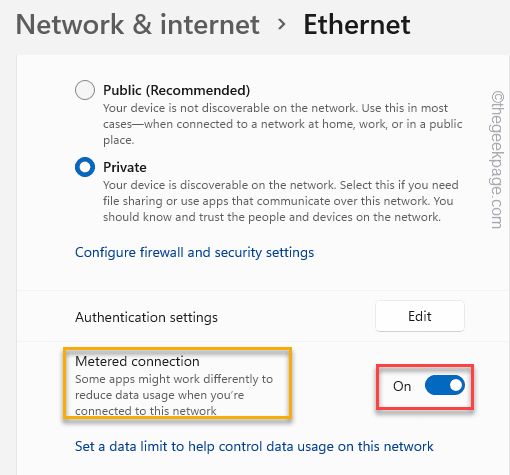
Después de eso, cierre la ventana de configuración. Esto debería resolver el problema.
FIJAR 2 - alterar la política grupal
Puede haber una política en un lugar que está causando este problema en su sistema.
1. Al principio, presione el Clave de Windows+R llaves juntas.
2. Entonces, escriba "gpedit.MSC"Y haga clic en"DE ACUERDO"Para abrir el editor de políticas del grupo local.
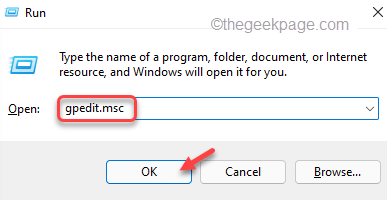
3. Cuando se abre el editor de políticas del grupo local, vaya de esta manera -
Configuración de la computadora> Plantillas administrativas> Componentes de Windows> Optimización de entrega
4. Cuando se abra, busque el "Modo de descarga" al lado derecho.
5. Entonces, haga doble clic Sobre la política de abrir.
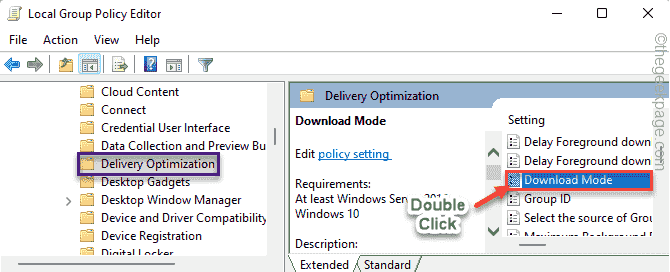
6. Luego, establezca la política en "Activado"Para habilitar la política en su sistema.
7. Después de eso, haga clic en "Aplicar" y "DE ACUERDO"Para guardar esta configuración de política.
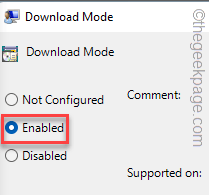
8. Ahora, nuevamente, vaya a esta ubicación en el editor de políticas -
Configuración de la computadora> Plantillas administrativas> Red> Servicio de transferencia inteligente de fondo (BITS)
9. Entonces, busca el "Limite el ancho de banda de red máximo para transferencias de fondo de bits" política.
10. Después, haga doble clic en eso.
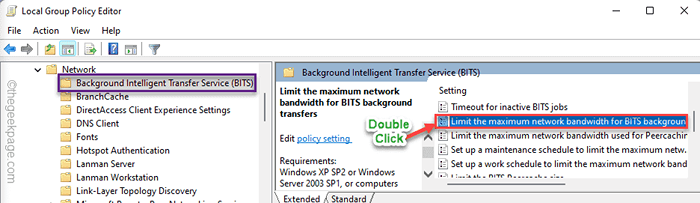
11. Luego, establezca la política en "Activado".
12. A continuación, elige el "Limite la tasa de transferencia de antecedentes (KBPS) a:" a "10".
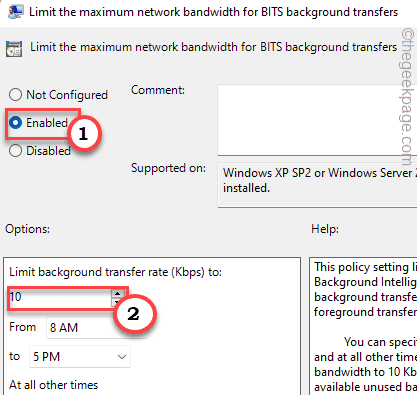
13. Después de eso, toque "Aplicar" y "DE ACUERDO".
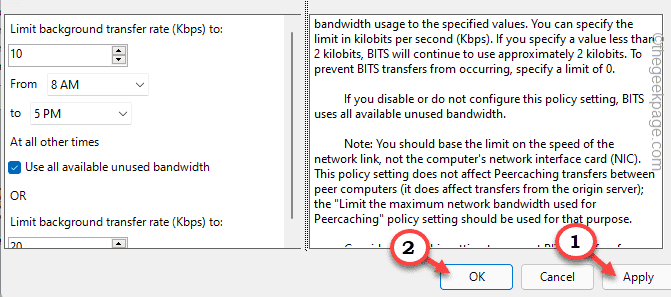
Una vez que haya terminado, cierre la ventana del editor de políticas del grupo local y Reanudar tu sistema.
Verifique el estado del problema después de reiniciar el sistema.
FIJAR 3 - EDITAR EL REGISTRO
Si los cambios en la política no afectan el sistema, puede alterar el registro utilizando el editor de registro.
1. Al principio, toque el Icono de Windows y escriba "regedit".
2. Luego, haga clic en el "Editor de registro"Para acceder a él.
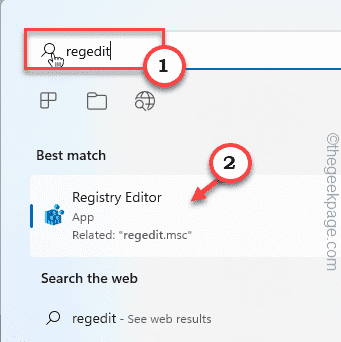
Advertencia - Tienes que tener más cuidado al editar el registro. Le recomendamos que cree una copia de seguridad del registro.
Cuando se abra el editor de registro, toque "Archivo". Luego haga clic en "Exportar"Para crear una nueva copia de seguridad de registro en su sistema.
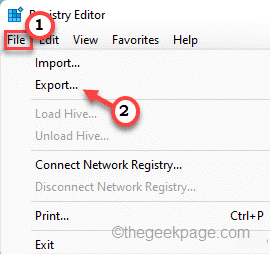
3. Ahora, expanda el lado izquierdo de esta manera ~
Computer \ Hkey_local_machine \ System \ CurrentControlset \ Services \ DOSVC
4. Entonces, haga doble clic sobre el "Comenzar"Valor en el lado derecho.
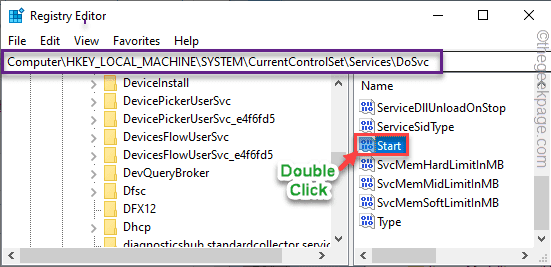
5. Establezca el valor en "4".
6. Después de eso, haga clic en "DE ACUERDO"Para guardar el cambio.
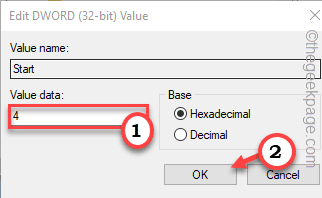
Después de eso, cierre el editor de registro. Entonces, Reanudar su computadora para dejar que esto cambie el efecto.
Fix 4 - Apague la optimización de entrega
La descarga de paquetes de actualización de otras computadoras puede permitir que la optimización de entrega de host del servicio consuma un alto ancho de banda de red.
1. Al principio, presione el Windows Key+I llaves juntas.
2. Entonces, toque "actualizacion de Windows"En el panel izquierdo.
3. Después de eso, haga clic en el "Opciones avanzadas" al lado derecho.
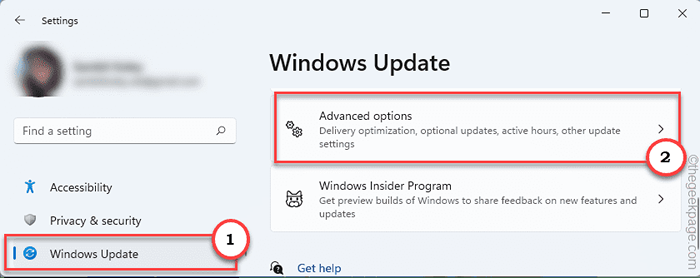
4. Después de eso, haga clic en "Optimización de entrega".
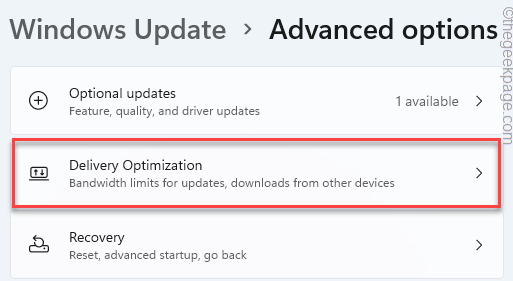
5. Luego, configure el "Permitir descargas de otras PCS"Configuración para"Apagado".
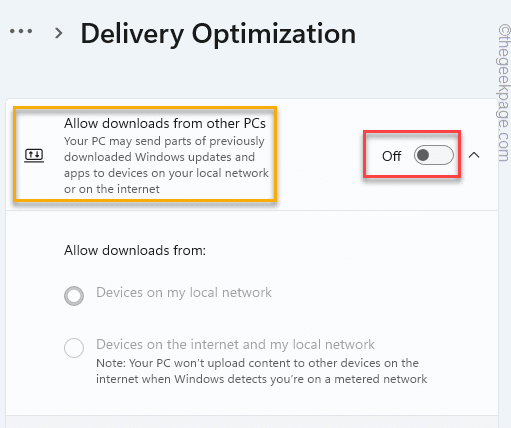
Una vez que haya terminado, cierre la configuración.
Esto evita que su sistema descargue Windows Update desde otras PC en segundo plano.
Verifique el estado del problema.
FIJAR 5 - Asegúrese de que el sistema esté actualizado
Debe asegurarse de que sus Windows se actualicen.
1. Al principio, presione el Windows Key+I llaves juntas.
2. Luego, toque el "actualizacion de Windows" en el lado izquierdo.
3. Después de eso, haga clic en "Verifique las actualizaciones".
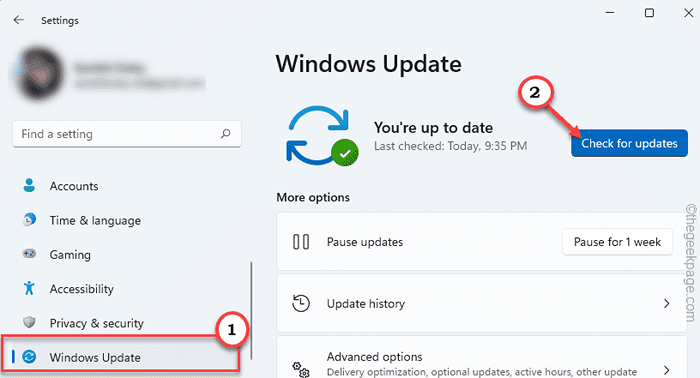
Windows buscará las actualizaciones disponibles e instalará esas.
4. Después de eso, haga clic en "Reiniciar ahora"Para reiniciar la computadora y completar el proceso de actualización.
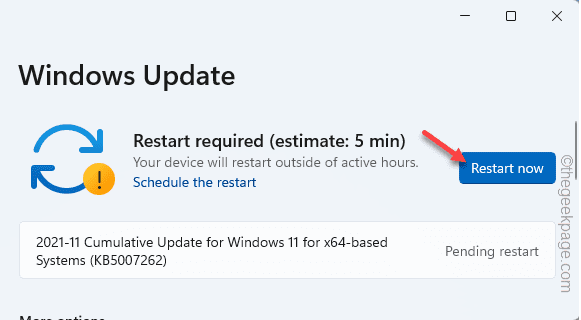
Esto reiniciará el sistema y completará el proceso.
FIJAR 6 - Desactivar las actualizaciones automáticas en las aplicaciones de la tienda
La optimización de entrega de host del servicio también se ejecuta para actualizar las aplicaciones de la tienda en el fondo de su sistema.
1. Al principio, inicia la tienda de Microsoft.
2. Una vez que la tienda se abra, toque la imagen de su cuenta en la parte superior de la pantalla.
3. Luego, haga clic en el "Ajustes de Aplicacion" Para abrirlo.
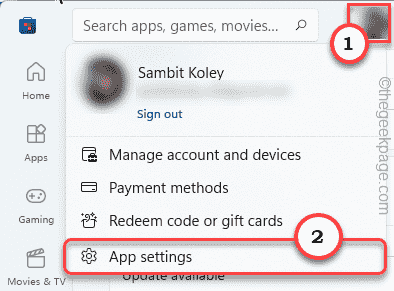
4. Luego, configure el "Actualizaciones de la aplicación"Configuración para Apagado estado.
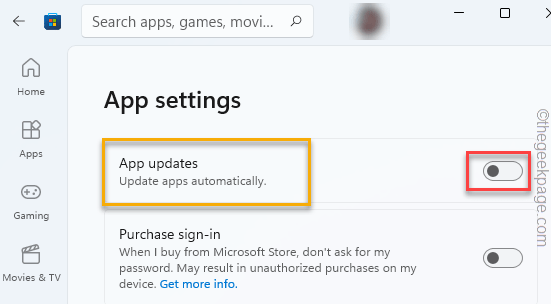
Esto debería restringir que ese servicio en particular se ejecute en segundo plano.
Fix 7 - Ejecutar SFC y escaneos dism
Ejecución del SFC y SIMS Scan debe resolver este problema si se produce debido a los archivos del sistema corruptos.
1. Al principio, haga clic derecho en el Clave de Windows y toca el "CMD".
2. Luego, haga clic derecho en el "Solicitante del sistema"Y toque"Ejecutar como administrador"Para acceder a él.
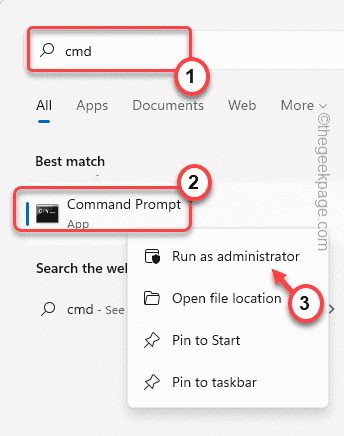
3. Ahora, copiar pegar este comando y golpe Ingresar.
Abatido.EXE /Online /Cleanup-Image /RestoreHealth
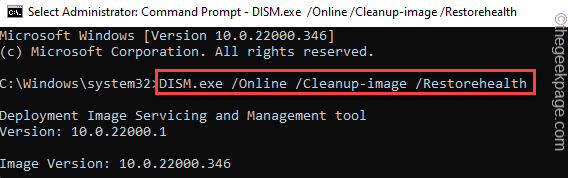
Windows ejecutará un cheque de dism.
4. Una vez que hayas hecho, pegar este comando y golpe Ingresar Para ejecutar una exploración SFC.
sfc /escanno
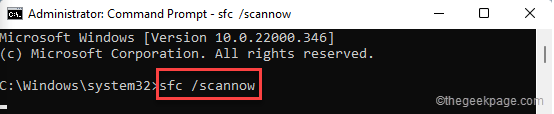
Después de ejecutar estos escaneos, no volverás a enfrentar estos problemas.
- « Cómo corregir el código de error de actualización y activación de Windows 0x80072f8f
- Cómo configurar un atajo de teclado para abrir cualquier carpeta en Windows 11 »

