Cómo corregir el código de error de actualización y activación de Windows 0x80072f8f

- 3482
- 901
- Sta. Enrique Santiago
El código de error de activación de Windows 0x80072f8f aparece cuando intenta activar Windows con el mensaje de error "Se produjo un error de seguridad". La mayoría de las veces, el error surge debido a una falla en la configuración de fecha y hora de su sistema. Sin embargo, podría haber otras razones también que impidan la actualización o la activación, por ejemplo, el firewall de Windows, un error con los archivos DLL, un proxy incorrecto o debido a archivos dañados.
Afortunadamente, hay un par de métodos que pueden ayudar a corregir el código de error de activación de Windows: 0x80072f8f. Aprendamos más sobre las soluciones.
Tabla de contenido
- Método 1: Corrija la configuración de fecha y hora para el escritorio
- Método 2: corrija la configuración de fecha y hora para Windows RT
- Método 3: Cambiar los datos de valor de la clave de registro
- Método 4: Instale la actualización del certificado raíz
- Método 5: Desactivar el firewall temporalmente
- Método 6: Vuelva a registrar archivos DLL
Método 1: Corrija la configuración de fecha y hora para el escritorio
Este método es para aquellos que usan el modo de escritorio de Windows. En este método, ajustará correctamente la configuración de tiempo y fecha del sistema, para que pueda continuar con la actualización o activación de Windows sin problemas:
Paso 1: Ir a Comenzar, Haga clic derecho y seleccione Correr Desde el menú contextual.

Paso 2: Abrirá el Ejecutar comando ventana.
Ahora, escriba hora Fecha.CPL en la barra de búsqueda y golpear Ingresar Para abrir el Fecha y hora ventana Panel de control.
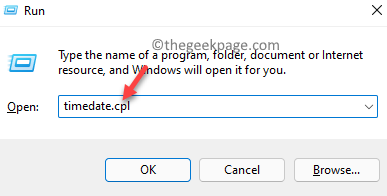
Paso 3: Bajo la Fecha y hora pestaña, haga clic en el Cambiar fecha y hora botón.

Etapa 4: Ahora, en el Configuración de fecha y hora Ventana, establezca la fecha y hora correctas.
Prensa DE ACUERDO Para aplicar los cambios.
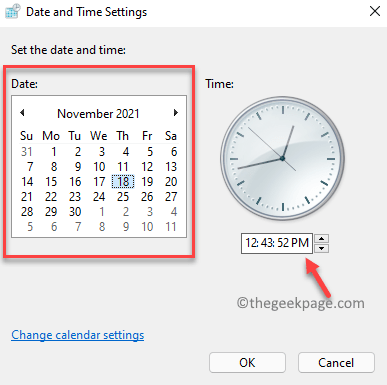
*Nota - Regreso en el Fecha y hora Ventana, también puede seleccionar la zona horaria correcta.
- Simplemente haga clic en el Cambiar la zona horaria botón debajo del Zona horaria sección;
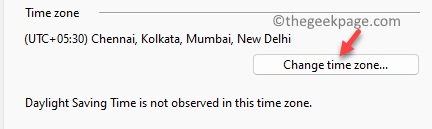
2. Luego, en el Configuración de la zona horaria Ventana, seleccione la zona horaria correcta en función de su ubicación actual en el menú desplegable en el Zona horaria sección. Prensa DE ACUERDO Para guardar los cambios.
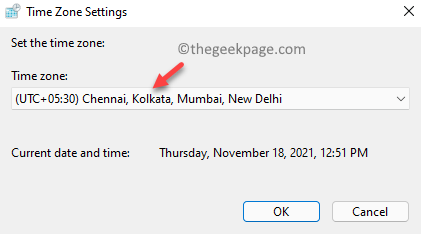
Paso 5: Prensa Aplicar y luego DE ACUERDO en el Fecha y hora Cuadro de diálogo para guardar los cambios y salir.
Ya no debe ver el código de error 0x80072f8f al completar la actualización de Windows o la activación.
Método 2: corrija la configuración de fecha y hora para Windows RT
Sin embargo, si está trabajando en Windows RT, puede seguir las siguientes instrucciones para cambiar la configuración de fecha y hora de su sistema:
Paso 1: En el Comenzar Pantalla principal, Tipo de fecha y hora.
Paso 2: Haga clic en el resultado - Cambiar la configuración de tiempo y fecha Para abrir el Configuración de fecha y fecha ventana.
Paso 3: Si la fecha y la hora se configuran en automática, apáguelo.
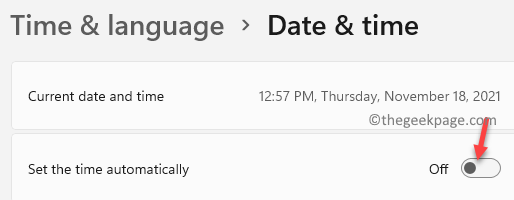
Etapa 4: Ahora, salga del Ajustes ventana y presione el Win + R Pelámenes calientes para abrir Ejecutar comando.
Paso 5: En el Ejecutar comando Ventana, escriba hora Fecha.CPL y presionar DE ACUERDO Para abrir el Fecha y hora ventana.
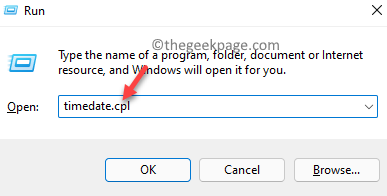
Paso 6: En el Fecha y hora ventana que se abre, seleccione el Fecha y hora pestaña y haga clic en Cambiar fecha y hora botón para establecer la fecha y hora correctas para su sistema.

*Nota - También puedes establecer el correcto Zona horaria presionando el Cambiar la zona horaria botón y luego hacer los cambios.
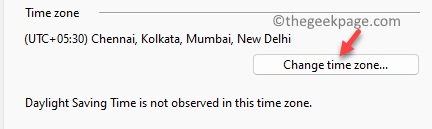
Una vez que se realizan los cambios, verifique si el problema se resuelve y puede actualizar o activar su sistema Windows normalmente.
Cómo activar Windows
Si el problema es activar su sistema operativo Windows y ahora que ha realizado los cambios en la configuración de fecha y hora, puede seguir el siguiente proceso para continuar activando sus Windows:
Paso 1: Ir a Comenzar y escribir slui.exe En la barra de búsqueda de Windows.
Haga clic en el resultado para ejecutar el slui.exe comando y el Activación ventana en el Ajustes La aplicación se abre.
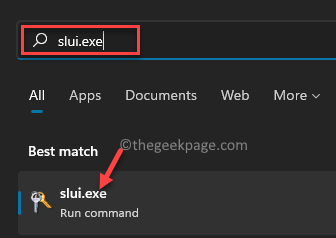
Paso 2: Ahora, ingrese la clave de su producto y continúe siguiendo las instrucciones en pantalla.
Una vez hecho, sus ventanas deben activarse con éxito.
Método 3: Cambiar los datos de valor de la clave de registro
Sin embargo, si los métodos anteriores no lo ayudan a activar sus ventanas, puede intentar editar el editor de registro para verificar si ayuda a solucionar el problema de activación de Windows. Veamos cómo:
Paso 1: presione el Win + R teclas simultáneamente en su teclado para iniciar el Ejecutar comando ventana.
Paso 2: En el Ejecutar comando barra de búsqueda, escriba regedit y golpee Ingresar Para abrir el Editor de registro ventana.
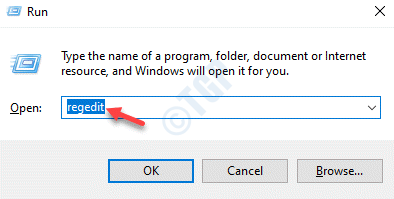
Paso 3: En el Editor de registro Ventana, navegue a la ruta de abajo:
HKEY_LOCAL_MACHINE/Software/Microsoft/Windows/CurrentVersion/Setup/Oobe
Ahora, navegue hacia el lado derecho de la ventana y busque el valor de DWORD - MediaBootInstall.
Haga doble clic en él.
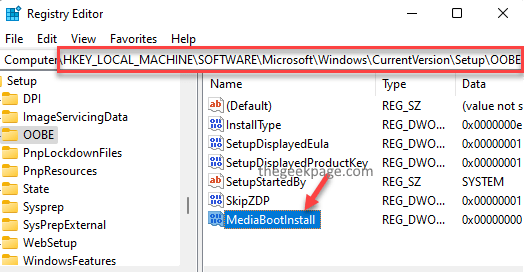
Etapa 4: En el Editar valor DWORD (32 bits) Cuadro de diálogo, configure el Datos de valor hacer 0.
Prensa DE ACUERDO Para guardar los cambios y salir.
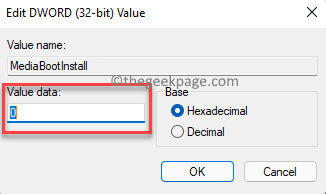
Paso 5: Ahora, salga del Editor de registro ventana y haga clic con el botón derecho en Comenzar.
Haga clic en Correr Para abrir el Ejecutar comando ventana.

Paso 6: En el campo de búsqueda, escriba CMD y presione el Ctrl + Shift + Enter teclas juntas en su teclado para abrir el elevado Solicitante del sistema ventana.
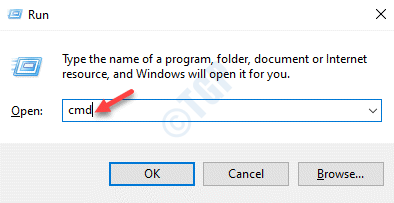
Paso 7: En el Solicitante del sistema (administración) Ventana, ejecute el siguiente comando y presione Ingresar:
slmgr /rearm
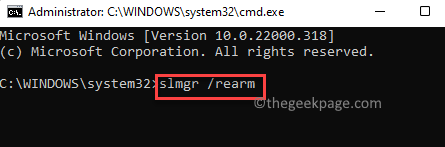
Si ve un mensaje de éxito, entonces presione DE ACUERDO en el mensaje para reiniciar su PC para que los cambios sean efectivos.
Esto activará sus ventanas ahora.
Método 4: Instale la actualización del certificado raíz
Pero, si ve el código de error 0x80072f8f mientras se actualiza Windows, instalar la actualización de CAM de actualización del certificado raíz ayuda a solucionar el problema en la mayoría de los casos. Simplemente siga el siguiente proceso para instalar la actualización del certificado raíz:
Paso 1: Abra su navegador y visite el sitio web del catálogo de Microsoft Update Catálogo.
Paso 2: Ahora, en el campo de búsqueda, escriba Actualización del certificado raíz y haga clic en Buscar.

Paso 3: Esto lo llevará a la página de resultados.
Aquí, puede hacer clic en el Descargar botón junto a la actualización.
Asegúrese de descargar el que coincida con su versión de PC.
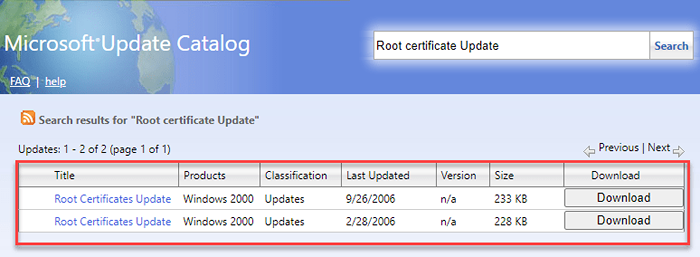
Una vez descargado, abra el archivo de configuración y siga las instrucciones para completar la instalación. Luego puede ejecutar una actualización de Windows para verificar si se resuelve el problema de la actualización de Windows.
Método 5: Desactivar el firewall temporalmente
A veces, la actualización puede no completarse debido al firewall que bloquea el proceso. Ahí es cuando te encuentras con el error de actualización de Windows 0x80072f8f. En tal caso, puede intentar deshabilitar el firewall temporalmente y verificar si eso ayuda a solucionar el problema:
Paso 1: presione el Win + R teclas de acceso directo en tu teclado para abrir el Ejecutar comando ventana.
Paso 2: En el Ejecutar comando Ventana, escriba cortafuegos.CPL En el campo de búsqueda y presione Ingresar.
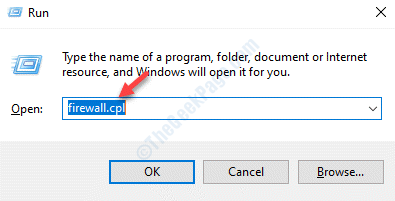
Paso 3: Esto abrirá el Firewall de defensa de Windows ventana.
Ahora, vaya al lado izquierdo del panel y haga clic en Encienda o desactive el firewall de defensor de Windows.
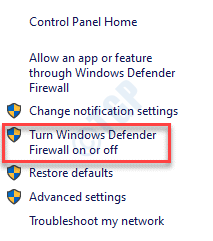
Etapa 4: Ahora, en el Configuración de personalización Ventana, seleccione Apague el firewall de defensor de Windows (no recomendado) bajo Configuración de red privada.
Repita esto para el Configuración de la red pública también.
Prensa DE ACUERDO Para guardar los cambios y salir.
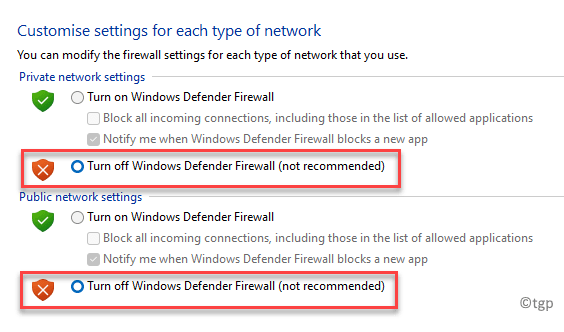
Ahora, intente instalar la actualización de Windows y debería pasar normalmente.
Método 6: Vuelva a registrar archivos DLL
Lo más probable es que la actualización de Windows falle y vea el código de error 0x80072f8f debido a los archivos DLL corruptos. En este caso, puede intentar volver a registrar los archivos DLL en su PC y ver si esto ayuda a deshacerse del error. Así es cómo:
Paso 1: Hacer clic derecho en Comenzar y seleccionar Correr Para lanzar el Ejecutar comando caja.

Paso 2: En el Ejecutar comando Barra de búsqueda, escriba CMD y presione el Ctrl + Shift + Enter llaves juntas en su PC para abrir el Solicitante del sistema ventana con Administración derechos.
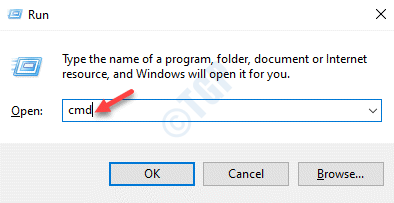
Paso 3: En el elevado Solicitante del sistema Ventana, escriba los siguientes comandos uno tras otro y presione Ingresar Después de cada uno:
regsvr32 softpub.dll /s regsvr32 wintrust.dll /s regsvr32 initpki.dll /s regsvr32 mssip32.dll /s
Una vez que se ejecuten los comandos, salga de la Solicitante del sistema Ventana y reinicie su PC para que los cambios sean efectivos.
Si ninguno del método anterior no funciona y aún ve el código de error de actualización o activación de Windows 0x80072f8f, entonces puede intentar activar Windows a través de su teléfono. Alternativamente, también puede buscar ayuda del soporte técnico de Microsoft para activar Windows o actualizar Windows.
- « Se corrigió la falla para mostrar la seguridad y el error de las opciones de apagado
- Optimización de entrega de host de servicio Alto uso de uso de red »

