Establezca la zona horaria automáticamente en Windows 11 [resuelto]
![Establezca la zona horaria automáticamente en Windows 11 [resuelto]](https://ilinuxgeek.com/storage/img/images/set-time-zone-automatically-greyed-out-in-windows-11-[solved]_25.png)
- 3928
- 384
- Adriana Tórrez
La zona horaria, la fecha y la configuración de tiempo son muy importantes para varias aplicaciones y sitios web (como Google, Facebook, Chrome, etc.) ya que esos no funcionan correctamente si la configuración de fecha y hora está mal configurada. Por lo general, solo configurar las ventanas para detectar la zona horaria resuelve automáticamente el problema. Pero, algunos usuarios han informado un problema en el que el "Establecer la zona horaria automáticamente"La configuración está atenuada en su sistema. A veces, los administradores del sistema pueden bloquear la función colocando una política grupal para que los usuarios de dominios puedan alterar la configuración por su cuenta.
Tabla de contenido
- FIJAR 1 - Encienda los servicios de ubicación
- FIJAR 2 - Corrija el actualizador de zona horaria automática
- FIJAR 3 - Use la política de grupo local
- FIJAR 4 - Uso del editor de registro
- Arreglar 5 - Arrancar en modo limpio
- FIJO 6 - Actualice el sistema
- Fix 7 - Ejecute algunos escaneos
FIJAR 1 - Encienda los servicios de ubicación
Alternar el servicio de ubicación desde la configuración, ya que Windows estableció la zona horaria de acuerdo con la ubicación del sistema.
1. Puede abrir la configuración presionando el Ganar la llave+yo llaves juntas.
2. Luego, toque el "Privacidad y seguridadConfiguración en el lado izquierdo.
3. A continuación, haga clic en "Ubicación"Para explorarlo
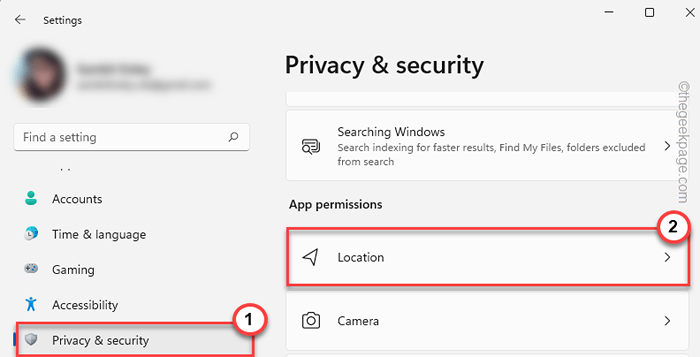
4. En el panel de la derecha, establezca el "Servicios de localización" a "En".
5. A continuación, en la misma página, configure el "Deje que las aplicaciones accedan a su ubicación" a "En".
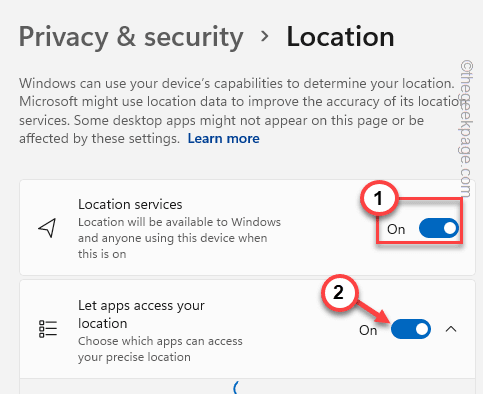
Ahora, reinicie su sistema. Por lo general, esto le permite controlar la configuración de la zona horaria en su computadora.
FIJAR 2 - Corrija el actualizador de zona horaria automática
El actualizador de zona horaria automática funciona como su nombre indica. Establezca el servicio en modo automático.
1. Al principio, presione el Ganar la llave +R llaves para invocar la caja de ejecución.
2. Entonces, escriba "servicios.MSC"Aquí y haga clic en"DE ACUERDO".
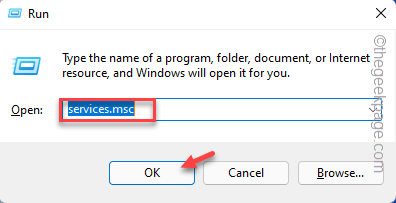
3. Cuando aterriza en la página de servicios, haga doble clic sobre el "Actualizador de zona horaria automática" servicio.
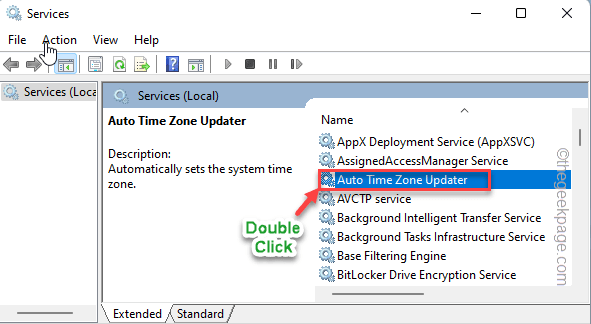
4. Ahora, una vez que se abra, configure el "Tipo de inicio:" en "Automático"De la lista desplegable.
5. A continuación, haga clic en "Comenzar"Para comenzar el servicio.
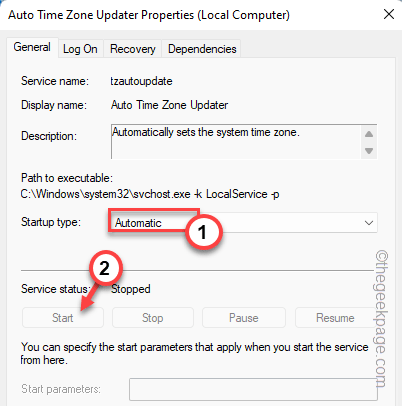
6. Después de eso, haga clic ""Aplicar" y "DE ACUERDO"Para guardar la configuración.
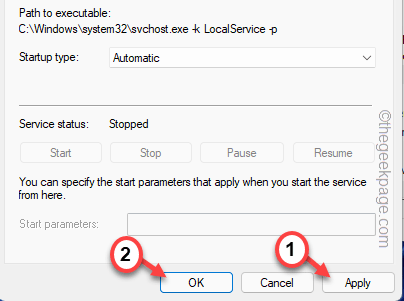
Una vez que haya hecho esto, intente configurar la configuración de la zona horaria en modo automático.
De lo contrario, Reanudar tu sistema e intenta hacer lo mismo.
FIJAR 3 - Use la política de grupo local
Los administradores pueden poner una política grupal que prohíba que cualquier usuario interfiera con la configuración de tiempo.
NOTA - Solo los usuarios de Windows 11 Pro o Enterprise pueden usar la configuración de la política del grupo. Entonces, si eres un usuario de Windows 11 en casa, salta a la corrección del editor de registro.
1. Al principio, haga clic con el botón derecho en el Ganar la llave y el Riñonal llaves a la vez.
2. Ahora, escriba esto y presione Enter para abrir el editor de políticas del grupo local.
gpedit.MSC
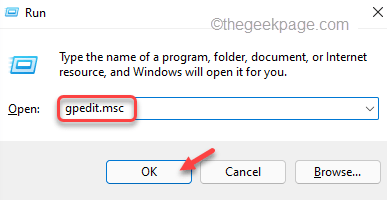
3. Cuando vea la página de política de grupo local se abre en su pantalla, diríjase a este lugar -
Configuración de la computadora> Plantillas administrativas> Componentes de Windows> Ubicación y sensores> Proveedor de ubicación de Windows
4. Una vez que esté allí, mire cuidadosamente en el panel de la derecha y puede ver el "Apague el proveedor de ubicación de Windows" política.
5. Justo, doble toque la política para modificar que.
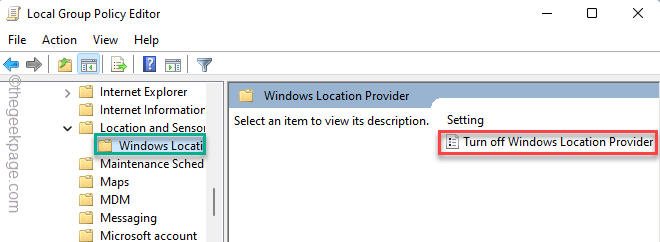
6. En la pantalla del proveedor de ubicación desactivada de Windows, configure la política en el "No configurado" condición.
7. Más tarde, haga clic en "Aplicar" y "DE ACUERDO"Para guardar y salir del editor de políticas.
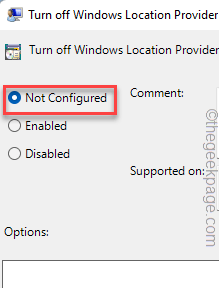
Después de eso, cierre la página del editor de políticas del grupo local. Esta modificación no afectará su sistema hasta que usted Reanudar tu computadora.
De esta manera, puede configurar la zona horaria en configuración automática nuevamente.
FIJAR 4 - Uso del editor de registro
Puede crear un valor de registro para establecer la zona horaria automáticamente en su máquina de Windows.
1. presione el Ganar clave+S llaves juntas para invocar el cuadro de búsqueda. A continuación, escriba "regedit"En ese cuadro de búsqueda.
2. A continuación, haga clic en el "Editor de registro"En los resultados de búsqueda.
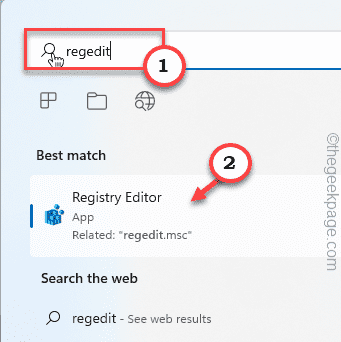
NOTA - Cambiar una clave de registro es muy arriesgado. Siempre debe crear una copia de seguridad de registro antes de continuar. Le solicitamos hacer una copia de seguridad del registro en su computadora.
Una vez que haya abierto el editor de registro, haga clic en "Archivo"En la barra de menú. Entonces, toque "Exportar"Para crear una nueva copia de seguridad en su computadora.
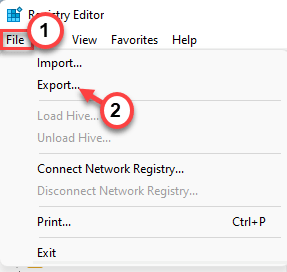
3. En la página del editor de registro, llegar a esta ubicación -
Computer \ Hkey_local_machine \ System \ CurrentControlset \ Services \ TZAUTOUPDATE
4. Mira en el panel de la derecha y puedes encontrar el "Comenzar" Valor DWORD.
5. Este es el modificador. Entonces, doble toque ese valor para editarlo.
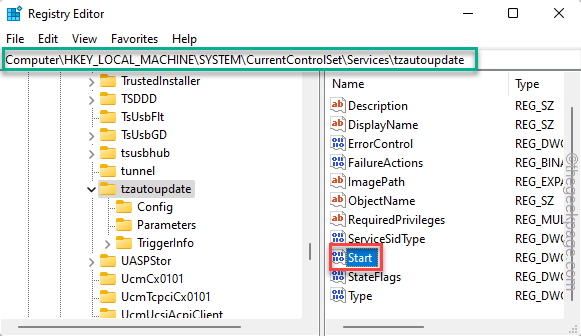
6. A continuación, establezca el valor en "4". De esta manera, ha habilitado la configuración automática de la zona horaria.
7. Después de eso, haga clic en "DE ACUERDO"Para guardar los cambios.
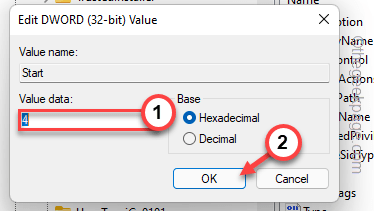
Después de esta modificación, cierre la página del editor de registro. Entonces, reiniciar tu sistema.
Una vez que se reinicie, abra la configuración de fecha y hora y verá que configure automáticamente la configuración de la zona horaria se enciende. Compruebe si esto ayuda.
Pasos adicionales si la configuración de ubicación también está abierta -
Si la configuración de la ubicación también está atenuada, aquí hay un truco de registro que puede ayudarlo a resolver el problema -
1. Abra el editor de registro, si aún no se abre.
2. Una vez que esté allí, expanda las teclas de la izquierda de esta manera -
Computer \ hkey_local_machine \ Software \ Microsoft \ Windows \ CurrentVersion \ CapabilityAccessManager \ ConsentStore \ ubicación
3. Ahora, en la sección derecha de la pantalla, busque el "Valor" valor.
4. Entonces, haga doble clic él.
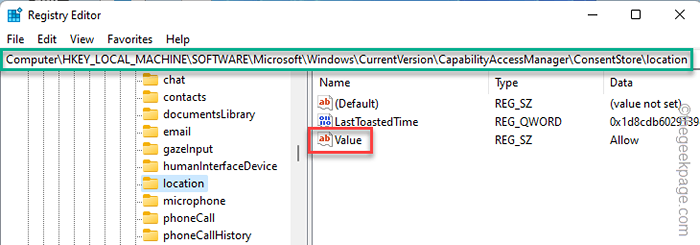
5. A continuación, escriba esto en el cuadro 'Datos de valor:'.
Permitir
6. Después de eso, haga clic ""DE ACUERDO"Para guardar el valor.
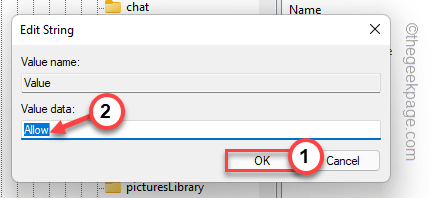
Una vez que haya cambiado el valor, cierre la página del editor de registro. Un editor de registro que la corrección no entra en vigencia a menos que usted Reanudar el sistema.
Arreglar 5 - Arrancar en modo limpio
El modo de arranque limpio permite que la computadora funcione sin la interferencia de ninguna aplicación de terceros. Si alguna aplicación extranjera es la razón detrás de este problema, limpie el arranque del sistema e intente identificarlo y desinstalarlo.
1. Tienes que abrir la terminal de ejecución. Entonces, puedes tocar a la derecha el Icono de Windows en su barra de tareas y haga clic aún más en "Correr".
2. Luego, escriba este código y presione Ingresar.
msconfig
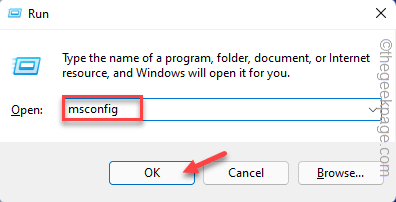
3. Ve a la "General" área.
4. A continuación, seleccione el "Inicio selectivoOpción de las otras tres opciones.
5. Después, garrapata estas dos cajas-
Servicios del sistema de carga Elementos de inicio de carga
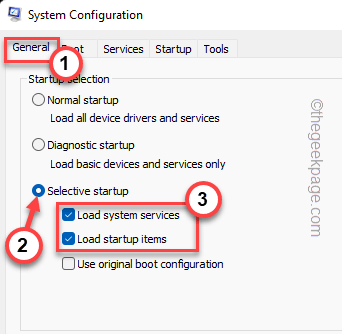
6. Ve a la "Servicios"Sección y solo garrapata-marca el "Esconder todos los servicios de Microsoft" opción.
Puede ver los servicios, excepto los que se revisan los de Microsoft.
7. Luego, haga clic en el "Desactivar todo"Opción para deshabilitar todos estos servicios.
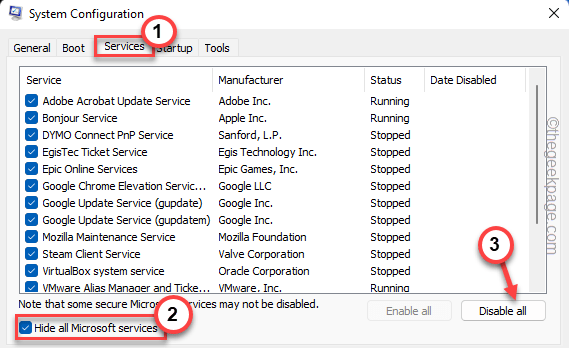
8. En el siguiente paso, ve al "Puesta en marcha" sección.
9. A continuación, haga clic en el "Abrir administrador de tareasOpción para acceder a la utilidad del administrador de tareas.
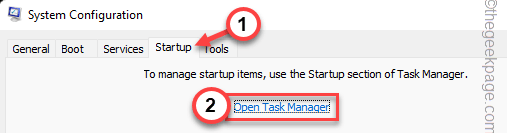
10. En la página del Administrador de tareas, puede ver varios elementos de inicio que se inician con el sistema.
11. Simplemente, haga clic con el botón derecho en cada aplicación una por una y toque "Desactivar"Deshabilitarlo.
De esta manera, asegúrese de haber deshabilitado todas las aplicaciones no deseadas.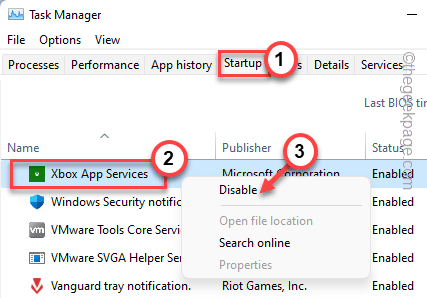
Cierre la ventana del administrador de tareas y debe volver a la página de configuración del sistema.
12. Finalmente, toque "Aplicar" y "DE ACUERDO"Para guardar esta modificación.
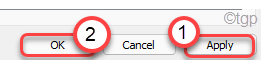
13. Tan pronto como haga clic en el "DE ACUERDO", Solicite reiniciar su sistema" Toque "Reanudar".
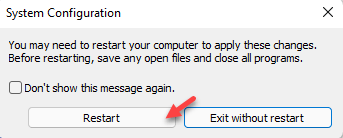
Ahora, una vez que su sistema se reinicia en modo limpio, intente promulgar el "Establecer TimeZone automáticamenteConfiguración una vez más.
Si puede encender esa configuración, hay una aplicación de terceros que está causando el problema.
FIJO 6 - Actualice el sistema
Algunos usuarios han resuelto sus problemas solo actualizando sus computadoras.
1. Configuración abierta.
2. Ahora, haga clic en el "actualizacion de Windows"En el panel de la izquierda.
3. Después de eso, toque "Verifique las actualizaciones".
De esta manera, Windows ahora descargará los últimos paquetes de actualización en su computadora.
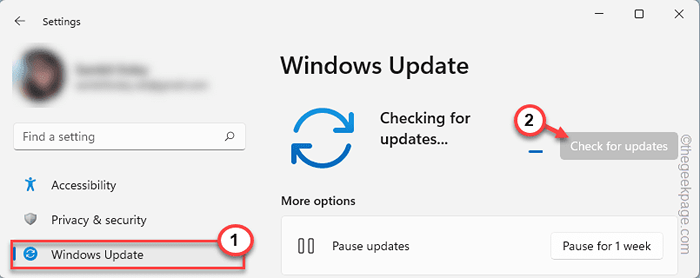
Windows descargará e instalará el paquete de actualización en su computadora.
4. Una vez que se descarguen e instalen todas las actualizaciones, toque "Reiniciar ahora"Para reiniciar el sistema.
Una vez que se reinicie el dispositivo, continúe e intente establecer la zona horaria automáticamente.
Fix 7 - Ejecute algunos escaneos
Los escaneos SFC y Dism pueden reparar archivos del sistema dañados y solucionar el problema por completo.
1. Toque el 🔍 en su barra de tareas y escriba "dominio".
2. Entonces, toque a la derecha "COMAND Aviso"Y luego, haga clic"Ejecutar como administrador".
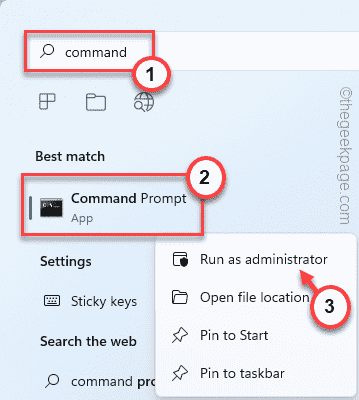
2. Para ejecutar el escaneo SFC, copiar pegar el código y el golpe Ingresar.
sfc /escanno
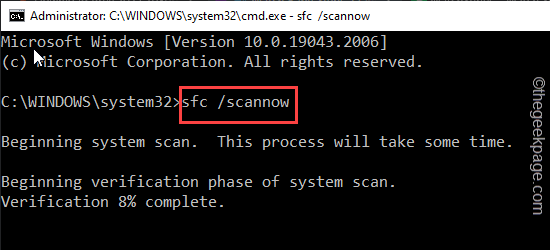
Windows escanea todo el sistema y repara cualquier sector malo.
Este proceso puede llevar un tiempo.
3. Una vez que se complete el escaneo SFC, copie este código desde aquí, péguelo en el terminal y presione el Ingresar llave.
dism /online /limpiando-imagen /restauración
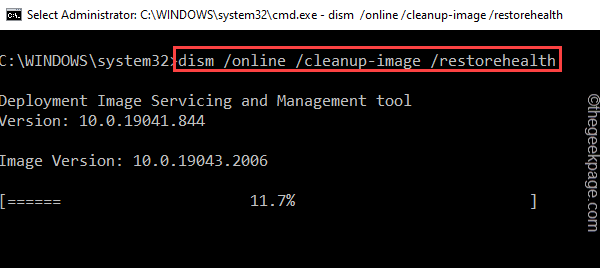
Después de eso, cierre la pantalla del símbolo del sistema. Después, Reanudar el sistema.
- « La computadora se ha reiniciado desde un error de chequeo [corrección]
- No se puede quitar el pin de hola Windows. Eliminar el botón Greyed Out [SEXIGADO] »

