No se puede quitar el pin de hola Windows. Eliminar el botón Greyed Out [SEXIGADO]
![No se puede quitar el pin de hola Windows. Eliminar el botón Greyed Out [SEXIGADO]](https://ilinuxgeek.com/storage/img/images/cannot-remove-windows-hello-pin-remove-button-greyed-out-[fixed].png)
- 1524
- 313
- Norma Sedillo
Windows Hello Pin es una de las opciones de inicio de sesión disponibles en el sistema de Windows. Es la opción de inicio de sesión asegurada disponible como huellas digitales, contraseñas de texto, reconocimiento facial, etc. Pero algunos usuarios que usan Hello Pin y desean eliminarlo ahora están enfrentando problemas para eliminarlo. El botón de eliminación está atenuado para algunos usuarios de Windows debido a que no pueden eliminarlo. Si usted es uno de los que enfrenta dificultades para eliminarlo, este artículo sería útil para usted. En este artículo, tenemos diferentes métodos para deshabilitar o eliminar el pin de Hello en el sistema Windows 10.
Tabla de contenido
- Método 1: Deshabilite la única opción Permitir el inicio de sesión de Windows Hello
- Método 2: Use la opción I Olvidé mi PIN
- Método 3: Uso del editor de políticas grupales
- Método 4: Uso del editor de registro
Método 1: Deshabilite la única opción Permitir el inicio de sesión de Windows Hello
Paso 1: Abra la configuración de Windows usando Windows + I llaves juntas
Paso 2: haga clic en Cuentas
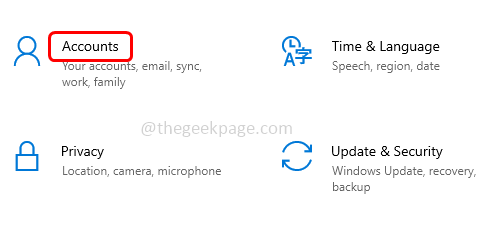
Paso 3: en el lado izquierdo haga clic en Opciones de inicio de sesión
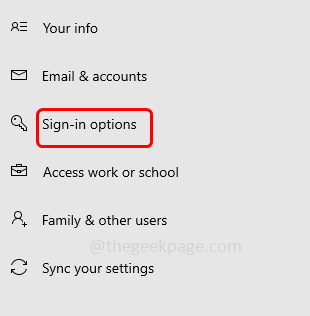
Paso 4: en el lado derecho, deshabilite la opción "Para una seguridad mejorada, solo permita el inicio de sesión de Windows Hello para las cuentas de Microsoft en este dispositivo (recomendado)"Al hacer clic en la barra de palanca (el color azul no debe estar presente).
Esto habilitará el botón de eliminar.
Método 2: Use la opción I Olvidé mi PIN
Paso 1: Abra la configuración de Windows usando Windows + I llaves juntas
Paso 2: haga clic en Cuentas
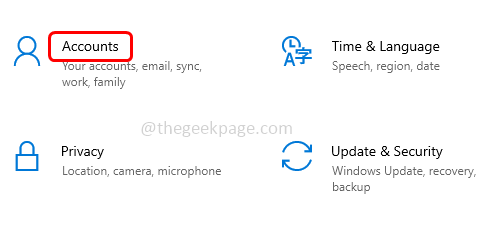
Paso 3: en el lado izquierdo haga clic en Opciones de inicio de sesión
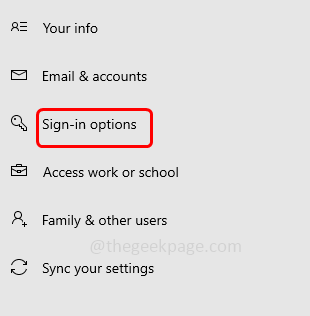
Paso 4: en el lado derecho, haga clic en Windows Hello Pin
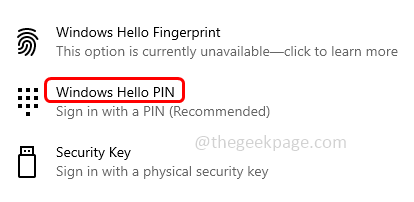
Paso 5: haga clic en Olvidé mi pin enlace
Paso 6: Aparecerá una confirmación para restablecer la contraseña, haga clic en continuar
Paso 7: ingrese la contraseña de su computadora y haga clic en Aceptar, luego le pedirá que configure un nuevo PIN
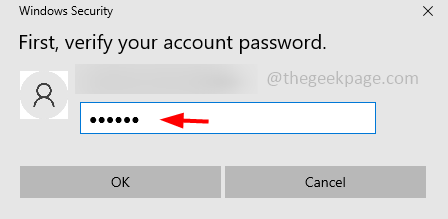
Paso 8: Ahora no necesita configurar un nuevo PIN, simplemente haga clic en Cancelar y cierre la ventana de reinicio del alfiler. Al hacer esto, eliminará su Pin de Hello Windows existente
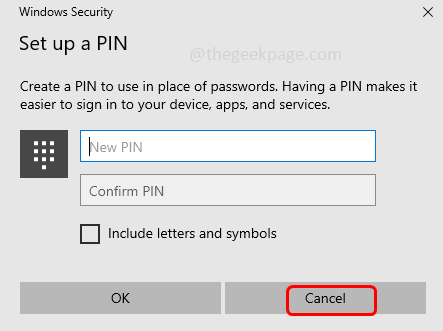
Paso 9: Nuevamente, cuando haga clic en Windows Hello Pin, habrá un botón Add. Esto significa que se elimina la contraseña.
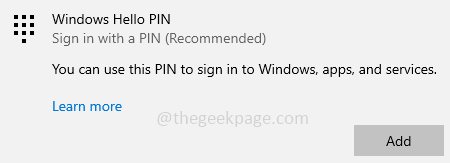
Método 3: Uso del editor de políticas grupales
Paso 1: abra el indicador de ejecución usando Windows + R llaves juntas
Paso 2: Tipo gpedit.MSC En la solicitud de ejecución y presione Enter. Esto abrirá el editor local del grupo local
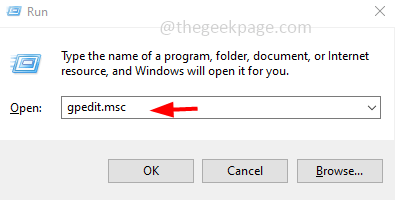
Paso 3: a la izquierda, haga clic en la flecha al lado Administrativo Plantillas para expandirlo
Paso 4: luego haga clic en Sistema para expandirlo
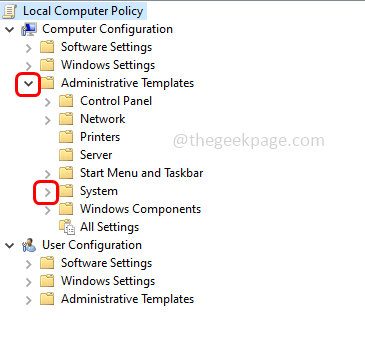
Paso 5: haga clic en Inicio de sesión. Y en el lado derecho, haga doble clic en Activar el inicio de sesión del pin de conveniencia
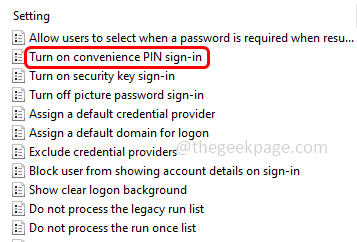
Paso 6: En la ventana abierta, haga clic en el botón de radio al lado Desactivado o No configurado
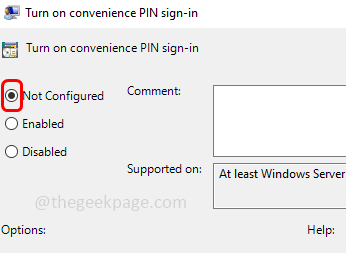
Método 4: Uso del editor de registro
Paso 1: abra el indicador de ejecución usando Windows + R llaves juntas
Paso 2: Tipo regedit.exe En el mensaje de ejecución y presione ingresar
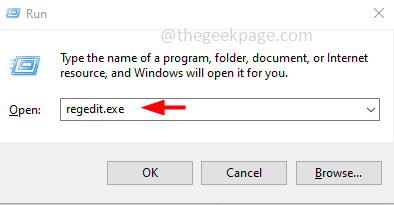
Paso 3: Se abrirá una ventana de control de cuenta de usuario, haga clic en Sí. Esto abrirá la ventana del editor de registro
Paso 4: Navegue a la siguiente ruta en el editor de registro
Computer \ hkey_local_machine \ Software \ Microsoft \ PolicyManager \ default \ settings \ omotionInignInOptions
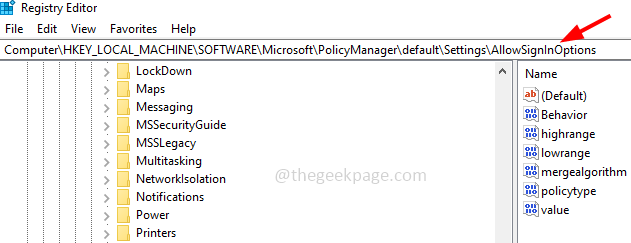
Paso 5: en el lado derecho, haga doble clic sobre el valor
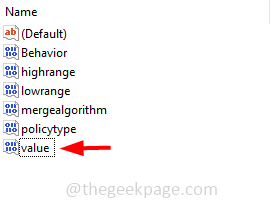
Paso 6: cambiar el valor en el campo de datos de valor a 0. Esto deshabilitará el pin de hola Windows. Si desea habilitarlo, el valor debe ser 1.
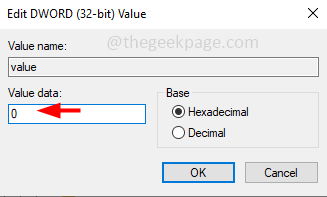
Eso es todo! Espero que este artículo sea útil. Gracias!!
- « Establezca la zona horaria automáticamente en Windows 11 [resuelto]
- SafeSearch no se apaga en Windows 11 [resuelto] »

