SafeSearch no se apaga en Windows 11 [resuelto]
![SafeSearch no se apaga en Windows 11 [resuelto]](https://ilinuxgeek.com/storage/img/images/safesearch-not-turning-off-in-windows-11-[solved].png)
- 3923
- 652
- Mateo Pantoja
SafeSearch es una característica introducida en el sistema de ventanas de Microsoft para ocultar contenido inapropiado del usuario de Windows. Esto es realmente beneficioso porque los padres siempre no quieren. En realidad, esta configuración se ha activado en el sistema de forma predeterminada por Windows, pero muchos usuarios de Windows experimentaron un problema en el que no pueden desactivar la configuración de SafeSearch en su PC de Windows.
Esto podría haber sido un problema debido a los archivos corruptos presentes en el sistema, el problema de la ubicación geográfica o la interrupción del software antivirus de terceros instalado en su sistema. Al analizar estos puntos, hemos reunido un montón de soluciones en este artículo que el usuario podría encontrar útil para solucionar el problema.
Solución alterna -
- Antes de saltar a las soluciones, recomendamos que nuestros usuarios intenten actualizar su sistema Windows y ver si esto ayuda a resolver el problema.
Tabla de contenido
- Corrige 1: apague la investigación safeSequen utilizando la aplicación Configuración
- Corrección 2 - Edite el archivo de registro utilizando el editor de registro
- Arreglar 3 - desinstalar o deshabilitar el software antivirus
- FIJAR 4 - Ejecute la exploración SFC en su sistema
Corrige 1: apague la investigación safeSequen utilizando la aplicación Configuración
Paso 1: Abra el Ajustes aplicación en su sistema presionando juntos el Windows + Riñonal llaves.
Paso 2: luego seleccione el Privacidad Y seguridad Opción en el lado izquierdo de la ventana Configuración.
Paso 3: Desplácese hacia abajo en la página de privacidad y seguridad y haga clic Permisos de búsqueda.
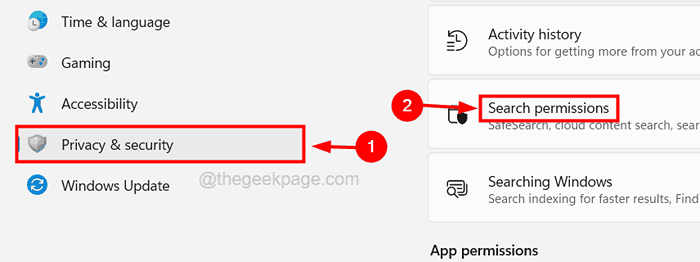
Paso 4: En la página de permisos de búsqueda, seleccione el Moderado Botón de radio bajo el Búsqueda segura sección en la parte superior si quieres permitir como se muestra en la siguiente captura de pantalla.
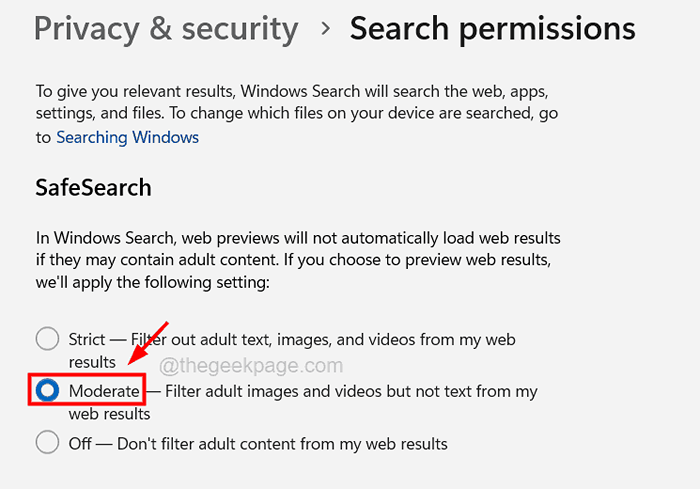
Paso 5: si quieres girar apagado el Búsqueda segura característica, simplemente seleccione el Apagado botón de radio como se muestra a continuación.
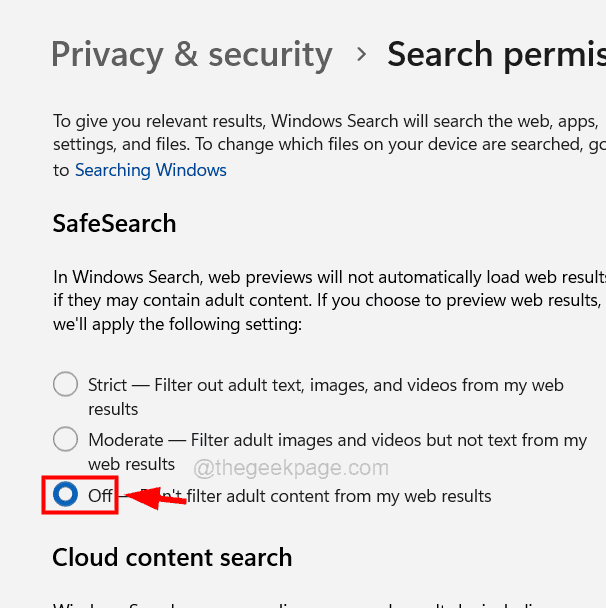
Paso 6: Una vez hecho esto, puede cerrar la aplicación Configuración.
Corrección 2 - Edite el archivo de registro utilizando el editor de registro
NOTA - Antes de continuar, recomendamos que nuestros usuarios exportaran el archivo de registro a su sistema porque si algo sale mal mientras cambia el archivo de registro, puede volver a invertirlo en cualquier momento más tarde.
Paso 1: presione el Windows + R teclas juntas en el teclado.
Paso 2: Tipo regedit en el caja de texto y presionar Ingresar llave.
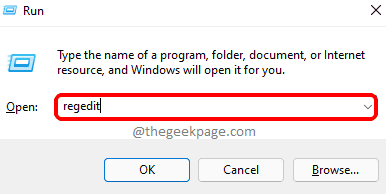
Paso 3: Acepte la solicitud de UAC en la pantalla haciendo clic en Sí continuar.
Paso 4: Una vez que se abra el editor de registro, borre su barra de direcciones y copie de pegar la línea a continuación, y presione el Ingresar llave.
HKEY_CURRENT_USER \ Software \ Microsoft \ Windows \ CurrentVersion \ Searchsettings
Paso 5: después de llegar al Configuración de búsqueda Clave de registro, encuentre el SafeSearchMode Valor de DWORD en el lado derecho de la ventana del editor de registro.
Paso 6: Abra el SafeSearchMode Ventana de propiedades de edición de valor de DWORD doble clic en eso.
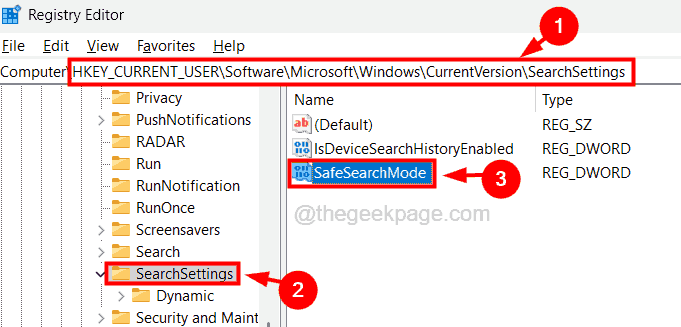
Paso 7: En la ventana Propiedades de edición, ingrese 1 en el cuadro de texto de datos de valor y haga clic DE ACUERDO Si desea establecer la configuración de SafeSearch en moderado.
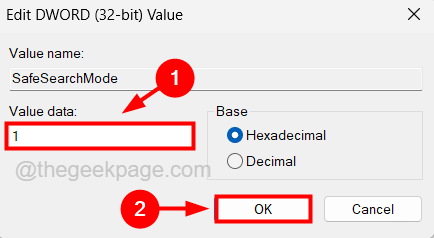
Paso 8: Necesitas ingresar 0 en el cuadro de texto de datos de valor y haga clic DE ACUERDO Si quieres girar Apagado la configuración de SafeSearch.
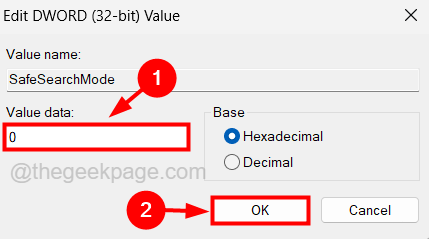
Paso 9: Del mismo modo, si desea cambiar la configuración de SafeSearch a Estricto, Establecer el valor en 2.
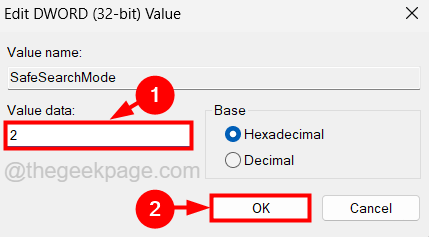
Paso 10: Una vez hecho esto, puede cerrar el editor de registro y luego reiniciar el sistema.
Arreglar 3 - desinstalar o deshabilitar el software antivirus
El motivo principal de cualquier software antivirus instalado en el sistema de Windows es proteger el sistema de virus y contenidos y archivos inapropiados. Entonces, debido a esto, pone seguridad adicional y, por lo tanto, el usuario no podrá apagar la función SafeSearch en el sistema.
Debe deshabilitar el software antivirus en el sistema. También se recomienda desinstalar todo el software antivirus del sistema y verificar si esto ayuda como se explica usando los pasos a continuación.
Paso 1: Abra el Correr consola presionando juntos el Windows + Riñonal llaves.
Paso 2: luego escriba appwiz.CPL y golpear Ingresar llave.
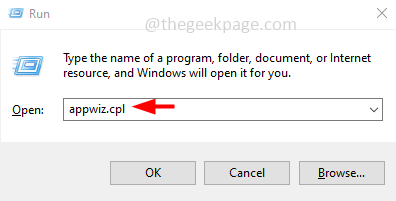
Paso 3: Esto abre el Programas y características Asistente en el sistema.
Paso 4: ahora busque el Software antivirus de la lista de programas en el mago.
Paso 5: seleccione y haga clic Desinstalar.
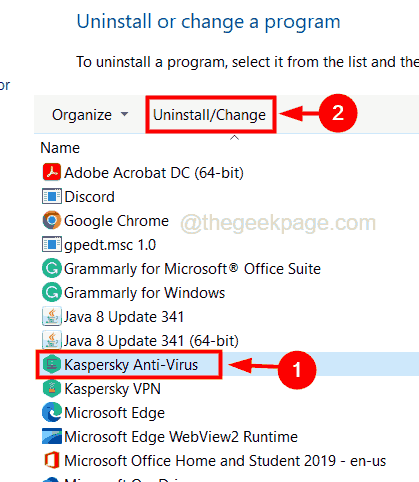
Paso 6: Esto comienza a desinstalar el software y una vez hecho, cierre el asistente.
Paso 7: Reinicie su sistema una y después de que comience el sistema, verifique si puede desactivar la configuración de SafeSearch en su sistema.
FIJAR 4 - Ejecute la exploración SFC en su sistema
Este problema también puede ser posible debido a todos los archivos corruptos presentes en el sistema. Por lo tanto, repare todos los archivos corruptos ejecutando el escaneo del verificador de archivos del sistema en el sistema utilizando los pasos que se dan a continuación.
Paso 1: presione el Windows + Riñonal llaves juntas para abrir el correr cuadro de comando.
Paso 2: Tipo CMD en el correr Box y presione el Control + Cambio + Ingresar llaves juntas para abrir el solicitante del sistema como administración.
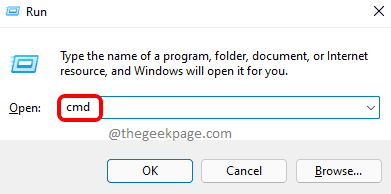
Paso 3: es posible que deba aceptar la solicitud de UAC en la pantalla para hacer clic Sí para proceder.
Paso 4: Esto abre el símbolo del sistema elevado en el sistema.
Paso 5: ahora escriba la línea a continuación en el símbolo del sistema y presione el Ingresar llave.
sfc /escanno
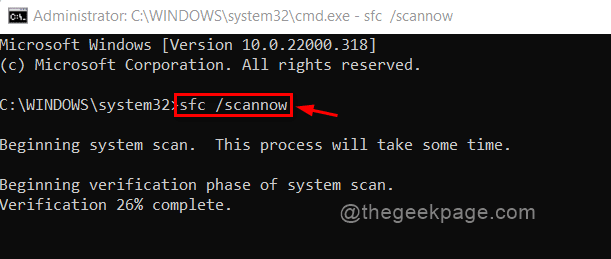
Paso 6: Esto comenzará a escanear para cualquier archivo de sistema/datos corruptos en el sistema e intenta repararlos.
Paso 7: Una vez hecho, cierre el símbolo del sistema y reinicie el sistema.
- « No se puede quitar el pin de hola Windows. Eliminar el botón Greyed Out [SEXIGADO]
- Cómo arreglar el error Lo siento, estamos teniendo problemas para abrir este elemento en Microsoft Outlook »

