Cómo arreglar el error Lo siento, estamos teniendo problemas para abrir este elemento en Microsoft Outlook
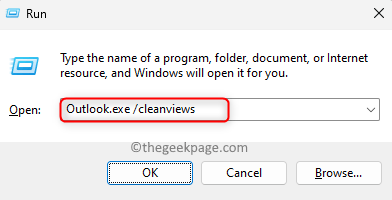
- 3390
- 842
- Mario Gollum
Muchos usuarios de Outlook han informado haber visto un error cuando intentan acceder o ver sus elementos de correo. En este caso, algunos de los correos electrónicos de Outlook u otros elementos de correo no son visibles en el panel de visualización a la derecha y solo se ve un espacio en blanco. Pero, si el usuario hace doble clic en cualquier correo electrónico para abrirlo, entonces se muestra un mensaje de error pidiendo reiniciar Outlook. El mensaje de error que se muestra al usuario es el siguiente:
"Lo siento, tenemos problemas para abrir este artículo. Esto podría ser temporal, pero si lo vuelve a ver, es posible que desee reiniciar Outlook."
Las posibles causas de este error son las siguientes:
- Perfil corrupto de Outlook o archivo de datos de Outlook
- Complementos defectuosos
- Configuración de vista incorrecta en Outlook
- Cliente de Outlook obsoleto
Como se indica en el mensaje de error, si ha intentado reiniciar su cliente de Outlook, y aún así se muestra el error, y no puede acceder o leer sus correos electrónicos, continúe y lea esta publicación. En esta publicación, hemos seleccionado algunas estrategias de solución de problemas que pueden ayudarlo a resolver el error "Lo siento, estamos teniendo problemas para abrir este artículo" En MS Outlook en su PC de Windows.
Tabla de contenido
- SEX 1 - RESTARACIÓN DE LA CONFIGURACIÓN DE VISTA DE VISTA DE Outlook
- Arreglar 2 - Eliminar archivos de caché de Outlook
- SEX 3 - Desactivar/eliminar complementos problemáticos en Outlook
- FIJO 4 - Perfil de Outlook problemtic de reparación
- FIX 5 - Crea un nuevo perfil de Outlook
- FIJO DE DATA DE DATOPORTOS DE LA PERSONACIÓN 6 - Reparar el archivo de datos de Outlook utilizando la herramienta de reparación de la bandeja de entrada de Microsoft Outlook
- FIJO 7 - Actualizar Outlook
SEX 1 - RESTARACIÓN DE LA CONFIGURACIÓN DE VISTA DE VISTA DE Outlook
Restablecer la configuración de la vista y la configuración del panel de navegación no eliminan sus correos electrónicos ni de ningún otro dato en su aplicación Outlook. Solo que si ha realizado una configuración de vista personalizada en Outlook, no estarán disponibles después de restablecerlos.
Paso 1. Abre el Correr diálogo usando el Windows y R Combinación de teclas en su teclado.
Paso 2. Escriba el comando en el cuadro de ejecución y presione Ingresar Para borrar la configuración de la vista en Outlook
panorama.EXE /CleanViews
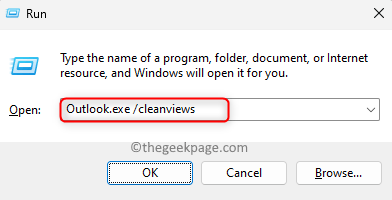
Paso 3. Después de restablecer la configuración de la vista, abra el Correr caja de nuevo.
Etapa 4. Escriba el comando a continuación y presione Ingresar Para restablecer la configuración del panel de navegación de Outlook.
panorama.exe /reetnavpane
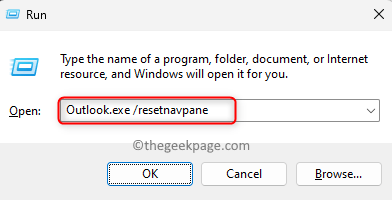
Paso 5. Reiniciar tu computadora.
Abra Outlook y verifique si puede acceder a sus correos electrónicos sin el error.
Arreglar 2 - Eliminar archivos de caché de Outlook
Paso 1. Asegúrese de cerrar la aplicación Outlook en su PC si se está ejecutando.
Paso 2. Prensa Windows + R Combinación clave para abrir Correr.
Paso 3. Escriba la ruta que se da a continuación y presione Ingresar.
%LocalAppData%\ Microsoft \ Outlook \ Roamcache
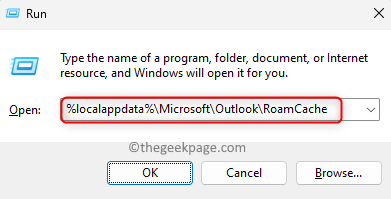
Etapa 4. Se abre el comando anterior Explorador de archivos con la carpeta de caché de Outlook, Roamcache.
Paso 5. Utilizar el Ctrl + A Combinación de clave para seleccionar todos los archivos en el Roamcache carpeta.
Paso 6. Ahora, haga clic con el botón derecho y toque el Eliminar el icono (bin) En el menú contextual que se abre.
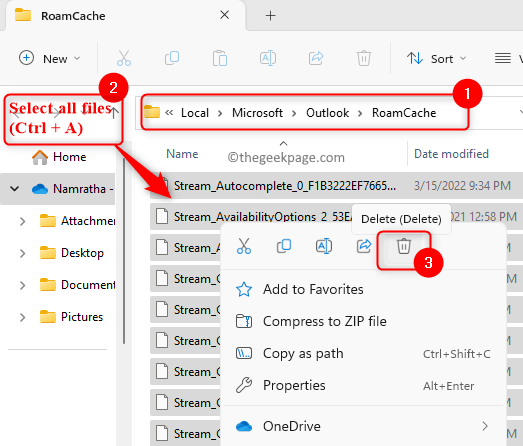
Paso 7. Inicie Outlook y verifique si los correos electrónicos inaccesibles se pueden ver sin el mensaje de error.
SEX 3 - Desactivar/eliminar complementos problemáticos en Outlook
Paso 1. Inicie Outlook en su PC.
Paso 2. Ve a la Archivo Menú en la parte superior.

Paso 3. Haga clic en Opción en el panel izquierdo.
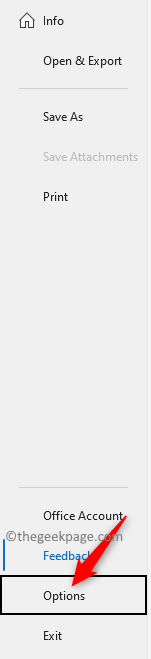
Etapa 4. En el Opciones de Outlook ventana, ve al Complementos pestaña a la izquierda.
Paso 5. A la derecha, use el menú desplegable junto a Administrar y elige COM CUNTOS.
Luego, haga clic en el Ir botón.
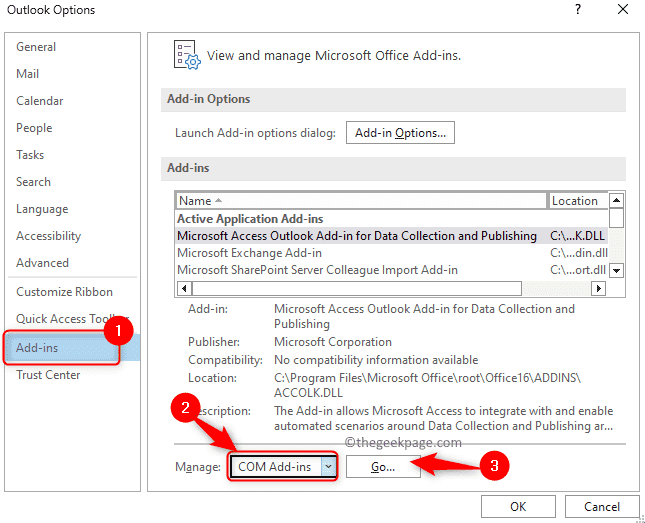
Paso 6. En el COM CUNTOS ventana que se abre, desactivar Todas las casillas de verificación al lado de cada complemento de la lista. Esto deshabilitará el complemento.
Haga clic en DE ACUERDO.
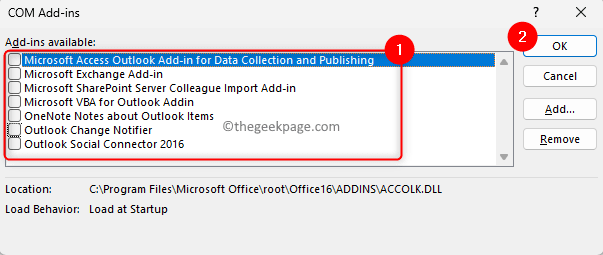
Paso 7. Vaya al buzón de Outlook y verifique si puede acceder al artículo que estaba causando el problema.
Paso 8. Si puede acceder al correo sin ningún error, regrese al COM CUNTOS Ventana como se menciona en los pasos anteriores.
Aquí, permitir el complemento uno a la vez revisando la caja al lado.
Paso 9. Podrá identificar el complemento problemático realizando lo anterior Paso 8 Para cada complemento.
Paso 10. Una vez que se encuentra el complemento que causa el error, puede eliminarlo yendo a la COM CUNTOS ventana y hacer clic en el Eliminar botón.
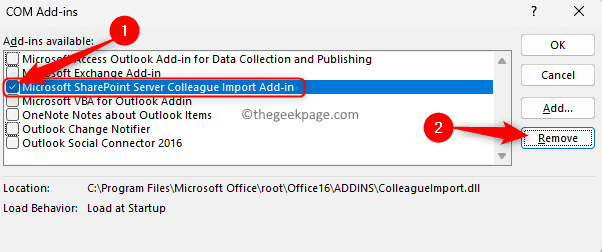
FIJO 4 - Perfil de Outlook problemtic de reparación
Paso 1. Abra Outlook y vaya al Archivo menú.

Paso 2. Con el Información pestaña seleccionada a la izquierda, haga clic en el Configuraciones de la cuenta desplegable en el panel derecho.
Paso 3. En la lista desplegable, haga clic en Configuraciones de la cuenta… de nuevo.
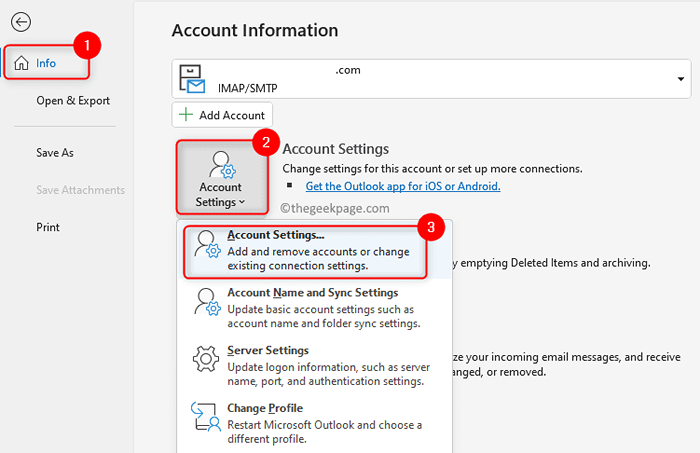
Etapa 4. Esto abre el Configuraciones de la cuenta ventana.
Aquí, ve al Correo electrónico pestaña.
Paso 5. En la lista de correos electrónicos que se muestran, seleccione la cuenta con la que tiene este problema.
Luego, haga clic en el Reparar… Opción en la parte superior.
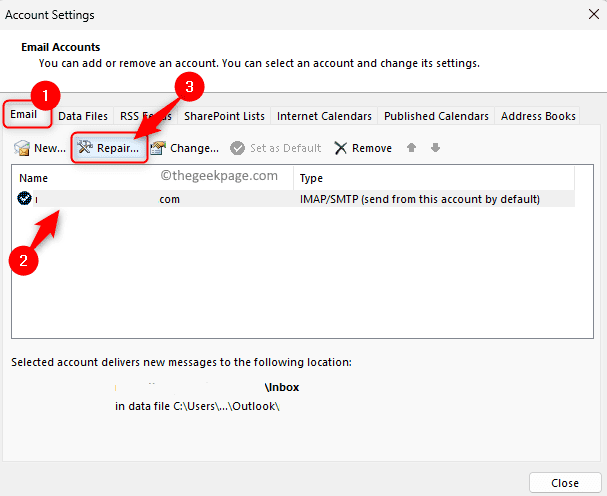
Paso 6. En la ventana que se abre, asegúrese de que se muestre su dirección de correo electrónico y luego haga clic en Reparar.
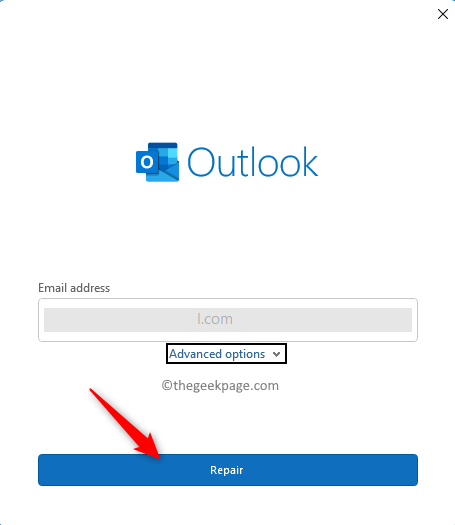
Paso 7. Complete el proceso de reparación del perfil siguiendo las instrucciones en la pantalla en el asistente de reparación.
Paso 8. Una vez que se completa el proceso de reparación, reinicie las perspectivas y verifique si el problema se resuelve.
FIX 5 - Crea un nuevo perfil de Outlook
Paso 1. Golpea el Windows clave en su teclado y escriba Panel de control En la barra de búsqueda de Windows.
Paso 2. Seleccionar Panel de control En el resultado de la búsqueda.
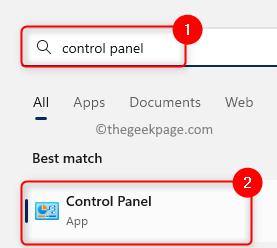
Paso 3. Cambiar el "Vista por" a Categoría Usando el menú desplegable.
Etapa 4. Haga clic en Cuentas de usuario.
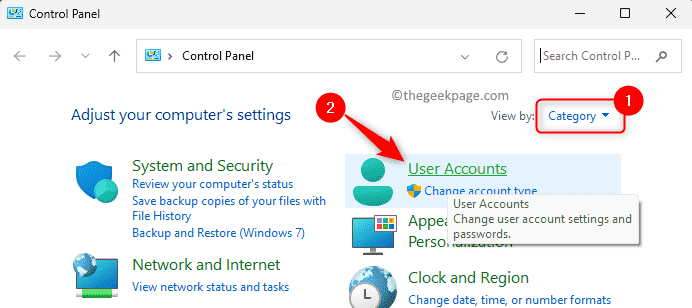
Paso 5. En Cuentas de usuario, Haga clic en la opción Correo (Microsoft Outlook).
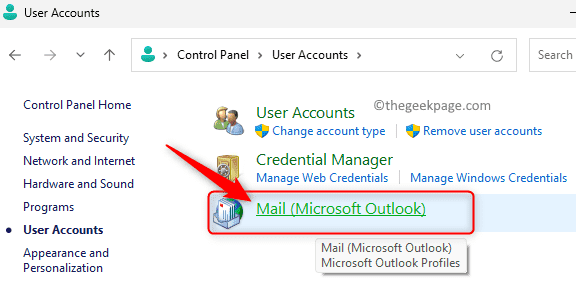
Paso 6. Clickea en el Mostrar perfiles .. botón en el Configuración de correo ventana.
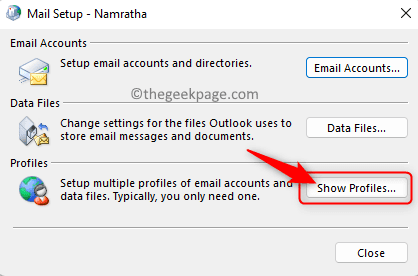
Paso 7. En la ventana que se abre, haga clic en el Agregar… botón.
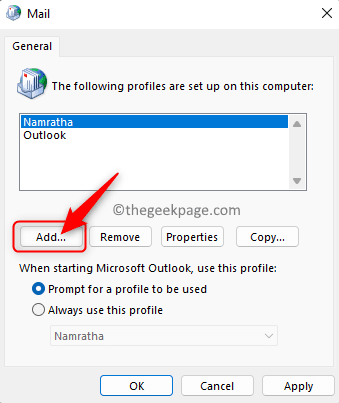
Paso 8. Dé un nombre para el perfil en el cuadro de texto a continuación Nombre de perfil.
Entonces, haga clic en DE ACUERDO.
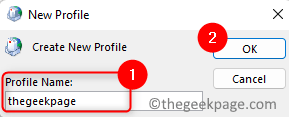
Paso 9. En el Añadir cuenta Ventana, agregue su cuenta de correo electrónico al perfil recién creado.
Haga clic en Próximo Para completar el proceso de agregar su correo electrónico.
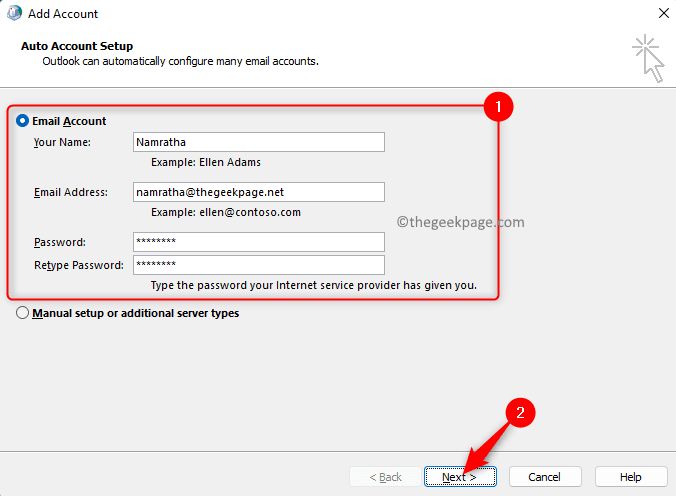
Paso 10. Después de que se cree su perfil, regrese al Correo ventana.
Aquí, seleccione la opción Siempre use este perfil y use el menú desplegable debajo y elija el perfil recién creado en la lista.
Finalmente, haga clic en Aplicar Y luego en DE ACUERDO.
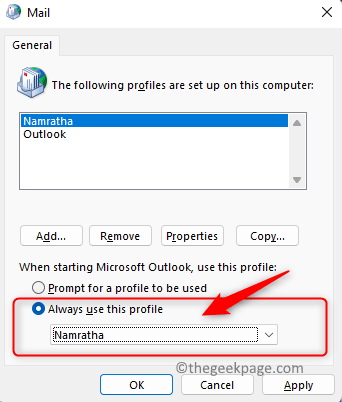
Paso 11. Ahora, cuando abra Outlook, se lanzará con el perfil recién creado.
Compruebe si el problema se soluciona y puede acceder a los artículos en su buzón.
FIJO DE DATA DE DATOPORTOS DE LA PERSONACIÓN 6 - Reparar el archivo de datos de Outlook utilizando la herramienta de reparación de la bandeja de entrada de Microsoft Outlook
Paso 1. Cierre Outlook si está abierto.
Paso 2. Abierto Explorador de archivos (Windows + E) y luego navegue a la siguiente ubicación.
C: \ Archivos de programa \ Microsoft Office \ root \ Office16
Paso 3. En esta carpeta, encontrarás el Escaneo.EXE archivo que es el Herramienta de reparación de la bandeja de entrada de Outlook.
Etapa 4. Abre el Escaneo.EXE archivo de aplicación haciendo doble clic en él.
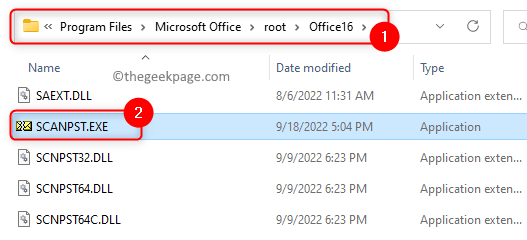
Paso 5. Necesitas localizar tu Archivo de datos de Outlook (.PST o .archivo ost).
Para encontrar la ubicación del archivo de datos de Outlook, abra panorama.
Haga clic en Archivo.

Entonces, en Información de la cuenta, haga clic en Configuración de la cuenta -> Configuración de la cuenta.
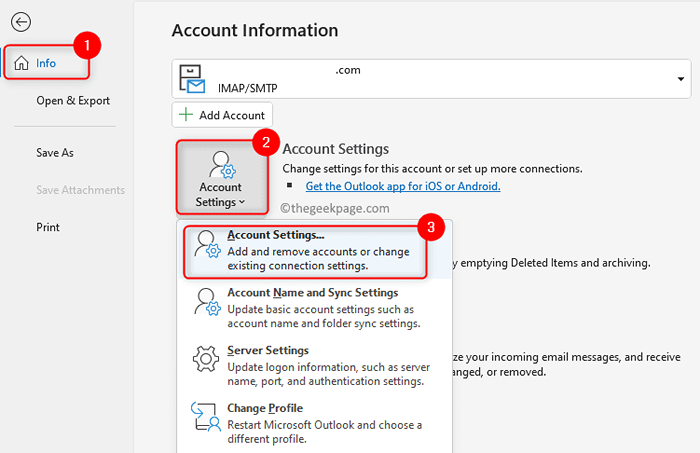
En el Configuraciones de la cuenta ventana, ve al Archivos de información pestaña.
Puede ver la ruta de todas las carpetas de datos.
Haga doble clic en el nombre del archivo de datos que se va a reparar.
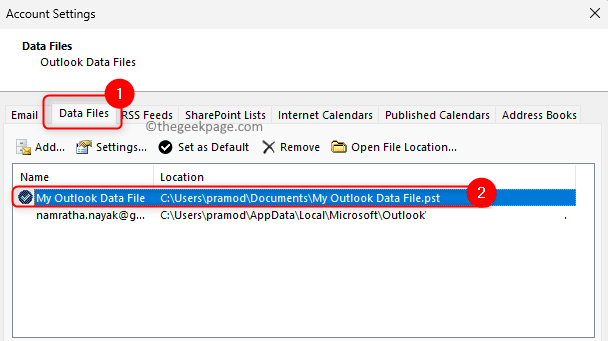
En la ventana que se abre, seleccione el Nombre del archivo campo y presionar Ctrl + C Para copiar este camino.
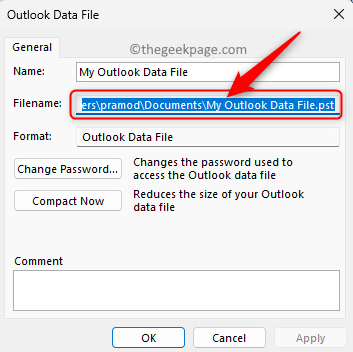
Nota: La ubicación predeterminada para los archivos de datos de Outlook en Windows 11 es:
Para .PST Archivo -> C: \ Users \%UserName%\ Documents \
Para .ost Archivo -> C: \ Users \%UserName%\ AppData \ Local \ Microsoft \ Outlook
Paso 6. En el Herramienta de reparación de la bandeja de entrada de Microsoft Outlook Ventana, pegue la ruta copiada de arriba en el cuadro de texto a continuación Ingrese el nombre del archivo que desea escanear utilizando el CTRL + V combinación de llave.
Paso 7. Ahora, haga clic en el Comenzar botón para comenzar el proceso de reparación.
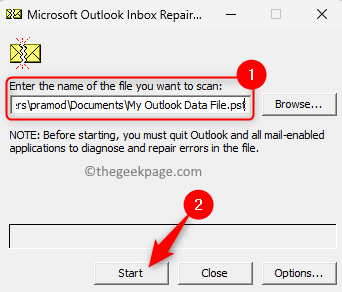
Paso 8. Si se encuentran algún problema o inconsistencia, se les mostrará.
Marque la casilla junto a Hacer una copia de seguridad del archivo escaneado antes de reparar.
Luego, haga clic en el Reparar botón.
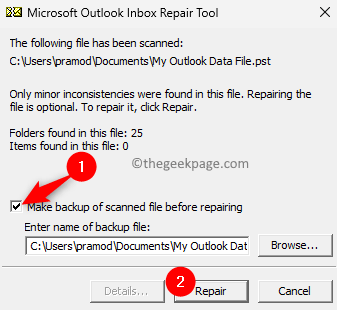
Paso 9. Después de completar la reparación, haga clic en DE ACUERDO.
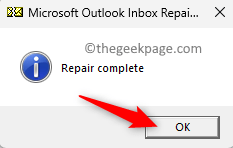
Paso 10. Inicie Outlook y verifique si puede acceder a los elementos inaccesibles sin que aparezca el error.
FIJO 7 - Actualizar Outlook
Paso 1. Lanzar Outlook.
Paso 2. Ve a la Archivo menú.
Paso 3. Haga clic en Cuenta de la oficina en la barra lateral izquierda.
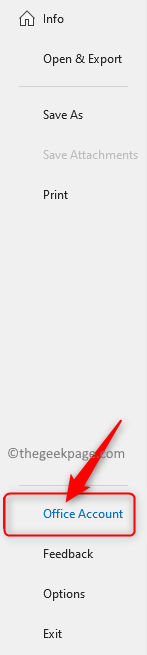
Etapa 4. Entonces, en el Actualizaciones de la oficina Sección, haga clic en Opciones de actualización.
En la lista que se abre, haga clic en Actualizar ahora.
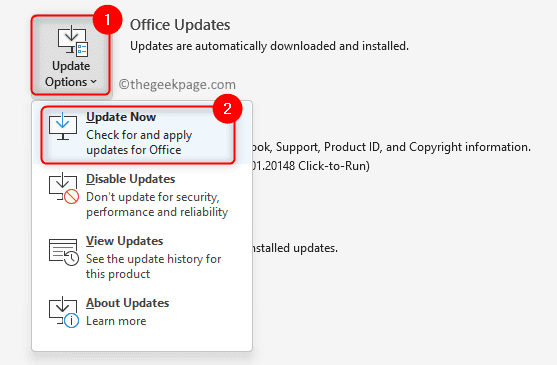
Paso 5. Espere hasta que Outlook busque cualquier actualización y las instale.
Paso 6. Después de actualizar Outlook, verifique si puede ver sus elementos de correo electrónico sin ningún error.
Eso es todo!
Gracias por leer.
Ahora debe poder acceder a sus correos electrónicos importantes y otros elementos en Outlook sin ver el error "Lo siento, tenemos problemas para abrir este artículo" En su PC de Windows. ¿Encontró este artículo lo suficientemente informativo para resolver el error?? Háganos saber sus pensamientos y la solución que le funcionó en los comentarios a continuación.
- « SafeSearch no se apaga en Windows 11 [resuelto]
- Cómo desinstalar programas utilizando el editor de registro en Windows PC »

