Compartir carpetas entre el host y el sistema operativo invitado en Virtualbox

- 4831
- 820
- Eduardo Tapia
Virtualbox es uno de los mejores (y gratis!) Aplicaciones de máquinas virtuales, pero es aún más útil si su computadora virtual puede integrarse más estrechamente con la computadora host.
Si bien puede contactar el host y la computadora invitada con bastante facilidad, la mayoría de las personas probablemente solo quieran una forma simple de compartir carpetas entre el host y el sistema operativo invitado en VirtualBox. La buena noticia es que esto es bastante fácil de hacer!
Tabla de contenido
Compatibilidad del sistema operativo
Para usar la función de carpeta compartida integrada en Virtualbox, debe instalar algo llamado "Adiciones de invitados" en la computadora invitada. Al momento de escribir este artículo, hay adiciones para:
- Windows
- Linux
- Solaris
Para la mayoría de las personas, la máquina invitada probablemente ejecutará Windows o Linux. Si está ejecutando algo más exótico (o intentando ejecutar macOS), entonces este método no funcionará.
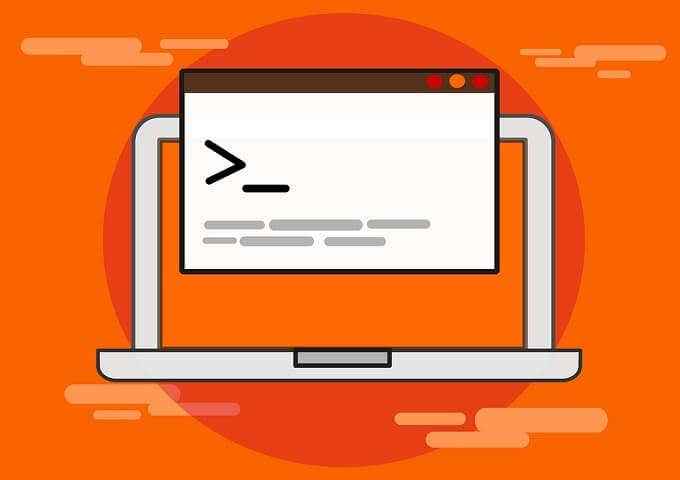
Instalación de adiciones de invitados
Antes de que pueda hacer que las carpetas compartidas funcionen, debe instalar Adiciones de invitados en la máquina virtual en cuestión. Esto funciona colocando un CD virtual en la unidad de CD Imaginary de máquinas virtuales. Estamos utilizando Ubuntu Linux aquí, pero VirtualBox detectará automáticamente qué adiciones son las adecuadas para el sistema operativo invitado.
Todo lo que tiene que hacer es ejecutar su máquina virtual y luego hacer clic en Dispositivos y luego Insertar la imagen del CD de adiciones de invitados ..
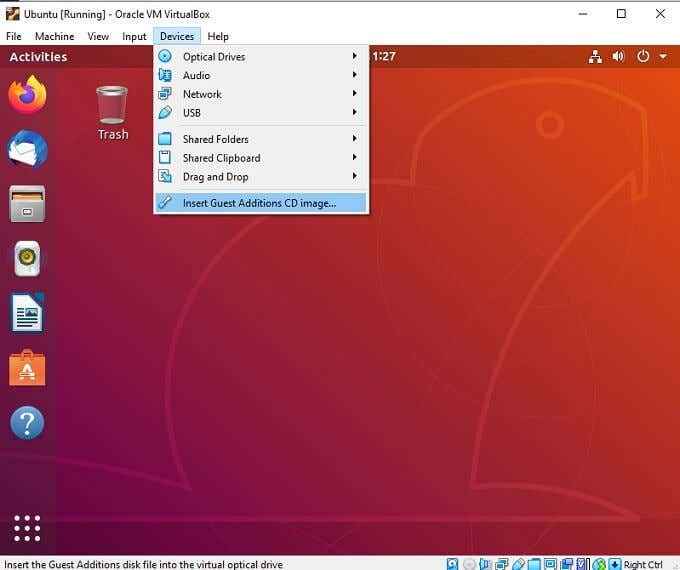
En nuestro caso, el "CD" jugó automáticamente y las adiciones instaladas sin problemas. Reiniciamos nuestra máquina virtual por si acaso, pero no es estrictamente necesario. Con las adiciones de invitados instaladas, está listo para agregar una carpeta compartida a su máquina virtual.
Crear una carpeta compartida en la máquina host
Virtualbox presenta una carpeta compartida en la computadora host como una unidad de red compartida o como una extensión especial del sistema de archivos al sistema operativo de la computadora invitada. Entonces querrás designar esa carpeta en la computadora de metal desnudo para que lo use.
Puede asignar diferentes carpetas compartidas a cada invitado a la máquina virtual. Puede ser una carpeta que ya existe o puede ser una que haya creado, especialmente para este propósito. En cualquier caso, una vez que haya decidido qué carpeta desea compartir con la máquina virtual, tenemos que seleccionarla y montarla.
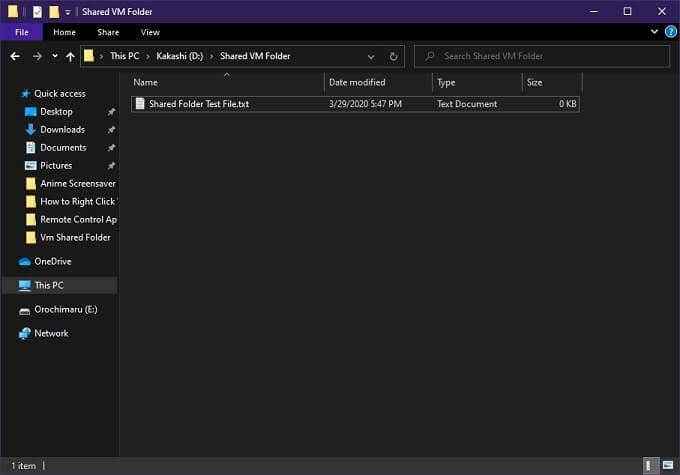
Hemos creado una carpeta con un archivo de texto de prueba dentro para fines de demostración.
Habilitar el intercambio de archivos en la máquina invitada
Puede agregar la carpeta compartida a su máquina virtual con ella en ejecución o detenido. Vamos a montar la carpeta compartida con nuestra máquina Ubuntu en ejecución.
- Clickea en el Dispositivos menú y luego Carpetas compartidas> Configuración de carpetas compartidas.
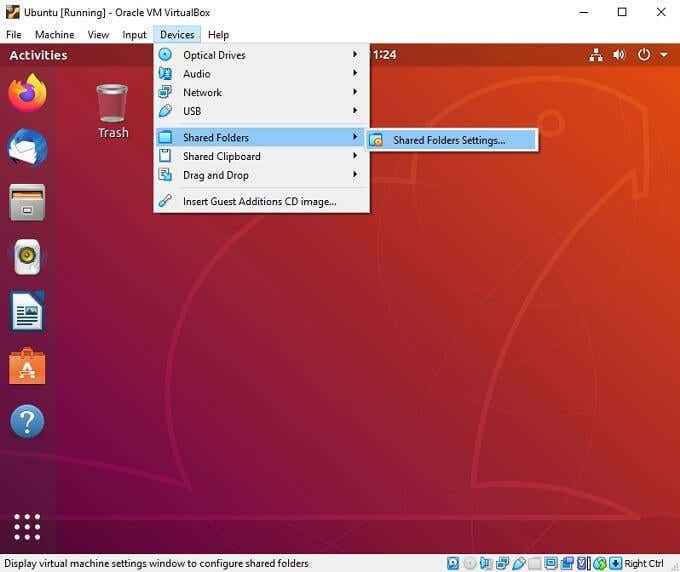
- En este menú de configuración, haga clic en el icono azul para agregar una nueva carpeta compartida.
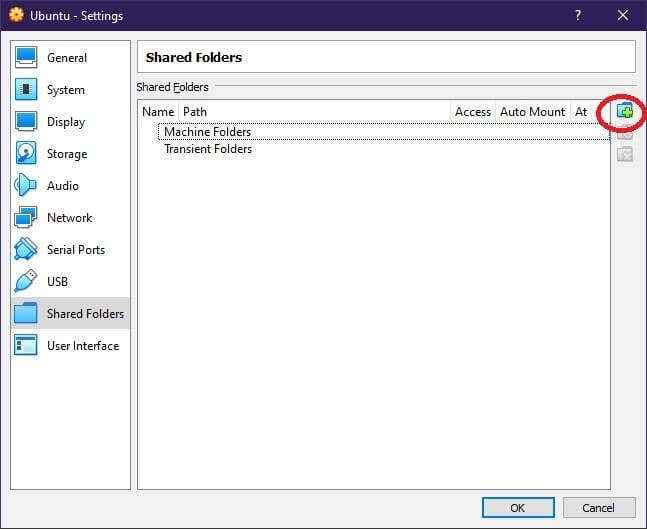
- Seleccione el menú desplegable de la ruta de la carpeta y elija otro. Elija la carpeta que desea compartir y haga clic en Seleccione la carpeta.
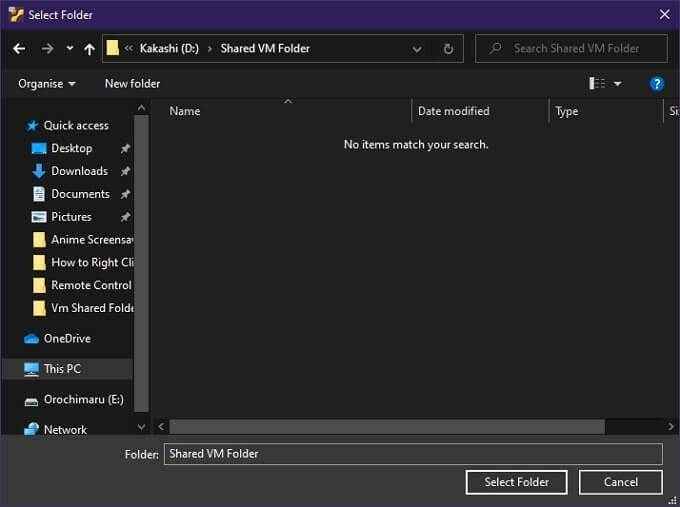
- Seleccionar montaje automático y luego haga clic DE ACUERDO. Luego haga clic DE ACUERDO de nuevo.
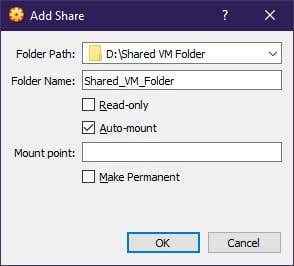
La carpeta compartida apareció en nuestro escritorio de Ubuntu, pero es posible que deba buscarla en la lista de accionamiento de red de su sistema operativo o en el explorador del sistema de archivos. En Ubuntu tuvimos que ingresar la contraseña del administrador al abrir la carpeta.
Para eliminar la carpeta compartida, simplemente regrese a la misma ventana que la agregó en primer lugar y elimina de la lista. Mientras se comparte la carpeta, básicamente puede usarla como cualquier otro disco o unidad montada.
Formas alternativas de compartir carpetas entre host e invitado
Usar el método oficial para compartir archivos entre host e invitado no es la única forma en que puede mover archivos entre su computadora de metal desnuda y la máquina virtual.
Una forma fácil de transferir archivos es usar una unidad flash USB. VirtualBox le permite dar el control de un dispositivo USB a la máquina virtual. Simplemente copie todos los archivos que desea transferir a una unidad flash y luego cambie el control a la máquina virtual usando el menú VirtualBox.

Dado que su máquina virtual también tiene acceso a Internet, puede instalar un paquete de almacenamiento en la nube como Dropbox en ambos sistemas, suponiendo que haya una versión disponible para el sistema operativo invitado. Aunque esto significa que los archivos se sincronizarán a través de su conexión a Internet, lo que podría ser lento y comer su límite de datos, si tiene uno.
Si todo lo que desea hacer es copiar algo que cabe en el portapapeles (como una contraseña), entonces es mejor que habilite el portapapeles compartidos en Virtualbox, que también es parte de las adiciones de invitados.
Compartir archivos prácticamente perfecto?

Las máquinas virtuales son una hazaña increíble de la tecnología, pero sigue siendo el equivalente de la computadora de la cinta del conducto y el cartón en lo que respecta a la elegancia. En última instancia, cualquier solución para compartir archivos entre un sistema de host e invitado será cierto grado de kludge.
Dicho esto, no tuvimos problemas para que funcionara entre nuestro host de Windows y el invitado de Ubuntu. Muchos usuarios se encontrarán con algunos puntos difíciles gracias a cuánta variación puede haber entre los tipos de sistemas operativos de host e invitado, pero afortunadamente la comunidad de VirtualBox lo ha visto todo.
Entonces, si se encuentra con un problema que no puede resolver, le recomendamos primero dar una búsqueda en los foros y luego publicar una pregunta si la respuesta no está ahí. Sin embargo, la mayoría de las personas que siguen las instrucciones anteriores estarán bien.
- « Cómo reproducir archivos 3GP 3G2 en Windows Media Player
- Use gparted para administrar particiones de disco en Windows »

