Formas simples de ver la dirección DNS en Windows 10/11
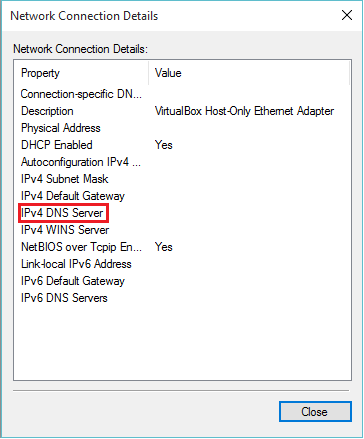
- 4506
- 788
- Sr. Eduardo Menchaca
En terminología de la computadora, DNS significa Sistema de nombres de dominio. Cuando ingresamos un nombre (nombre de dominio) de cualquier sitio web en un navegador web, los servidores DNS traducen el nombre de dominio en la dirección IP correspondiente de ese sitio web. DNS ayuda a controlar el sitio web del nombre de dominio y la configuración de correo electrónico.
Los servidores DNS público se pueden accesibles mediante direcciones IPv4 o IPv6. Por ejemplo, el nombre de dominio www.sintaxis.com se traduce en las direcciones 92.213.72.146 (IPv4) y 1120: 346: 1657: 3b: 13ad: 1894: 2123: BC8 (IPv6). La mayoría de los servidores DNS son de uso gratuito. Google DNS es el sistema de nombres de dominio más utilizado entre los usuarios.
Los siguientes pasos de este artículo le mostrarán diferentes métodos para verificar la dirección DNS en Windows 10:
Método 1: a través del símbolo del sistema
Paso 1: haga clic en la barra de búsqueda junto al icono de inicio ".
Paso 2 - Tipo CMD en la barra de búsqueda y presione la tecla ENTER.
Esto abrirá la ventana "Solicitud de sistema".
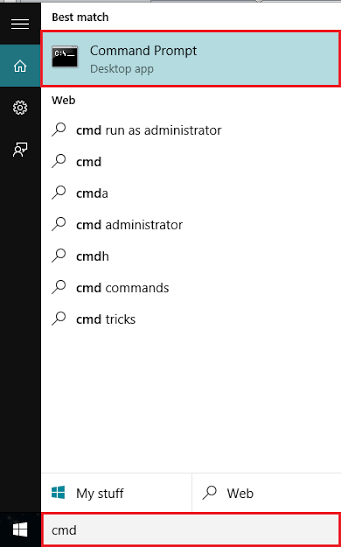
Paso 3 - Tipo ipconfig / all y presionar Ingresar Llave.
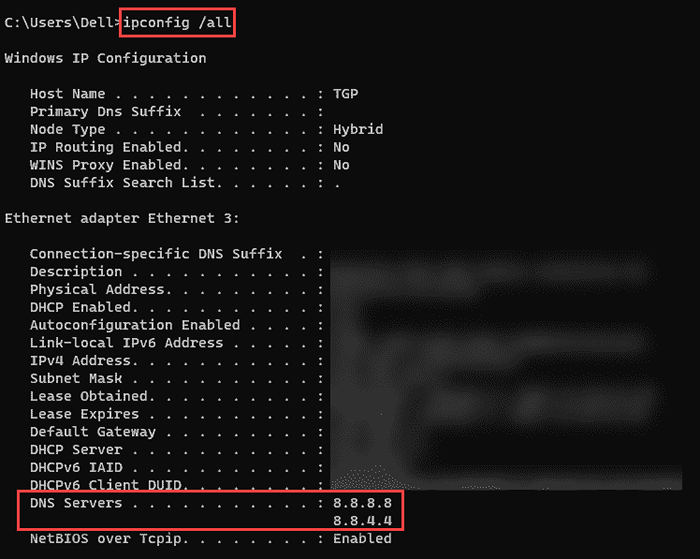
Puede verificar si hay servidores DNS que estén conectados a su computadora. Tendrán una dirección IPv4 o IPv6 dependiendo de la conexión dada por su proveedor de servicios de Internet (ISP).
Método 2: a través de la red y el centro de intercambio
Para verificar la dirección DNS con la ayuda de la red y el centro de intercambio, debe seguir ciertos pasos:
Paso 1: Panel de control de búsqueda y haga clic en él para abrir el panel de control
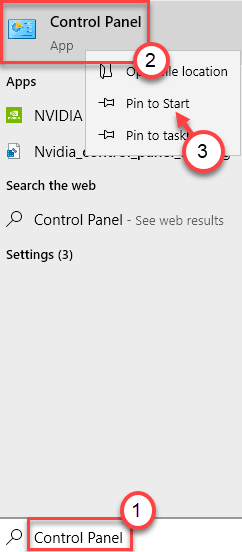
Paso 2: Ahora, haga clic en Redes e Internet
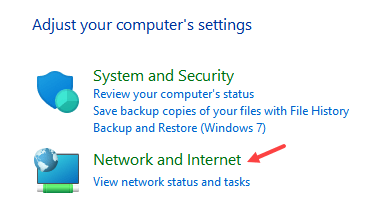
Paso 3 - Ahora haga clic en Redes y recursos compartidos
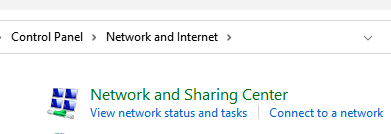
Paso 4: Ahora, haga clic en su conexión a Internet
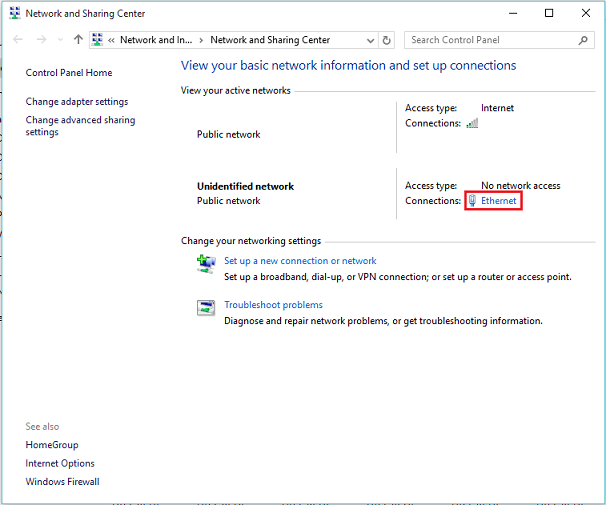
Paso 5:
Haga clic en "Detalles" en la ventana "Estado de Ethernet" para ver "Detalles de conexión a Internet".
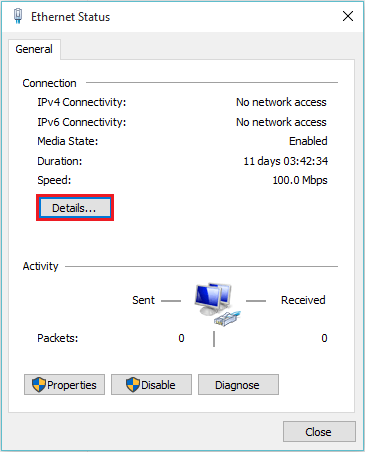
Paso 6:
Ahora, puede ver la dirección del servidor DNS de su PC desde aquí (direcciones IPv4 e IPv6).
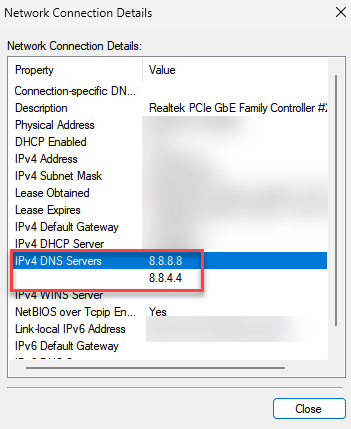
- « Cómo abrir Sync Center / MobSync en Windows 10/11
- 4 métodos para abrir el administrador del verificador del controlador en Windows 10 »

