4 métodos para abrir el administrador del verificador del controlador en Windows 10
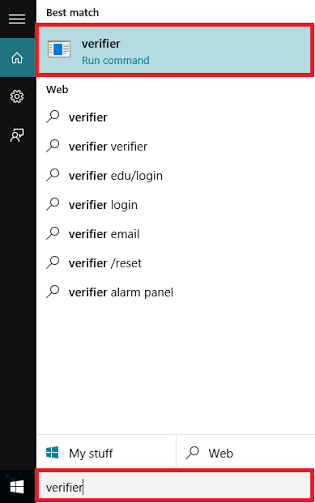
- 786
- 134
- Mario Gollum
El administrador del verificador del controlador ayuda a monitorear los controladores del modo del núcleo en los sistemas de Windows. El pesebre del verificador del controlador también es responsable de identificar la llamada inapropiada de diferentes funciones que pueden dañar el sistema.El administrador del verificador del controlador ayuda a detectar el funcionamiento inadecuado de varios controladores de Windows, ya que incluye una variedad de tareas de estrés. El verificador de controladores se lanzó como una aplicación de utilidad de línea de comandos en la versión anterior de Windows. Sin embargo, Windows modificó esta aplicación a una interfaz gráfica de usuario llamada "Administrador del verificador de controladores" en el que un usuario tiene la opción de realizar un conjunto personalizado de configuraciones para probar y verificar los controladores.Cada vez que el administrador del verificador del controlador detecta una violación en sus controladores, inicia una verificación de errores para detener la computadora. También proporciona diferentes opciones para los desarrolladores de códigos como lo utilizan para probar y verificar varios controladores del sistema para el funcionamiento adecuado de sus aplicaciones. Entonces, es de naturaleza versátil.
Windows 10 posee diferentes opciones para acceder al administrador del verificador del controlador; Algunos de ellos se discuten a continuación:
Tabla de contenido
- Opción 1: a través de la barra de búsqueda de Windows
- Opción 2: a través del cuadro de diálogo Ejecutar
- Opción 3: a través del símbolo del sistema
- Opción 4: a través de Windows PowerShell
Opción 1: a través de la barra de búsqueda de Windows
Escriba "Verificador" en la barra de búsqueda de Windows ubicada en la esquina inferior izquierda de su pantalla. Haga clic en la primera opción proporcionada.
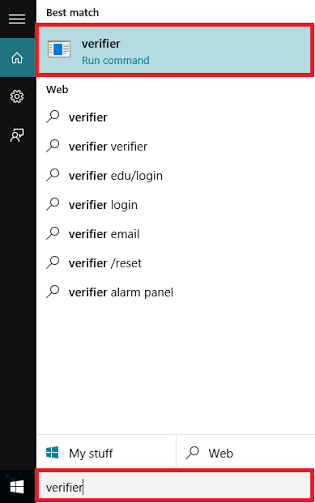
Opción 2: a través del cuadro de diálogo Ejecutar
Presione la tecla "Windows+R" para abrir el cuadro de diálogo Ejecutar comando. Escriba "VerifierGui" en la línea de comando y presione Entrar o presionar el botón "Aceptar".
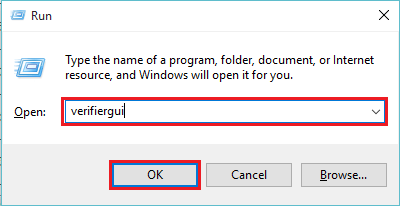
Opción 3: a través del símbolo del sistema
Ingrese "CMD" en la barra de búsqueda y presione la tecla ENTER. Esto abrirá la ventana "Solicitud de sistema".
Tipo "Verifiergui.exe ”y presione la tecla ENTER.
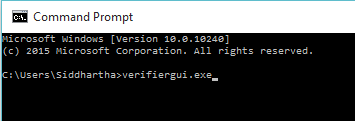
Opción 4: a través de Windows PowerShell
Escriba "PowerShell" en el cuadro de búsqueda y presione la tecla ENTER. Haga clic en la primera opción proporcionada.
Tipo "Verificador.exe ”en la ventana de Windows PowerShell y presione la tecla ENTER.
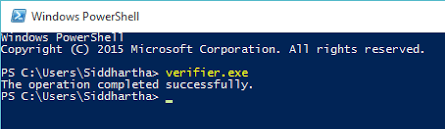
- « Formas simples de ver la dirección DNS en Windows 10/11
- Cómo cambiar el color del texto y el fondo en CMD Windows 10 »

