Falla inteligente predicha en el mensaje de error de disco duro en la corrección de arranque
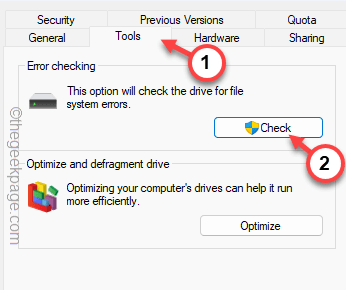
- 3500
- 227
- Carmen Casillas
Algunos usuarios de Windows se han quejado recientemente de ver el siguiente mensaje de error en el arranque del sistema ",Pequeño fallo previsto en el disco duro"Con el nombre y la identificación del disco duro. Aunque los usuarios pueden proceder al arranque del sistema, existe la posibilidad de que el disco duro pueda fallar. Por lo tanto, debe adherirse a estas soluciones y encontrar una solución para el problema. Existen muchas causas posibles que pueden haber causado este problema, incluyendo sobrecalentamiento, shock, impulso no deshragmentado, etc.
Soluciones -
1. Force-Restart el sistema. Puede hacerlo presionando la llave de alimentación durante unos segundos. Si esto es una falla, un reinicio del sistema puede solucionarlo.
2. Lo primero que debe arrancar en el sistema es presionando el Clave F1. De esta manera, puede continuar a la unidad del sistema.
Si puede llegar a su sistema, no olvide crear una copia de seguridad de la unidad afectada. En caso de que no lo haga, qué unidad está causando este problema, siga los siguientes pasos.
Force-Boot en modo seguro -
Si no puede iniciar en Windows normalmente debido al mensaje de error de falla inteligente, una y otra vez, puede usar estos pasos para llegar allí -
1. Apagar el sistema.
2. Entonces, enciende. Cuando la pantalla comienza a mostrar el logotipo del fabricante, presione el sistema presionando la tecla de alimentación.
3. A continuación, inicie la máquina una vez más.
Repita esta operación de inicio de cierre de cierre o dos o tres veces más y deje que el sistema se reinicie en el entorno de recuperación.
4. Una vez que se inicia en modo RE, toque "Opciones avanzadas".
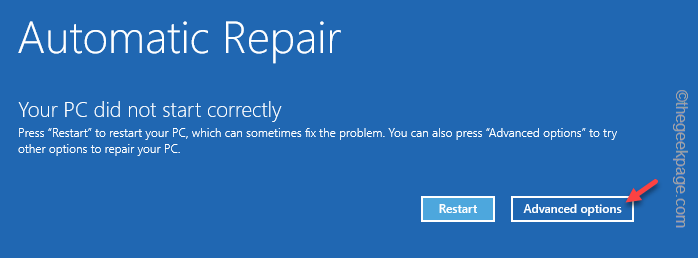
5. A continuación, haga clic en el "Resolución de problemas"Menú.
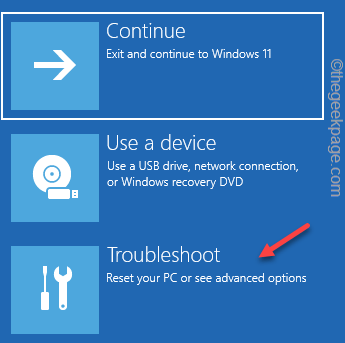
6. A continuación, haga clic en "Opciones avanzadas"Para abrir ese menú.
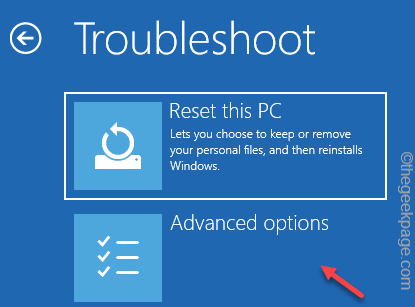
7. En la página de opciones avanzadas, toque "Configuración de inicio"Para abrir la lista completa de opciones.
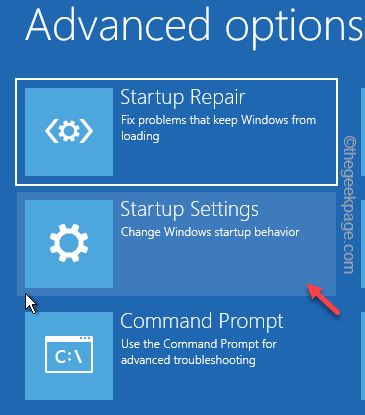
8. Ahora, simplemente haga clic "Reanudar"Para reiniciar el sistema.
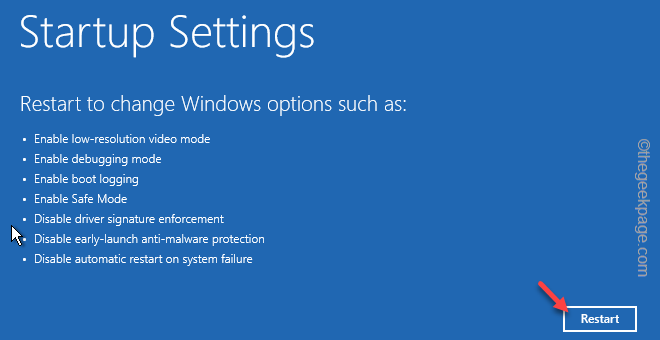
9. Su sistema se reinicia después de esto. Puede ver varias configuraciones de inicio en la siguiente pantalla.
10. Aquí, presione el F4 usar el "Habilitar el modo seguro" opción.
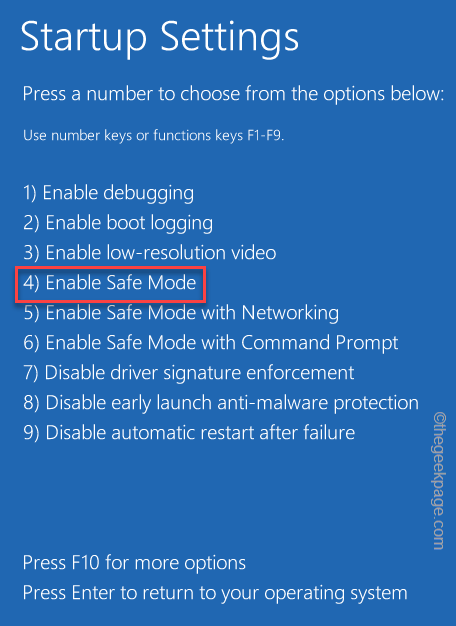
De esta manera, puede alcanzar fácilmente el modo seguro.
Cómo especificar la unidad afectada
Si está utilizando un solo SSD o HDD, puede omitir este paso. Pero, si el sistema afectado tiene múltiples HDDS o SSD, puede seguir estos pasos para identificar la unidad afectada.
1. Tenga en cuenta el número de ID de HDD que aparece con el mensaje de error de falla inteligente.
2. Ahora, inicie su computadora en modo normal o modo seguro.
3. Cuando llegue a la pantalla de escritorio, toque a la derecha el Icono de Windows y tocar "Gestión de discos"Para abrir eso.
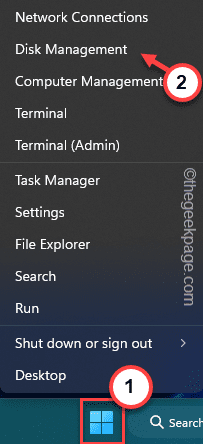
4. Ahora, notará todas las unidades en la página de gestión de disco.
5. Toque a la derecha el primer disco duro/SSD y toque "Propiedades".
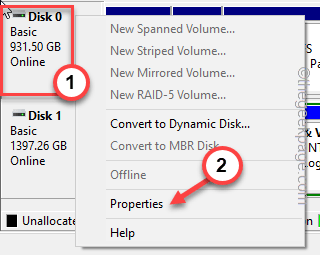
6. Aquí, si vas al "General"Pestaña, puede ver el nombre del disco allí.
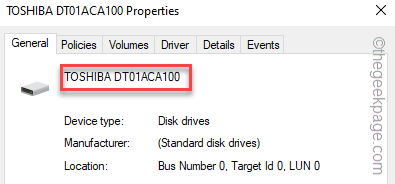
Si este no fue el disco, intente verificar otros discos también.
De esta manera, puede identificar el epicentro del problema.
Tabla de contenido
- Corrige 1 - copia los datos
- FIJO 2 - Desfragment la unidad
- SEGURAR 3 - Verifique y corrija errores en la unidad
- Corrección 4 - Pruebe los archivos del sistema con el código SFC
Corrige 1 - copia los datos
S.METRO.A.Riñonal.T error es una señal de que su disco duro está fallando. Entonces, sin perder más tiempo, debe copiar los datos de la unidad afectada a otro HDD.
1. Apagar el sistema. Asegúrese de separarlo de la fuente de energía.
2. Luego, retire cuidadosamente el gabinete y desenchufe el HDD del recinto de HDD.
3. Ahora, puede colocar el HDD en un recinto de HDD USB y enchufarlo a otra máquina, o, si tiene una PC, conecte el HDD a la placa base directamente usando una de las ranuras vacías.
4. Ahora, copie los datos de la unidad afectada a una nueva unidad nueva y fresca.
De esta manera, incluso si el disco duro se corrompe, tendrá la copia de seguridad para salvar su piel.
FIJO 2 - Desfragment la unidad
Desfragmando el disco donde ha enfrentado este problema debería ayudarlo a resolver el problema.
Puedes hacer esto en modo normal. Pero, si el sistema no se inicia correctamente, puede iniciar en modo seguro y luego volver a intentar las correcciones.
1. Abierto Explorador de archivos. Puedes llegar fácilmente presionando el Ganar la llave y el mi llaves juntas.
2. Ahora, dirígete a "Esta PC".
3. A continuación, toque a la derecha cualquier partición de la unidad afectada y haga clic en "Propiedades".
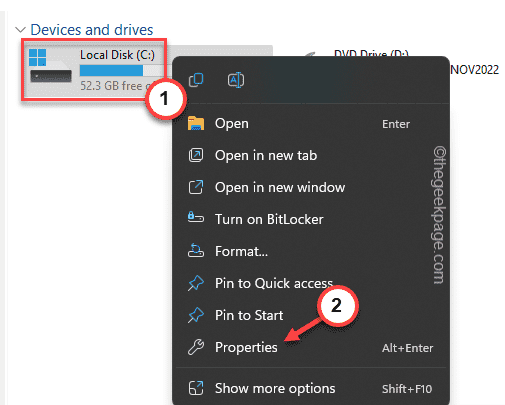
4. Ahora, visite el "Herramientas" sección.
5. Aquí, verá la sección Optimize and Defragment Drive. Solo toque "Optimizar"Para optimizar la unidad.
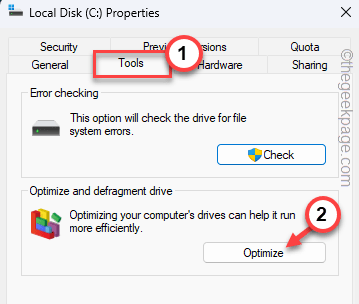
Esto abrirá la ventana de unidades de optimización.
6. Allí, seleccione la unidad y toque "Optimizar"Desfragar la unidad.
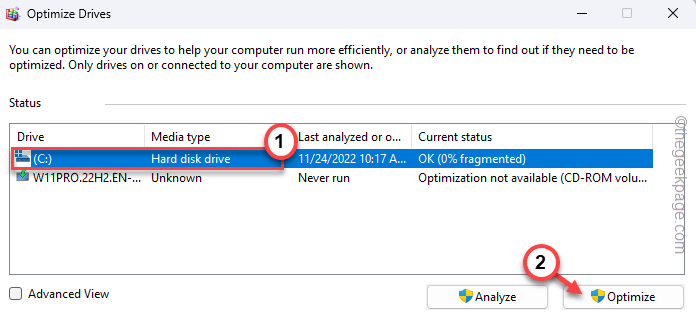
Después de esto, cierre todas las ventanas y reinicie el sistema. No volverá a ver el mensaje de error de falla inteligente.
SEGURAR 3 - Verifique y corrija errores en la unidad
Si un sector es malo o corrupto, puede ejecutar la herramienta de verificación de transmisión para escanear y reparar la unidad.
1. Tienes que abrir la ventana del explorador de archivos y ir directamente a "Esta PC"En la pestaña de la izquierda.
2. Ahora, atrapa a la derecha la unidad y toca "Propiedades".
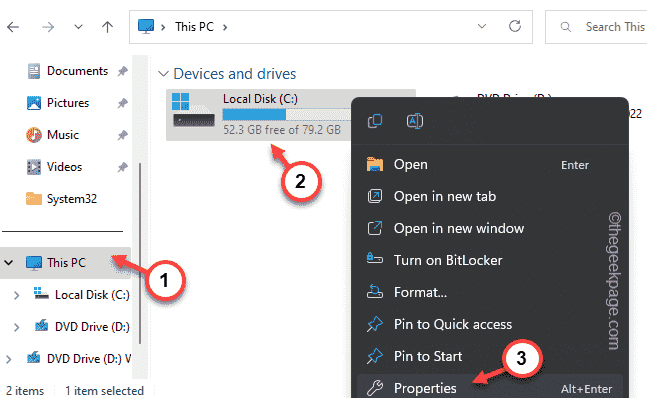
3. Si vas a "Herramientas", Encontrarás el Comprobación de errores pestaña.
4. Allí, toque "Controlar"Para comenzar a escanear la unidad.
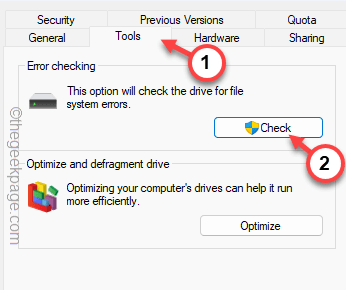
Deje que Windows escanee la unidad.
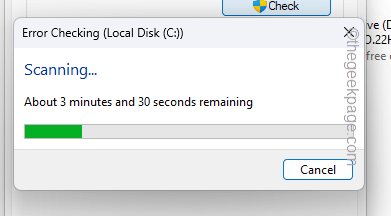
Cuando está completo, reiniciar el sistema.
No volverás a enfrentar el problema.
Corrección 4 - Pruebe los archivos del sistema con el código SFC
Esta puede ser la falla del archivo del sistema que puede resolver con el escaneo SFC. La exploración del verificador de archivos del sistema puede encargarse de cualquier falla en los archivos del sistema.
1. Puedes hacer click en el "Buscar"Opción y comenzar a escribir"dominio".
2. Cuando ves el "Solicitante del sistema", Toca la derecha y toque"Ejecutar como administrador".
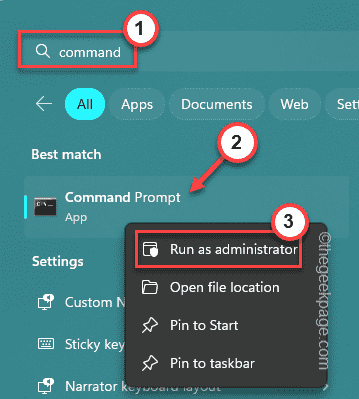
3. Ahora, ingrese el comando SFC para ejecutar el escaneo SFC consecutivamente.
sfc /escanno
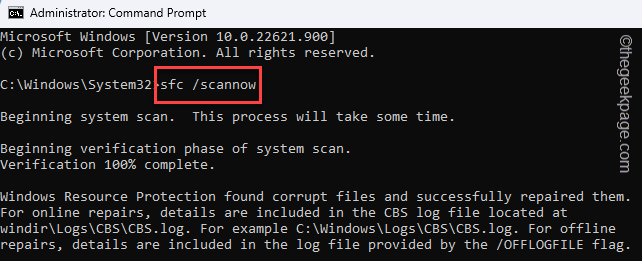
Puede rastrear la progresión del escaneo desde el "Verificación 5% completo" mensaje. Espere hasta que la progresión del escaneo alcance el nivel 100% completo.
Al final, notará el siguiente mensaje -
Protección de recursos de Windows encontró archivos corruptos y los reparó con éxito.
Cierre la ventana CMD. Entonces debes Reanudar tu computadora.
No volverá a ver el mensaje de error.
- « Cómo arreglar NTFS.SYS falló el error BSOD en Windows 11
- FIJO el controlador de la impresora no está disponible en Windows 11, 10 »

