FIJO el controlador de la impresora no está disponible en Windows 11, 10
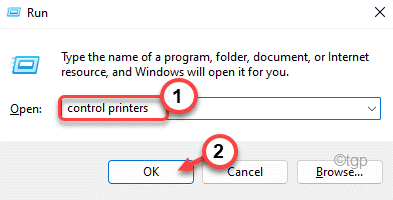
- 4853
- 564
- Mateo Pantoja
Supongamos que está tratando de imprimir algo muy importante y este aviso aparece en el Centro de Acciones "El conductor no está disponible". Entonces, ¿qué puedes hacer para resolver este problema?? No te preocupes. Hay algunas soluciones rápidas y preliminares que puede tratar de solucionar el problema, pero si eso no lo resuelve, debe sumergir una inmersión más profunda en las soluciones principales.
Tabla de contenido
- Arreglar 1 - desinstalar y volver a conectar la impresora
- FIJO 2 - Actualice el controlador de la impresora
- FIJO 3 - Ejecute el Subroblio de la impresora
- FIJO 4 - Instale el controlador genérico
Arreglar 1 - desinstalar y volver a conectar la impresora
Desinstale el controlador de la impresora desde su computadora y reinstale. Este proceso tiene muchos pasos, así que siga el proceso minuciosamente para solucionar el problema.
Paso 1: retire la impresora
Primero, debe eliminar el controlador de la impresora de su computadora.
1. Abra la lista de dispositivos conectados a su sistema. Entonces, presione el Ganar la llave+R llaves a la vez.
2. Escriba esto en el cuadro y haga clic en "DE ACUERDO".
impresoras de control
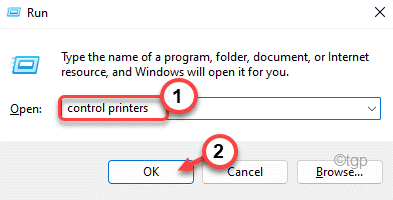
3. Ahora, en Windows 11, lo llevará a la sección de impresoras en la configuración.
4. Allí, toque "Impresoras y escáneres" Para abrirlo.
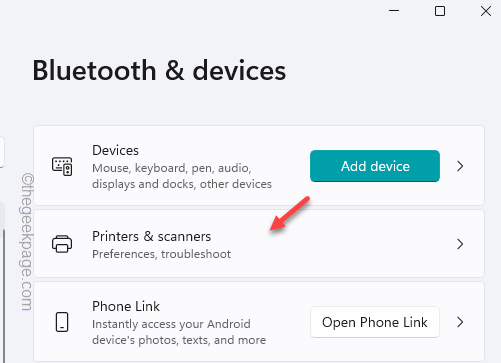
5. En la página de impresoras y escáneres, ubique la impresora que está utilizando.
6. Luego, haga clic en él para abrir la configuración de la impresora.
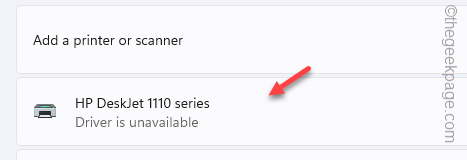
7. Ahora, toque "Eliminar"Para eliminar el controlador de la impresora de su sistema.
8. Cuando aparezca el mensaje de advertencia, haga clic ""Sí"Para eliminar el dispositivo.
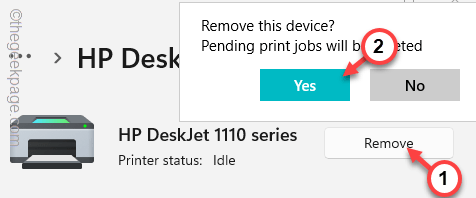
Después de esto, cierre la página del panel de control.
Paso 2 - Desinstala la impresora
Ahora, debe desinstalar el controlador de la impresora desde su computadora desde el Administrador de dispositivos.
1. Al principio, presione el Ganar la llave+x llaves juntas.
2. Entonces, toque "Administrador de dispositivos" Para abrirlo.
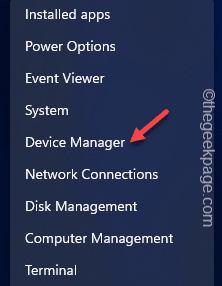
3. Ahora, busca el "Colas de impresora"Sección y haga clic para expandirlo.
[Es posible que no vea el controlador de la impresora en la lista, ya que ya lo ha eliminado Panel de control. Si no lo ves, ve directamente a Paso 3. ]
4. Después de esto, toque a la derecha el controlador de la impresora y toque "Desinstalar dispositivo".
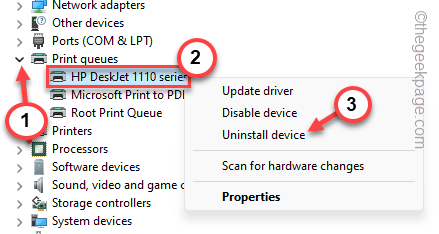
5. Entonces, toque "Desinstalar"Para confirmarlo.
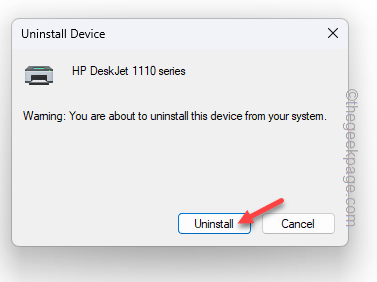
Después de esto, cierre el administrador de dispositivos.
Paso 3: desenchufe la impresora y conéctela
Ahora, como ha desinstalado el controlador de la impresora, es hora de desenchufarlo y enchufarlo nuevamente.
1. Ahora, desconecte su impresora del sistema si la ha conectado con un conector USB.
De lo contrario, si está utilizando la impresora en modo en línea, desconectarla del enrutador.
2. Ahora, cierre tu computadora. Entonces, apague el impresora y el enrutador.
3. Desconectar todo de la fuente de energía.
4. A continuación, solo espera unos minutos.
5. Luego, conecte todas las cosas que ha desconectado y las conecte nuevamente. Inicie el sistema, el enrutador y la impresora.
Ahora, tan pronto como el dispositivo arranque, detectará el controlador de la impresora y cargará el controlador predeterminado para ello. Entonces, espere unos segundos después de reiniciar el sistema.
Puede ver que la aplicación oficial para la impresora se ha iniciado automáticamente.
Paso 4: configure la impresora como el valor predeterminado
Ahora, todo lo que tiene que hacer es establecer la impresora como el dispositivo de impresora predeterminado en su computadora.
1. Clickea en el "Buscar"Box y escriba"impresoras"En la barra de búsqueda.
2. Entonces, toque "Impresoras y escáneres"Para abrirlo en la página de configuración.
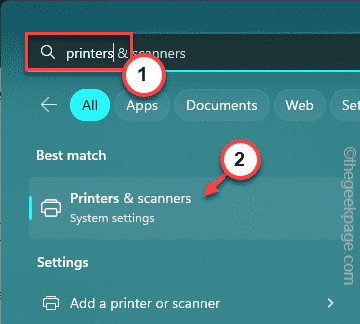
3. Ahora, configure el "Deje que Windows administre mi impresora predeterminada" a "Apagado"Condición para que pueda cuidarlo manualmente.
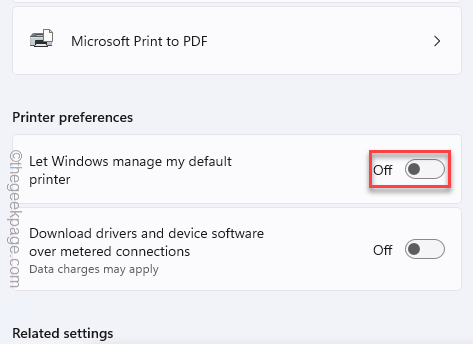
4. Ahora, toque la impresora para abrir esa configuración de la impresora.
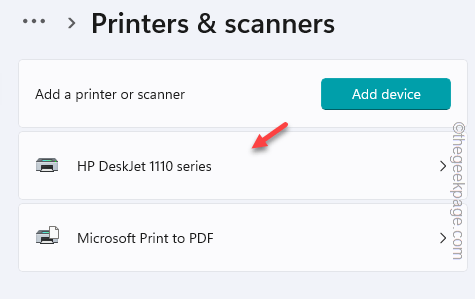
5. A continuación, toque el "Establecer por defectoOpción "para configurar la impresora como la impresora predeterminada en su sistema.
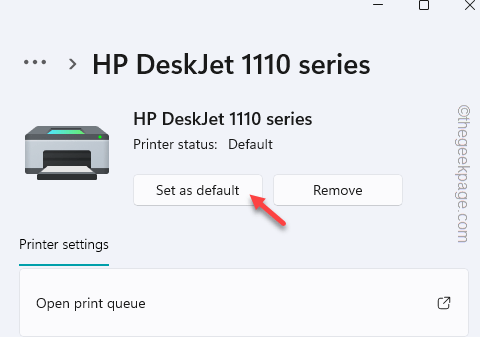
Ahora, como ha configurado la impresora como el dispositivo de impresión predeterminado, ahora puede imprimir los documentos que desea y no enfrentará el "Controlador de impresora no disponible"Problema de nuevo.
FIJO 2 - Actualice el controlador de la impresora
La computadora muestra el "El controlador de impresora no está disponible"Debido a la ausencia del conductor perdido.
Hay varias formas en que puede actualizar el controlador de la impresora.
Forma 1 - usando el administrador de dispositivos
Puede usar el Administrador de dispositivos para actualizar el controlador de la impresora.
1. Buscar "dispositivo"Usando la barra de búsqueda.
2. Cuando ves el "Administrador de dispositivos"En el resultado de la búsqueda, toquelo.
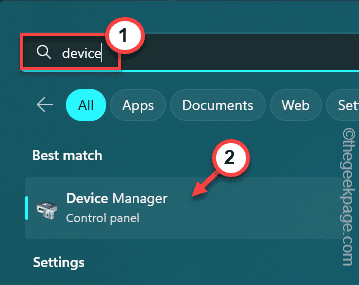
3. Entonces, solo expanda el "Colas de impresora"Área para ver al controlador de la impresora allí.
4. A continuación, toque a la derecha el controlador del dispositivo de la impresora y toque "Actualizar controlador".
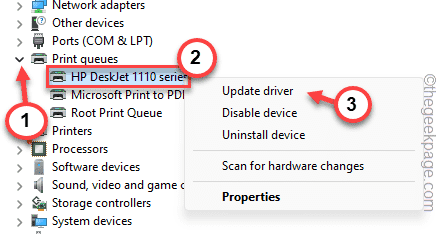
5. Ahora, toque "Buscar automáticamente los controladores"Buscar el controlador de la impresora para la impresora.
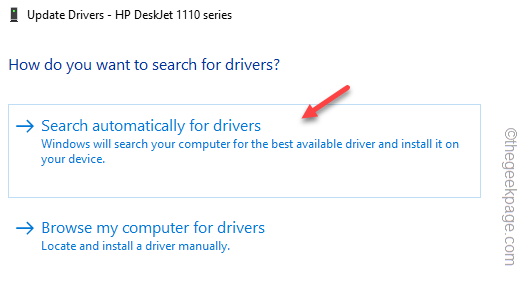
La impresora ahora cargará el controlador de impresora predeterminado. Entonces, espera unos momentos.
Si ve que este mensaje ha aparecido -
Los mejores controladores para su dispositivo ya están instalados
Entonces, toque "Busque controladores actualizados en Windows Update"Para ir a la página de actualización de Windows para buscar las actualizaciones del controlador de la impresora.
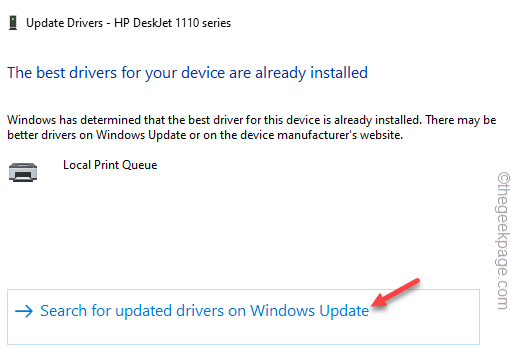
Windows ofrece estas actualizaciones a través del canal de actualización regular. Entonces, espere a que Windows lo actualice.
Forma 2 - Actualización directa
Hay otra forma rápida de actualizar el controlador de la impresora a la última versión.
1. Vaya al sitio web del fabricante de la impresora o busque utilizando el modelo de controlador de impresoras.
Aquí están los enlaces a todos los sitios web de controladores del fabricante de la impresora -
- Descarga del controlador Canon
- Descargas de software y controlador de HP
- Descargas de Epson
- Descargas de conductores de hermano
- Descargas de controladores nítidos
- Instalador de software de impresora Samsung
2. Entonces, aporte su modelo de impresora y toque "Buscar"Para buscar el último controlador de impresora.
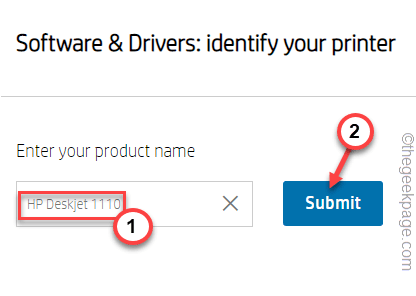
3. Después de eso, localice Utilidad de software y busca el controlador de la impresora.
4. Entonces, toque "Descargar"Para descargar el último controlador.
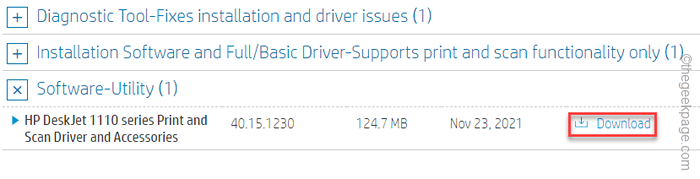
5. Una vez que haya terminado de descargar el controlador, vaya a la ubicación en el explorador de archivos.
6. Ahora, doble toque el controlador para comenzar a instalar el controlador.
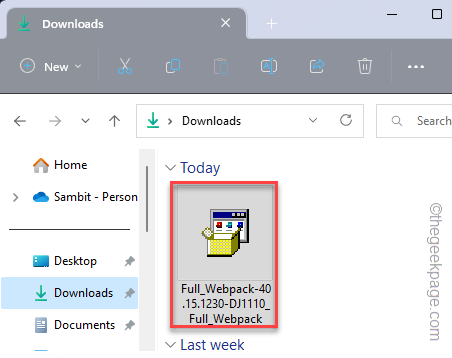
A continuación, siga los pasos en pantalla para instalar el controlador. Después de instalar el controlador, intente usar la impresora nuevamente. Prueba si esto funciona.
FIJO 3 - Ejecute el Subroblio de la impresora
Windows tiene un solucionador de problemas de impresora dedicado que puede usar para solucionar la impresora.
1. Abra la página de configuración.
2. Luego, haga clic en el "Bluetooth y dispositivos"Sección para abrir eso.
3. A continuación, toque "Impresora y escáneres"Para abrir eso.
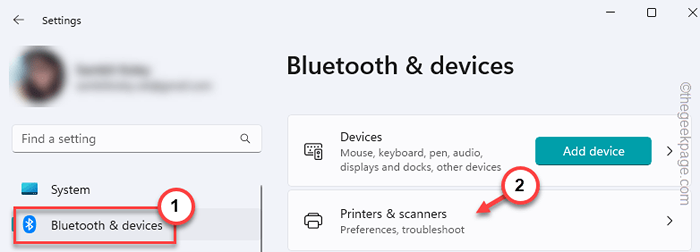
4. Aquí, abra la impresora problemática para acceder a ella.
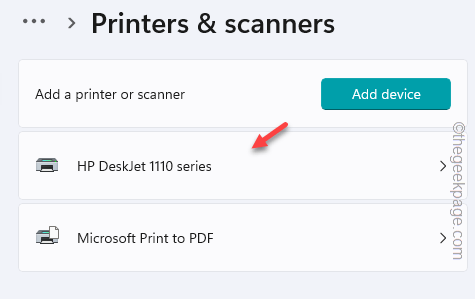
5. Una vez que esté dentro de la impresora, toque "Ejecute el solucionador de problemas"Para ejecutar el solucionador de problemas de la impresora.
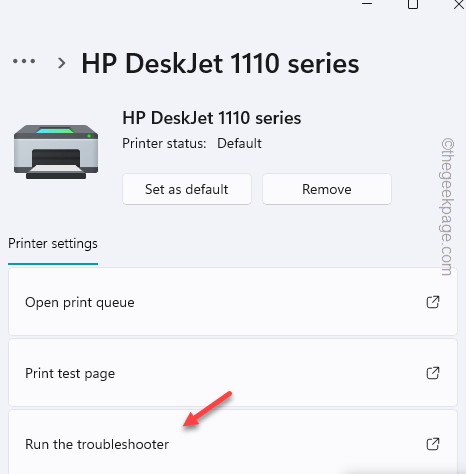
Espere a que Windows identifique y solucione el problema de la impresora. Aplique la solución que prescribe el solucionador de problemas de la impresora y solucione el problema de una vez por todas.
FIJO 4 - Instale el controlador genérico
Puede instalar al menos el controlador genérico para el controlador de la impresora.
1. Abre el Administrador de dispositivos.
2. Clickea en el "Imprimir colas" opción.
3. Después de eso, toque a la derecha el dispositivo de la impresora y toque "Actualización de la unidadr ".
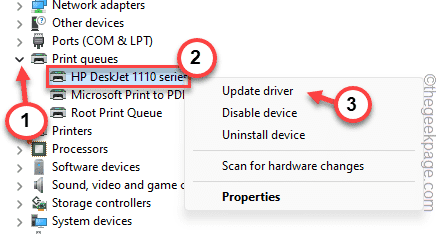
4. Ahora, esta vez, haga clic en "Explore mi computadora para el software del controlador"Para abrir eso.
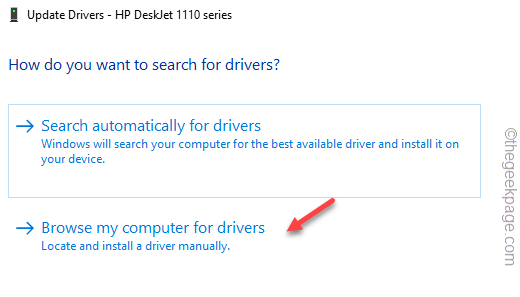
5. Después de eso, toque "Permítanme elegir una lista de controladores disponibles en mi computadora".
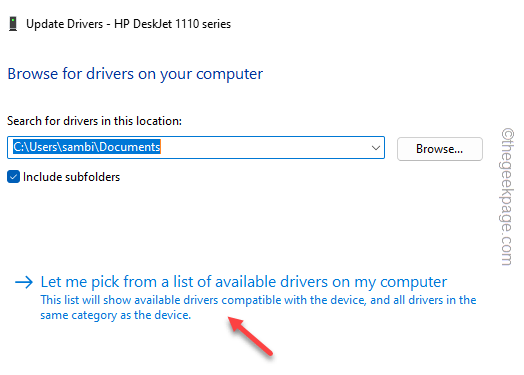
6. Pasando a la página siguiente, seleccionar el controlador de la impresora y toque "Próximo"Instalar ese controlador.
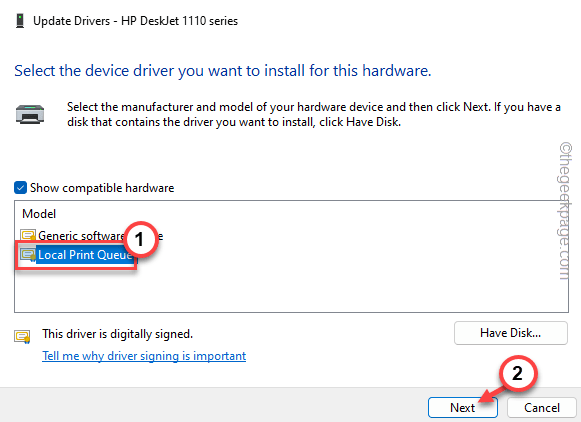
De esta manera, Windows instalará este controlador de impresora para la impresora que está utilizando.
Puede usar la impresora como de costumbre, pero recuerde esto, no puede usar la impresora en toda su extensión.
Soluciones adicionales -
1. Todos los fabricantes de impresoras tienen software de impresora separados para manejar las impresoras de manera más eficiente. Como HP tiene el HP Smart.
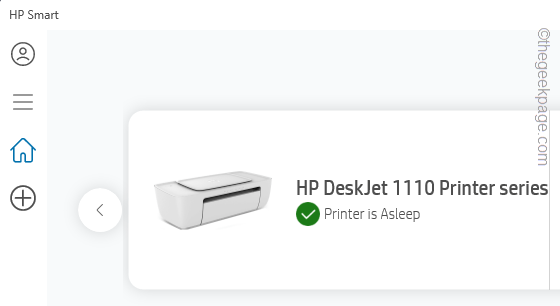
Puede ejecutar los diagnósticos a través de la impresora directamente desde la aplicación o instalar el controlador de la impresora directamente.
2. Instale todas las actualizaciones de Windows en su sistema. Las actualizaciones de Windows a veces contienen las actualizaciones del controlador de la impresora dentro de él. Por lo tanto, actualizar el dispositivo debería ayudarlo a resolver el problema.
- « Falla inteligente predicha en el mensaje de error de disco duro en la corrección de arranque
- Cómo convertir los datos de PDF en Excel sin ningún software »

