Actualización de herramientas de recortación (Windows + Shift + S) no funciona? 13 formas de arreglar

- 1921
- 297
- Alejandro Duran
¿La herramienta de recorte o Snip & Sketch no se muestra cuando presiona Windows + Shift + S en su PC?? Este tutorial le mostrará cómo solucionarlo en Windows 11 y 10.
El atajo de teclado de Windows + Shift + S en Windows 11 puede dejar de funcionar por varias razones. Por ejemplo, podría ser una instalación de herramientas de reclutamiento con errores o corruptos o algún conflicto con otro programa en su computadora.
Tabla de contenidoSiga leyendo para aprender a obtener el funcionamiento de la tecla de acceso rápido de la herramienta de recorte de Windows 11 como de costumbre. Las correcciones a continuación también se aplican a la aplicación Snip & Sketch más antigua en Windows 10.
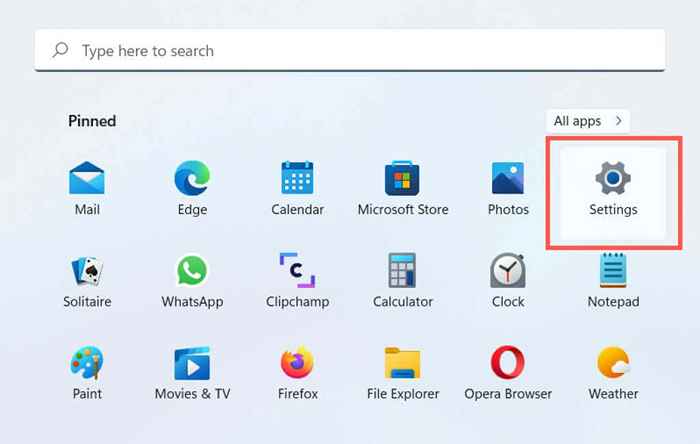
2. Seleccione el sistema en la barra lateral. Si usa Windows 10, seleccione la categoría de actualización y seguridad
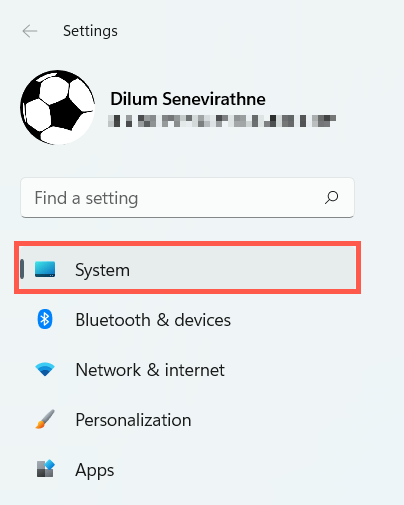
3. Seleccione la opción etiquetada de solución de problemas.
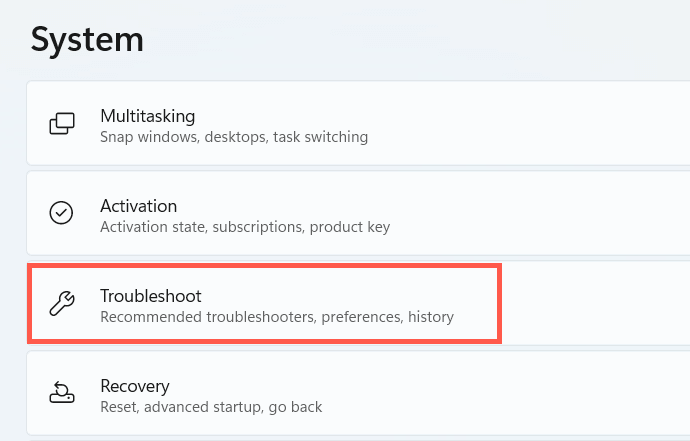
4. Seleccione otros solucionadores de problemas o solucionadores de problemas adicionales.
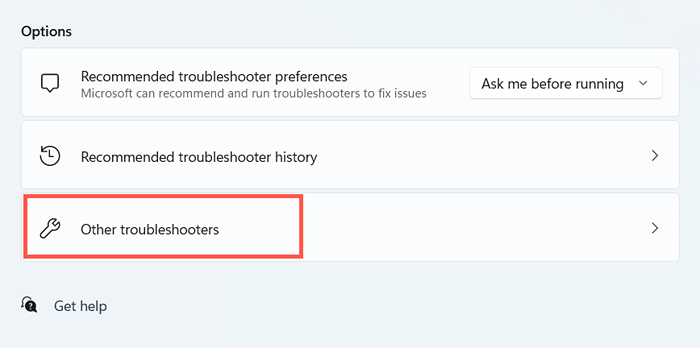
5. Seleccione Ejecutar o ejecutar el Subroblio de problemas junto a las aplicaciones de Windows Store.
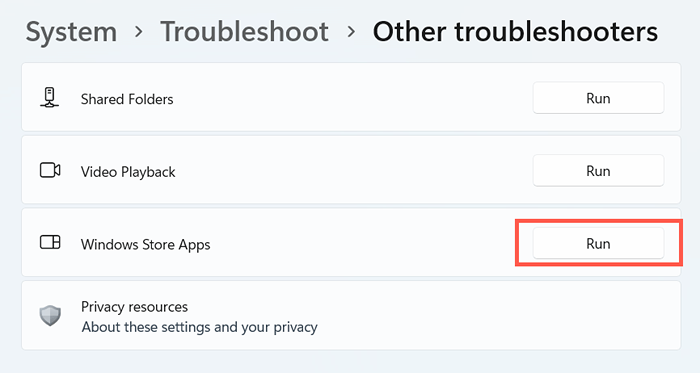
2. Reinicia tu computadora
¿Intentaste reiniciar tu computadora todavía?? A veces, un reinicio total del sistema es todo lo necesario para eliminar los problemas que evitan que los accesos directos y las aplicaciones trabajen en su computadora. Si aún no lo ha hecho, haga eso antes de continuar con el resto de las soluciones.
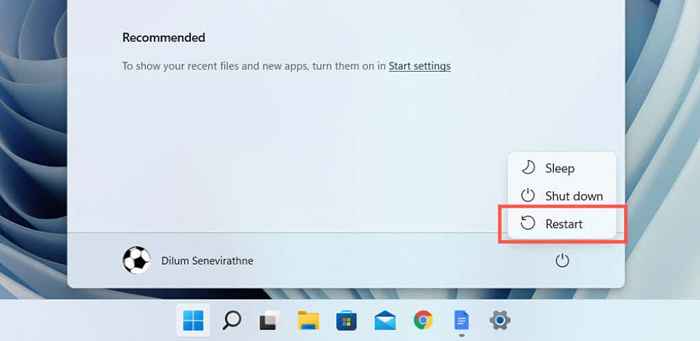
3. Permitir notificaciones
Si el acceso directo de Windows + Shift + S parece funcionar, pero la herramienta de recompra no le solicita que guarde sus recipientes, verifique si la aplicación está configurada para mostrar alertas de notificación.
1. Abra la aplicación Configuración y seleccione Sistema> Notificaciones.
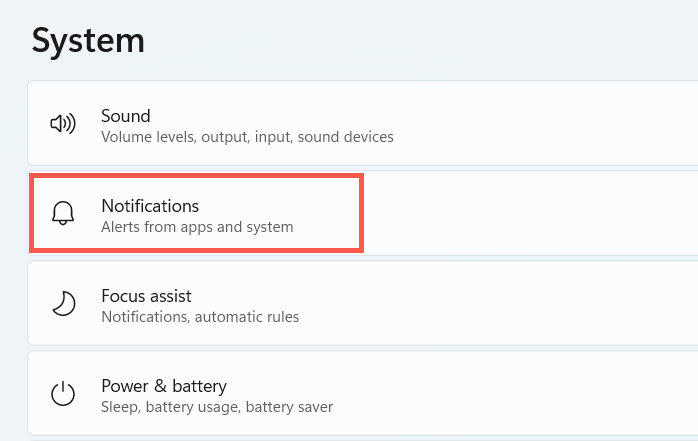
2. Encienda el interruptor junto a la herramienta de recorte o Snip & Sketch.
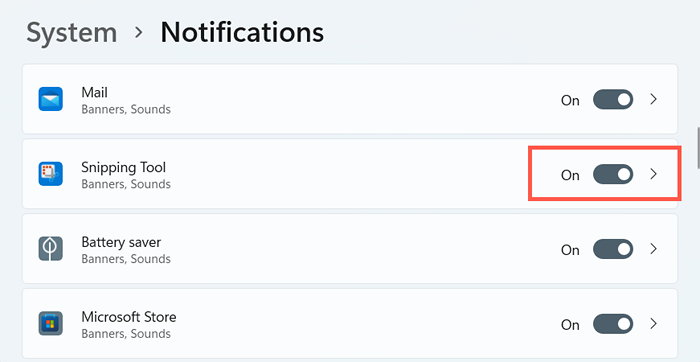
Además, asegúrese de que Focus Assist no esté activo o reconfigure para dejar de bloquear las alertas de la herramienta de recorte.
4. Activar la historia del portapapeles
La herramienta de recorte también puede no funcionar correctamente si la función de historial del portapapeles en Windows está inactiva. Intente encenderlo y verificar si eso hace la diferencia.
1. Abra la aplicación Configuración y seleccione Sistema> Portapapeles.
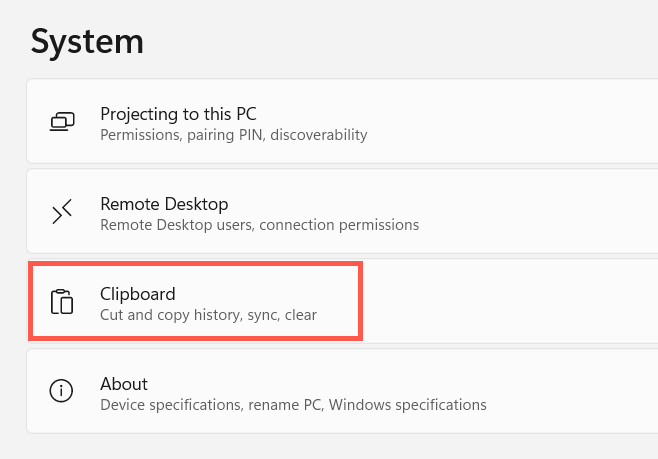
2. Desplácese hacia abajo y active el interruptor del historial del portapapeles.
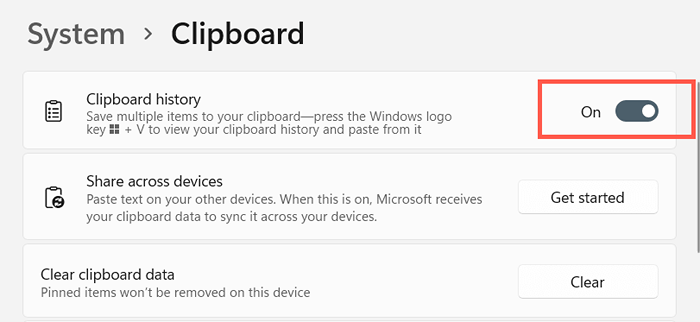
5. Reparar y restablecer la herramienta de francotirador y boceto
Repare la herramienta de recorte si se encuentra con problemas para invocarla incluso sin el Win-Shift-S Hotkey. Si eso no funciona, debe restablecer la aplicación a sus valores predeterminados.
1. Haga clic con el botón derecho en el botón Inicio y seleccione aplicaciones y características.
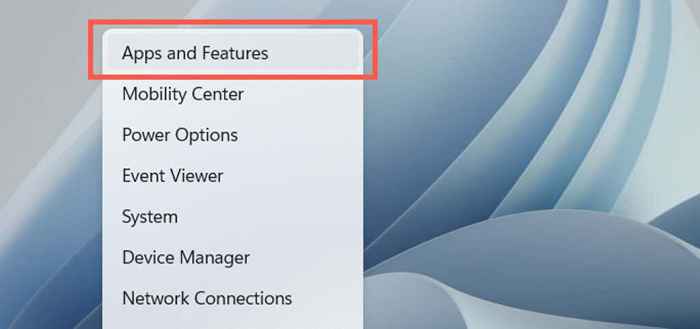
2. Desplácese hacia abajo en la pantalla de aplicaciones y características y seleccione Snipping Tool. Luego, seleccione el enlace o el botón de opciones avanzadas.
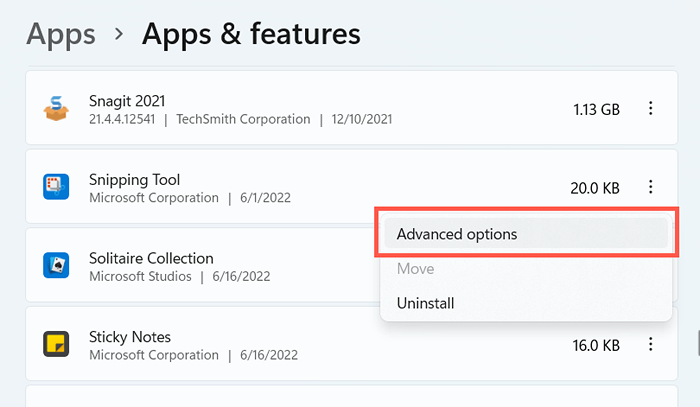
3. Seleccione la reparación para restablecer la aplicación.
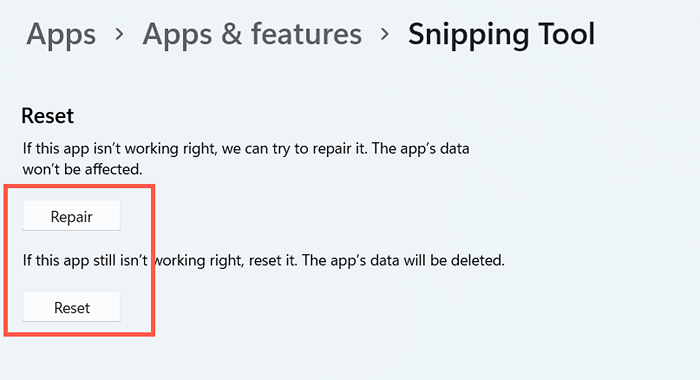
Si la tecla de acceso rápido Win + Shift + S todavía no funcionará, restablezca el botón Restablecer para restablecer la herramienta de recompra de fábrica.
6. Vuelva a registrar un corte y bosquejo
Si el problema persiste, revise los siguientes pasos para volver a registrar la herramienta de recompra con Windows. Es un proceso sencillo que implica ejecutar un comando específico a través de una consola elevada de Windows PowerShell.
1. Haga clic con el botón derecho en la barra de tareas y seleccione Windows Terminal (Admin) o Windows PowerShell (Admin).
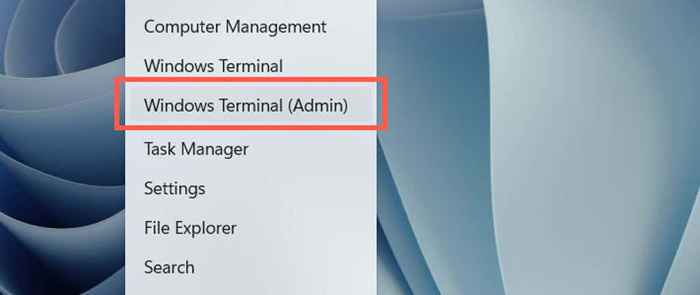
2. Seleccione SÍ en la ventana emergente de control de la cuenta de usuario.
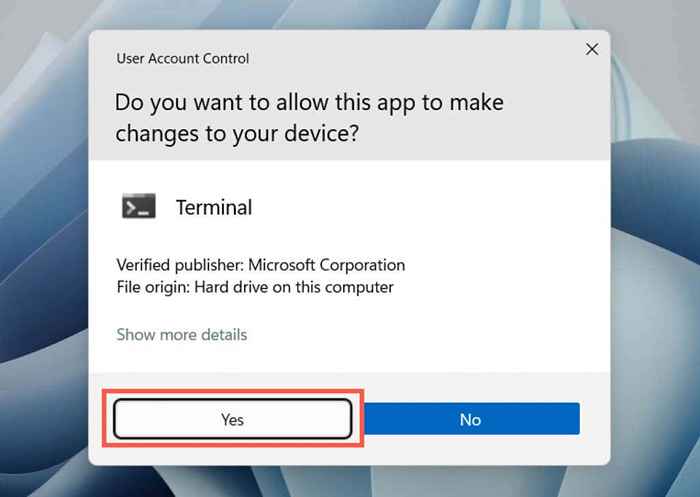
3. Pegue el siguiente comando y presione Entrar:
Get -appxpackage -altusers | Foreach add -appxpackage -disableDeVelopmentMode -Register "$ ($ _.InstallLocation) \ AppXManifest.xml ”
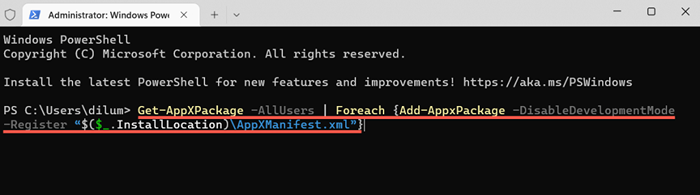
Alternativamente, use el símbolo del sistema en Windows para volver a registrar la herramienta de recorte. Escriba CMD en el menú Inicio, seleccione Ejecutar como administrador y ejecute lo siguiente:
PowerShell -ExecutionPolicy sin restricciones -Command "& $ manifest = (get -appxpackage *Microsoft.Pantalla de pantalla*).InstallLocation + '\ AppXManifest.xml '; Add -appxpackage -disableDeRelovelEmentMode -Register $ manifest "
7. Desinstalar y reinstalar la herramienta de recipiente
A continuación, intente reinstalar la herramienta de recorte en su computadora. Para hacer eso, abra la configuración y seleccione Aplicaciones> Herramienta de recorte o Snip & Sketch. Luego, seleccione el botón Desinstalar y vuelva a descargar la herramienta de recorte a través de Microsoft Store.
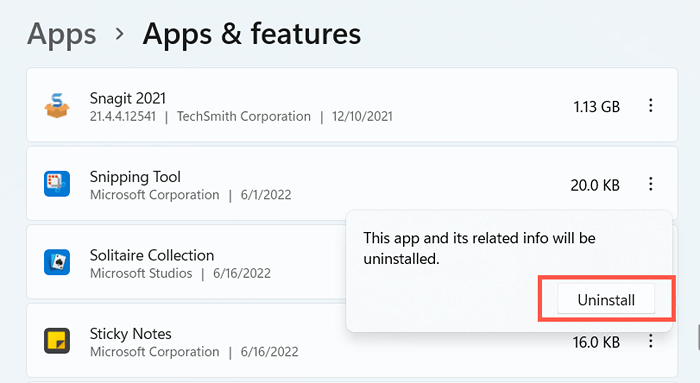
8. Consulte el editor de políticas del grupo local
Si su computadora ejecuta la edición Pro de Windows 11 o 10, consulte el editor de políticas del grupo local y asegúrese de que una configuración de política específica no esté bloqueando la herramienta de recorte de la apertura.
1. Presione Windows + R para abrir el cuadro Ejecutar. Entonces, escriba gpedit.MSC y presione Entrar.
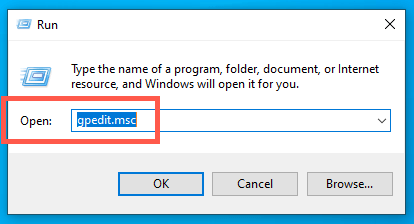
2. Visite el siguiente directorio y haga doble clic en la herramienta no permita que la herramienta de recorte ejecute la configuración de políticas:
Configuración de la computadora> Plantillas administrativas> Componentes de Windows> Tablet PC> Accesorios
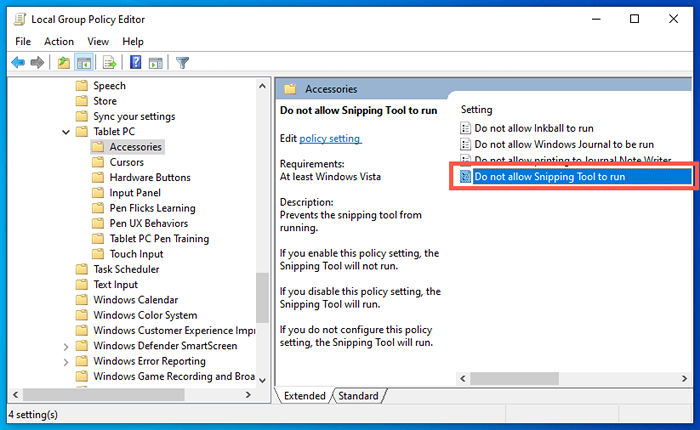
3. Seleccione no configurado o deshabilitado y guarde sus cambios.
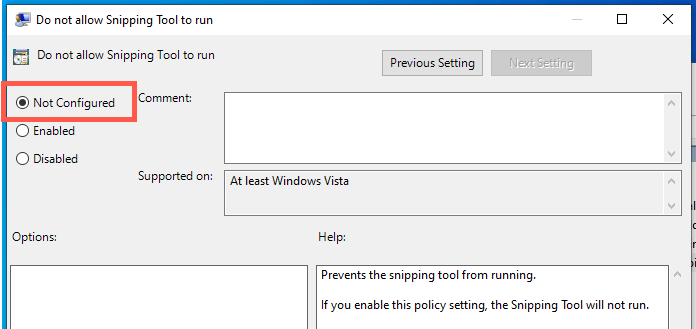
9. Atar la herramienta de recorte a la tecla PRTSCN
La tecla Windows + Shift + S Short podría entrar en conflicto con características similares de otras aplicaciones en su PC-E.gramo., Recorte de pantalla en onenote. Considere vincular la herramienta de recorte a la tecla de pantalla de impresión en su lugar.
1. Abra la aplicación Configuración y seleccione Accesibilidad en la barra lateral. Si usa Windows 10, seleccione la categoría de facilidad de acceso en su lugar.
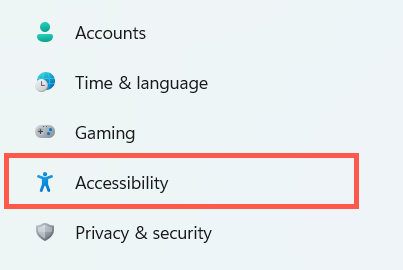
2. Seleccionar teclado.
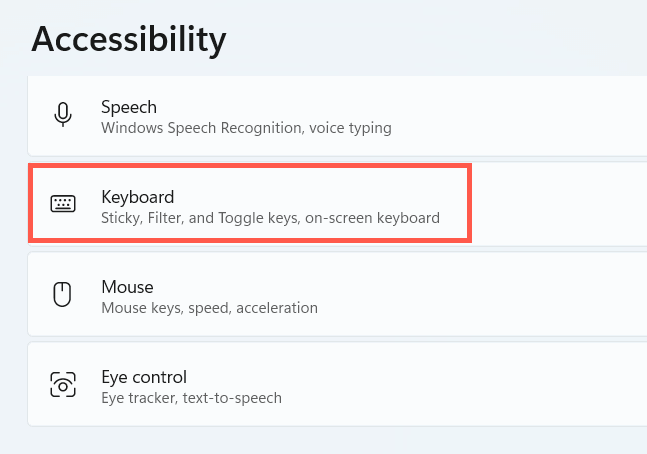
3. Encienda el interruptor Siguiente para usar el botón de pantalla de impresión para abrir la pantalla y reiniciar su PC.
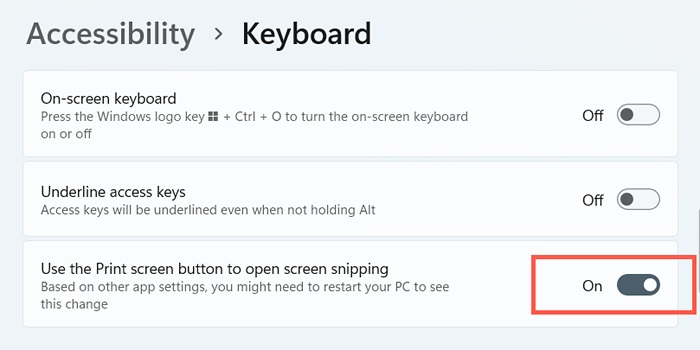
10. Actualizar Windows
La instalación de las últimas actualizaciones de Windows puede resolver los errores o fallas relacionados con el sistema que evitan que funcione el atajo de la herramienta de recorte.
1. Abra la aplicación Configuración y seleccione Windows Update.
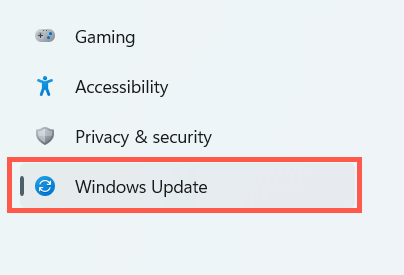
2. Seleccione Verifique las actualizaciones e instale cualquier actualización pendiente.
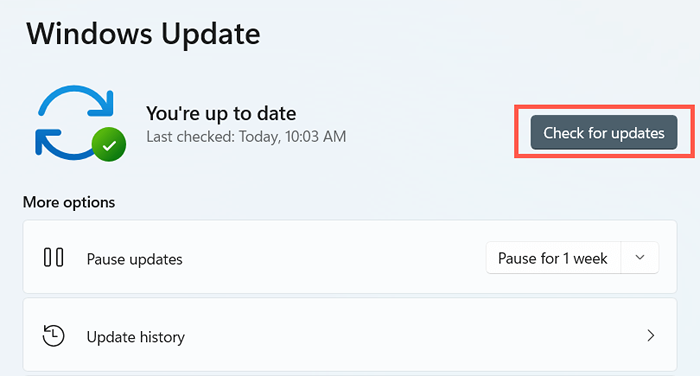
11. Ejecutar sfc o dism scan
Ejecute el verificador de archivos del sistema y la herramienta EMM para reparar posibles instancias de corrupción de archivos en Windows 11 y 10.
1. Abra una consola elevada de PowerShell o del símbolo del sistema y ejecute el verificador de archivos del sistema:
sfc /escanno
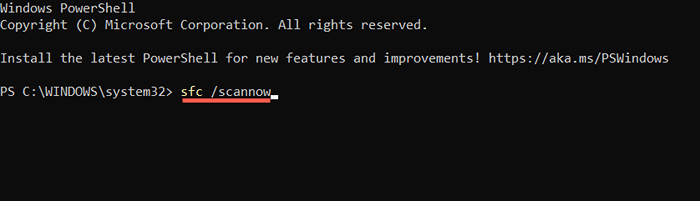
2. Espere hasta que el finalizador del verificador de archivos del sistema escanee y repare archivos corruptos del sistema. Luego, ejecute la herramienta Dism:
Dism /online /limpiando-imagen /restauración
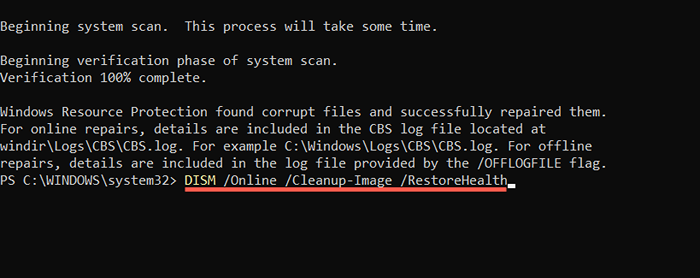
12. Solución de problemas en botas limpias
Realizar una bota limpia le permite aislar y eliminar aplicaciones y servicios de terceros que interfieren con la herramienta de recorte o su atajo.
1. Abra la caja de ejecución, escriba MSCONFIG y presione Entrar.
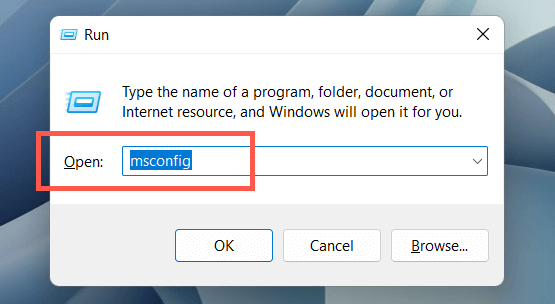
2. Cambie a la pestaña Servicios, marque la casilla junto a ocultar todos los servicios de Microsoft y seleccione Deshabilitar todos.
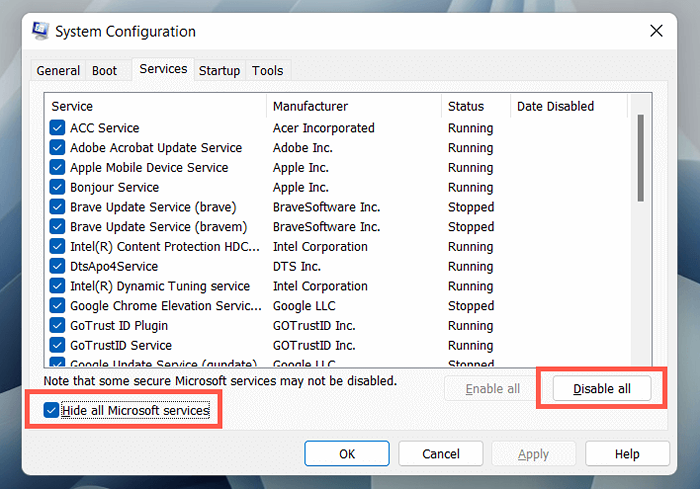
3. Cambie a la pestaña de inicio y seleccione abrir el administrador de tareas.
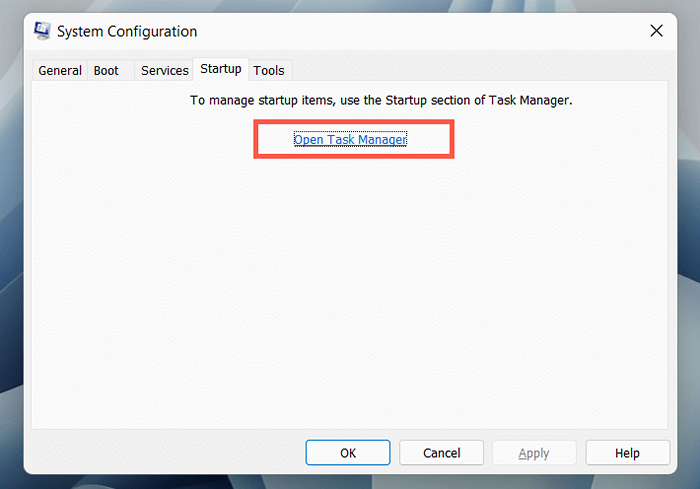
4. Deshabilite cada elemento de inicio de terceros.
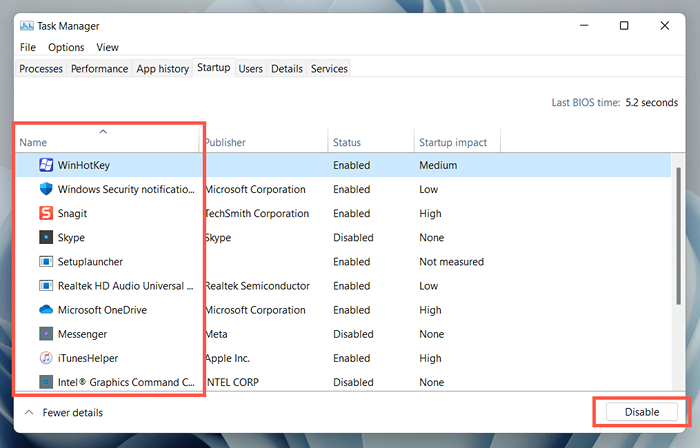
5. Reinicia tu computadora. Si el acceso directo de Windows + Shift + S comienza a funcionar, reactive grupos de los servicios y las aplicaciones de inicio que acaba de deshabilitar hasta que identifique el elemento en conflicto. Manténgalo apagado o elimine el programa relevante de su computadora.
13. Use una herramienta alternativa
Si ninguno de los métodos anteriores ayuda y tiene problemas para abrir la herramienta de recorte o las aplicaciones de Snip & Sketch directamente, considere usar herramientas alternativas para fines de captura de pantalla. Mientras tanto, continúe instalando actualizaciones del sistema operativo tan pronto como estén disponibles. Una actualización futura podría terminar solucionando el problema permanentemente.
- « Facebook sigue registrando? 8 formas de arreglar
- Cómo arreglar el código de estado de Doordash 400 (solicitud incorrecta) »

