[Resuelto] Err_network_changed Chrome Error
![[Resuelto] Err_network_changed Chrome Error](https://ilinuxgeek.com/storage/img/images_5/[solved]-err_network_changed-chrome-error.png)
- 3965
- 29
- Eduardo Tapia
El Err_network_changed El error de Chrome generalmente no le permitirá visitar ningún sitio web en Chrome, a pesar de que su Internet parece estar funcionando bien. Este error podría ser específico para Chrome o completamente en su PC. La mayoría de las veces, este error ocurre en toda la PC, y no podrá acceder a Internet en navegadores que no sean Chrome también. Y muy raramente, el error ERR_NETWORK_CHANGED simplemente ocurre en Chrome. Cualquiera sea el caso, lo bueno de este error es que es muy habitual entre los usuarios de banda ancha, y hay soluciones simples para solucionar este problema.
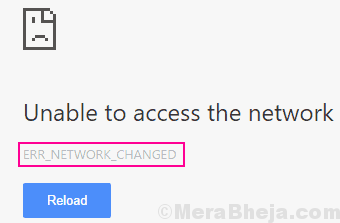
En este artículo, hemos tratado de cubrir casi todas las soluciones posibles para SEXE ERR_NETWORK_CHANGED ERROR en cromo. Comenzaremos con el método con la mayor tasa de éxito para resolver err_network_changed Error, y así sucesivamente.
Tabla de contenido
- Cómo arreglar el error de chrome corrige err_network_changed
- #1: reinicie el enrutador para corregir err_network_changed error
- #2 - FLUSH DNS y RESET TCP/IP
- #3 - Establezca la configuración de DNS en Google DNS
- #4 - Deshabilitar proxy para corregir err_network_changed Error en Chrome
- #5 - Actualizar/reinstalar el controlador del adaptador de red para corregir err_network_changed Chrome Error
- #6 - Eliminar perfiles de WLAN
- #7 - Datos de navegación de Chrome Clear
Cómo arreglar el error de chrome corrige err_network_changed
#1: reinicie el enrutador para corregir err_network_changed error
Tan pronto como obtienes este error en Chrome, lo primero que debes hacer es Reinicie su enrutador wifi. Simplemente apague la conexión de alimentación de su enrutador y vuelva a encenderlo después de un momento. Esto probablemente resolverá el problema de corrección err_network_changed para usted. En caso de que no tenga acceso al interruptor de encendido de su enrutador, o si no usa un enrutador, o si el error no se solucionó reiniciando el enrutador, entonces pruebe el siguiente método.
#2 - FLUSH DNS y RESET TCP/IP
En este método, tendrá que descargar DNS y restablecer TCP/IP en su PC para resolver err_network_changed Error. Este método también se conoce como restablecimiento de la configuración de su red. Puede llevar a cabo este método en el símbolo del sistema con privilegios de administrador. Para descargar DNS y restablecer TCP/IP, siga estos pasos:
Paso 1: Correr Símbolo del sistema en modo administrador. presione el Windows clave para abrir el Comenzar menú, luego ingrese Solicitante del sistema En la barra de búsqueda del menú de inicio. Haga un clic derecho en la opción de símbolo del sistema que se muestra en el resultado de la búsqueda, luego seleccione el Ejecutar como administrador Opción desde el menú de clic derecho.
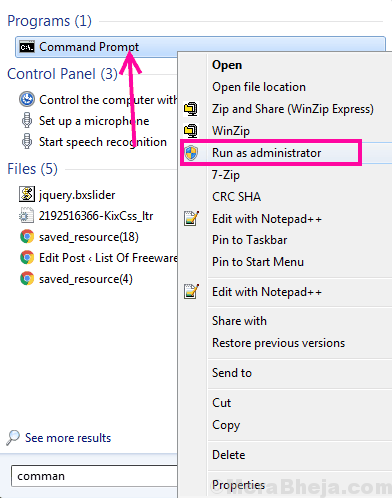
Paso 2: Cuando se abre la ventana del símbolo del sistema, ingrese los comandos mencionados a continuación. Tendrás que presionar el Ingresar Key en su teclado después de escribir cada línea de los siguientes comandos:
ipconfig /flushdns nbtstat -r netsh int ip reinset netsh winsock rein
Ejecutar estos comandos descargará DNS y restablecerá TCP/IP en su computadora. El problema aún no se ha resuelto; Primero reinicie su PC. Luego, ejecute Chrome e intente acceder a cualquier sitio web. El error ERR_NETWORK_CHANGED sigue apareciendo? Prueba este siguiente método.
#3 - Establezca la configuración de DNS en Google DNS
El Dirección DNS en su computadora generalmente se establece para obtener la dirección del servidor DNS automáticamente. Si su proveedor de servicios de Internet ha proporcionado una dirección DNS específica, también podría establecerse en eso. Es posible que la dirección DNS establecida actualmente pueda estar causando el error de cambio de red ERR en su PC. En este método, intentaremos Establezca la dirección DNS manualmente en tu computadora a la universal Dirección de Google DNS. Estos son los pasos a seguir para cambiar el DNS manualmente:
Paso 1: En la parte inferior derecha de su pantalla en la barra de tareas, hay un icono de red disponible. Desde este icono, puede conectar su PC a redes WiFi. Haga clic derecho en este icono de red. Desde el menú de clic en la red que aparece, haga clic en el Red abierta y centro de intercambio de opción. Esto abrirá el Redes y recursos compartidos ventana.
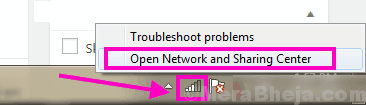
Paso 2: En el Vea su sección de redes activas disponible en el Redes y recursos compartidos Ventana, haga clic en la red que su PC está conectada. Mira frente al Conexión opción para encontrar la red actual a la que su PC está conectada. Consulte la captura de pantalla a continuación.
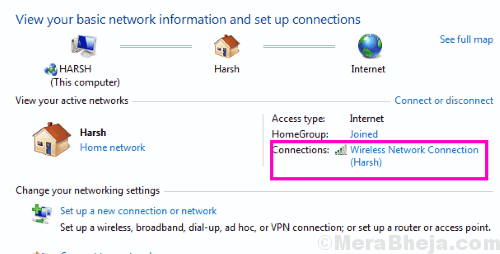
Paso 3: En el Estado de conexión a Internet ventana que se abre, seleccione el Propiedades opción.
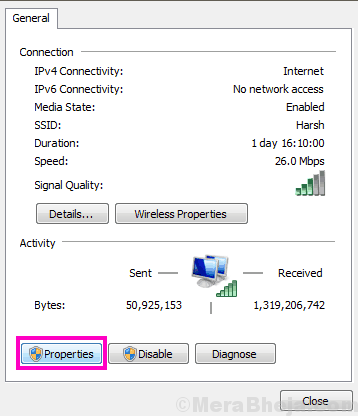
Etapa 4: Esto abrirá la conexión a Internet Propiedades ventana. Aquí, mira el Redes pestaña. Obtendrá una lista; De esa lista, haga un doble clic en el Protocolo de Internet versión 4 (TCP/IPv4) opción.
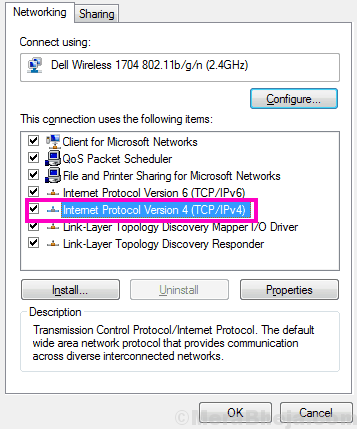
Paso 5: Esto nuevamente abrirá una nueva ventana como se muestra a continuación. Aquí, debe verificar si la dirección DNS está configurada en algún valor, o si está configurado para obtener la dirección DNS automáticamente. Cualquiera que sea el caso, seleccione el Use la siguiente dirección DNS opción e ingrese la siguiente dirección del servidor DNS de Google Public DNS.
8.8.8.8 8.8.4.4
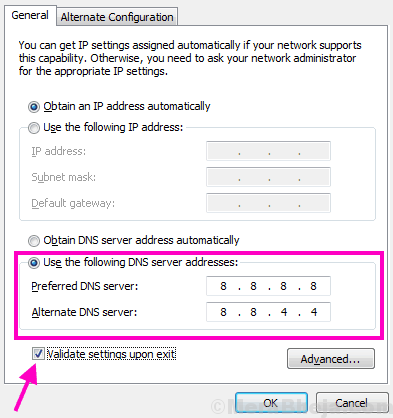
Cuando haya ingresado la dirección DNS mencionada anteriormente, seleccione el Validar configuraciones al salir opción. Después de eso, haga clic en el De acuerdo botón para aplicar la configuración de DNS cambiada.
Ahora, reinicie su PC. Inicie el navegador Google Chrome en su PC e intente cargar cualquier sitio web. ¿Esto resolvió el error Err_NetWork_Changed Chrome?? Si no, en el siguiente método tomamos una puñalada para deshabilitar el proxy en su PC.
#4 - Deshabilitar proxy para corregir err_network_changed Error en Chrome
El error de Chrome Err_Network_Changed puede ocurrir si se está utilizando una configuración de proxy en su PC. Puede intentar corregir este error deshabilitando la configuración del proxy. Chrome le brinda la opción de abrir la configuración proxy de su PC a través de la configuración de Chrome. Puede abrir la configuración proxy de su PC desde aquí y hacer los cambios requeridos. Prueba los siguientes pasos:
Paso 1: Abierto Configuración cromada menú. Para hacerlo, haga clic en el botón Menú Chrome. Son los 3 puntos que están presentes en el lado derecho de la barra de direcciones de Chrome. Esto abrirá las opciones de menú de Chrome, donde debe hacer clic en el Ajustes botón.
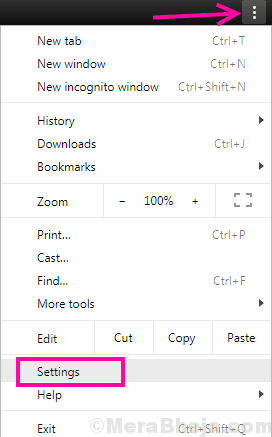
Paso 2: Aquí, necesitas abrir el Ajustes avanzados Menú de Chrome. El Avanzado El botón de menú está disponible en la parte inferior del Ajustes menú. Haga clic en él para expandir el menú de configuración avanzada.
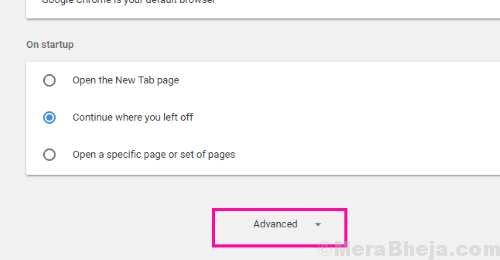
Paso 3: En el menú de configuración avanzada, vaya al Sistema sección. Aquí encontrarás el Abrir configuración de proxy botón; Haz click en eso. En las versiones más antiguas de Chrome, el Abrir configuración de proxy El botón generalmente está disponible en el Redes Sección del menú de configuración avanzada de Chrome.
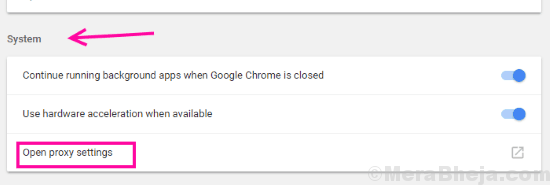
Etapa 4: El Propiedades de Internet La ventana se abrirá. Aquí, en el Conexión pestaña, encontrará un Configuración de LAN botón; Haz click en eso.
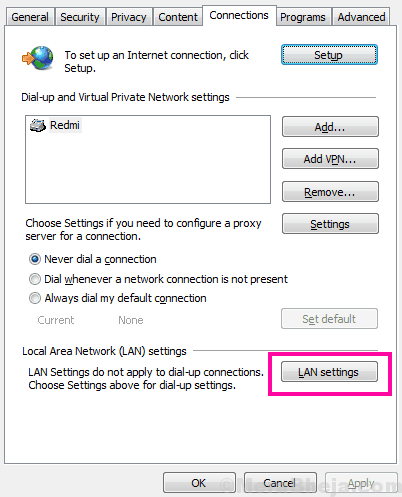
Paso 5: Se abrirá una nueva ventana. Aquí, vea si el Use un servidor proxy para su LAN Se selecciona la opción. Si es así, desmarque y seleccione el Detectar automáticamente la configuración opción. Cuando termine, haga clic en el De acuerdo Botón para aplicar la configuración de proxy cambiada.
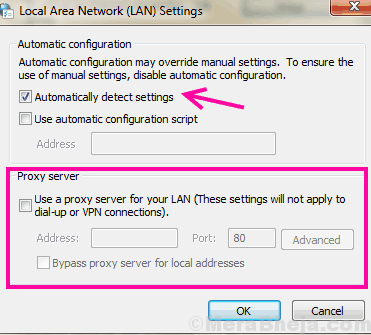
Después de eso, tendrá que reiniciar su PC. Abra Chrome e intente conectarse a cualquier sitio web. En caso de que este proceso no corrigiera la red ERR cambió el error de Chrome, intente el siguiente método.
#5 - Actualizar/reinstalar el controlador del adaptador de red para corregir err_network_changed Chrome Error
Si el controlador de su adaptador de red está obsoleto o defectuoso, podría ser la razón por la que está recibiendo error err_network_changed en Chrome. Puede intentar actualizar el controlador del adaptador de red y si su controlador ya está actualizado, reinstalarlo ayudaría. Siga los pasos a continuación para actualizar el controlador del adaptador de red:
Paso 1: Abre el Administrador de dispositivos En tu PC. Para esto, presione el Windows + X llaves juntas. Esto abrirá el menú Win +X; Seleccione el Administrador de dispositivos desde allí.
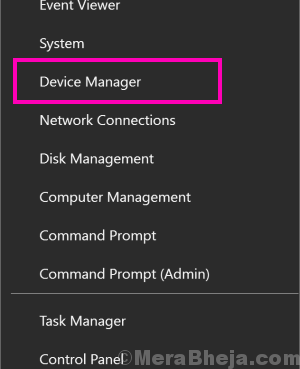
Paso 2: Encuentra el Adaptadores de red opción de la lista de controladores en Administrador de dispositivos. Expanda la opción Adaptadores de red y seleccione la LAN o el controlador de Internet inalámbrico, de acuerdo con qué tipo de conexión utiliza. Ahora, haga un clic derecho en el controlador y seleccione el Actualizar software de controlador opción desde el menú de clic derecho.
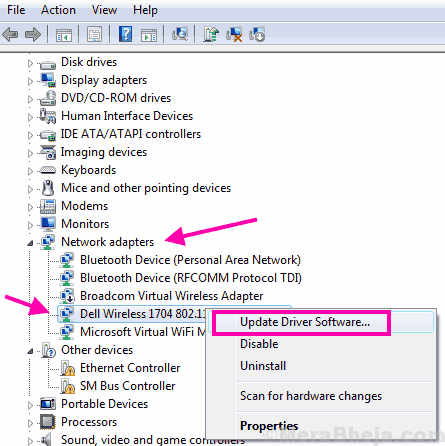
Paso 3: Se abrirá una nueva ventana del controlador de actualización. Aquí, seleccione el Buscar automáticamente el software de controlador actualizado opción. Comenzará a buscar una versión más nueva del controlador de red instalado. Si se encuentra, el controlador se actualizará automáticamente.
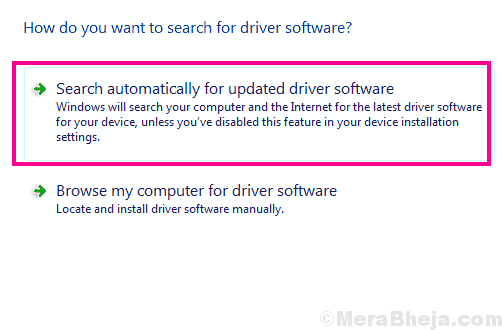
En caso de que reciba el mensaje de que la última versión del controlador ya está instalada, entonces puede intentar reinstalar el controlador.
Antes de continuar con este proceso de reinstalación del controlador de red, descargue el nuevo controlador de red para instalar con anticipación. Para esto, vaya al sitio web del fabricante de su PC. Allí, busque el último controlador compatible con su PC y la versión de Windows instalada en ella. Descárguelo y recuerde la ubicación donde se almacena.
Para eso, siga el paso 1 y el paso 2 mencionados anteriormente, pero en lugar de hacer clic en Actualizar software de controlador, clickea en el Desinstalar opción. Esto desinstalará el controlador de red.
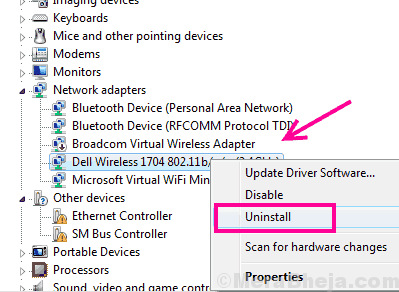
Ahora, vaya a la carpeta que contiene el controlador de adaptador de red recién descargado. Ejecutarlo para instalar el controlador del adaptador de red en su PC.
Cuando termine el proceso de actualización o reinstalación, reinicie su computadora. Abra Chrome y pruebe si Internet funciona correctamente ahora. Si todavía está recibiendo Err_Network_Changed Error, pruebe el siguiente método.
#6 - Eliminar perfiles de WLAN
Puede intentar eliminar los perfiles WLAN actuales en su PC para deshacerse de Err_network_changed Chrome Error. Siga estos pasos para llevar a cabo este método:
Paso 1: Correr Solicitante del sistema como administrador. Para esto, abra el Comenzar menú y tipo Solicitante del sistema En el cuadro de búsqueda de inicio. De la lista de resultados de búsqueda, haga clic derecho en Solicitante del sistema resultado, luego seleccione Ejecutar como administrador opción desde el menú de clic derecho. Cuando se le solicite un cuadro de diálogo de permiso, presione el Sí llave.
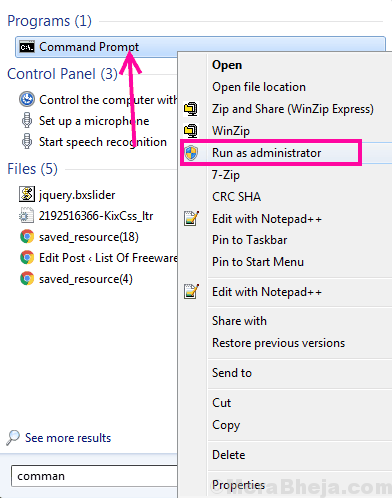
Paso 2: En el Solicitante del sistema ventana que se abre, escriba el siguiente comando mencionado a continuación y presione el Ingresar llave:
Perfiles de espectáculos de Netsh WLAN
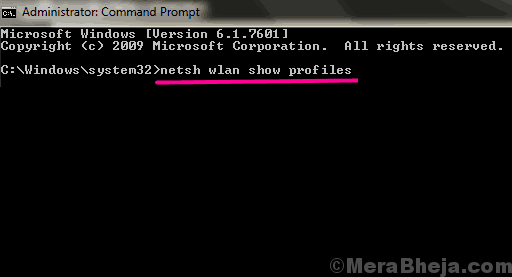
Paso 3: Aparecerá una lista de todos los perfiles de WLAN en su PC.
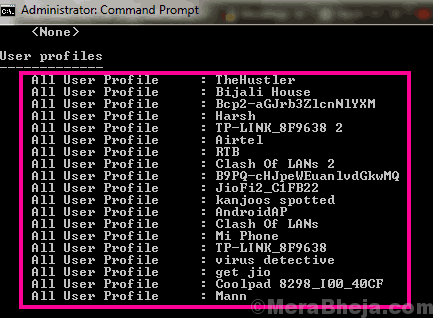
Ahora use el siguiente comando para eliminar todos los perfiles WLAN uno por uno:
netsh wlan eliminar el nombre del perfil = "[Nombre del perfil]"
Por ejemplo, si desea eliminar el perfil WLAN llamado Androidap, Use el comando de la siguiente manera:
netsh wlan eliminar el nombre de perfil = "androidap"
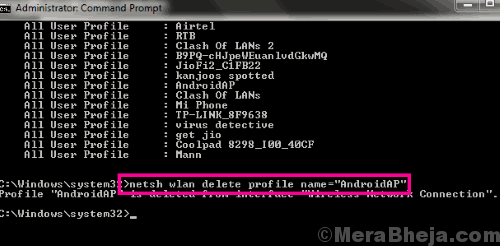
Siga el método y elimine todos los perfiles WLAN.
Ahora, esto eliminará incluso el perfil WLAN actual. Es posible que deba volver a conectarse a su Internet ingresando su contraseña. Una vez conectado, abra Chrome y vea si Internet ha comenzado a funcionar o si todavía está recibiendo Err_Network_Changed Error.
#7 - Datos de navegación de Chrome Clear
Si está obteniendo el Err_network_changed Error Específicamente en Chrome, puede intentar borrar los datos de navegación de Chrome y ver si el error se soluciona para usted. Aquí están los pasos a seguir:
Paso 1: Tipo Configuración de Chrome: // En la barra de direcciones de Chrome, luego presione Ingresar. Esto abrirá la configuración de Chrome.
Paso 2: haga clic en el Avanzado opción disponible en la parte inferior de la Ajustes Menú para abrir Chrome Ajustes avanzados.
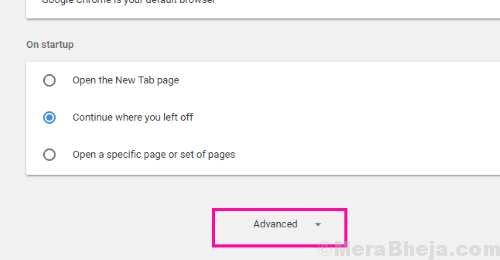
Paso 3: Aquí, ve al Privacidad y seguridad sección, y haga clic en el Eliminar datos de navegación botón.
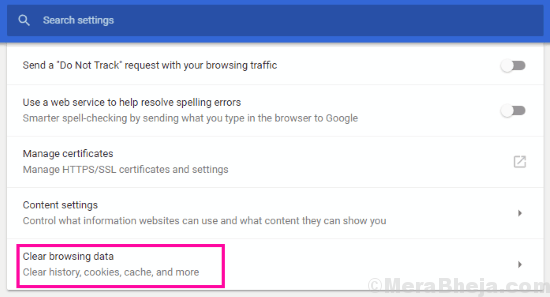
Etapa 4: Aparecerá un nuevo menú emergente. Aquí, seleccione todas las opciones para borrar todos los datos de Chrome. En el Borrar los siguientes elementos de menú desplegable, seleccione el Todo el tiempo opción. Cuando termine, haga clic en Borrar datos botón.
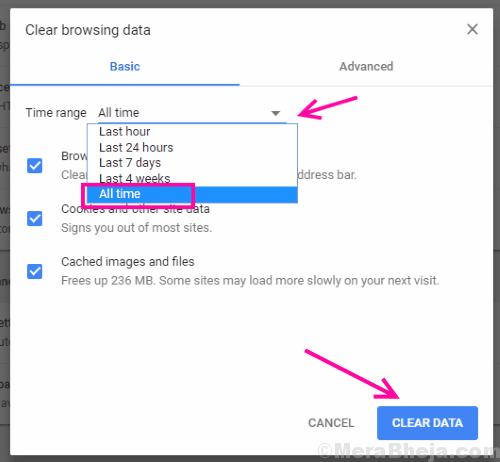
Una vez que se termine la limpieza, reinicie Chrome y vea si el error todavía está ahí.
Palabras de cierre
Al probar estos métodos para corregir err_network_changed Chrome Error, los primeros métodos se encargarán del problema la mayoría de las veces. E incluso después de probar todos los métodos, no puede solucionar el problema, siempre es un buen paso contactar a su proveedor de servicios de Internet e informarles sobre el problema.
- « Arreglar el DVD que no se reproduce en Windows 10/11 [resuelto]
- <strong>Cómo corregir el código de error 0x800f081f</strong> »

