<strong>Cómo corregir el código de error 0x800f081f</strong>
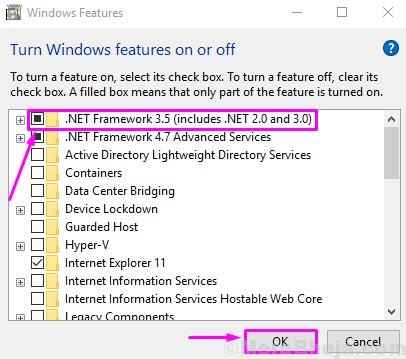
- 4356
- 1170
- Eduardo Tapia
Windows 8, Windows 8.1 y Windows 10 no vienen con .Marco neto 3.5 instalados. Sin embargo, Windows 10 viene con .Marco neto 3.5 incluido como componente del sistema operativo, que no está instalado de forma predeterminada. Si necesita instalar algo viejo que requiere .Marco neto 3.5 Entonces tendrás que instalarlo.
Microsoft siempre está tratando de hacer que Windows sea sin errores, pero muchos de ellos siempre están molestando a sus usuarios. Mientras se instala .Marco neto 3.5, muchos usuarios obtienen el código de error 0x800f081f. Este es uno de los cuatro códigos de error que son causados por el mismo problema. Los otros tres códigos de error son - 0x800f0906, 0x800f0907 y 0x800f0922. Estos errores ocurren debido a .Marco neto 3.La incompatibilidad de 5 5 al instalarlo utilizando el Asistente de instalación, los comandos de Windows PowerShell o la herramienta Dism (Servicio y administración de imágenes de implementación). El código de error 0x800f081f dice que Windows no pudo encontrar .Archivos de origen neto. Si también recibe este error, lo ayudaremos a solucionarlo. Siga los métodos mencionados a continuación para corregir el error.
Cómo corregir el código de error 0x800f081f
Para corregir el código de error 0x800f081f, deberá realizar los métodos uno por uno, hasta que se solucione el problema. Los usuarios que obtienen códigos de error 0x800f0906 y 0x800f0907 también pueden resolverlo de la misma manera. Pero, para resolver el código de error 0x800f0922, tendrá que omitir el primer método y saltar al segundo.
Tabla de contenido
- #1 - Configurar la política de grupo
- #2 - Habilitar .Marco neto 3.5 del comando dism
- 3. Instalar .Marco neto 3.5 Uso de Windows PowerShell
- 4. Eliminar .NET Framework 4.7 Antes de la instalación
#1 - Configurar la política de grupo
La política grupal en su computadora podría estar afectando la instalación de .Marco neto 3.5. Siga los pasos para configurarlo.
Paso 1. Haga clic con el botón derecho en el botón Inicio del menú y seleccione Correr.
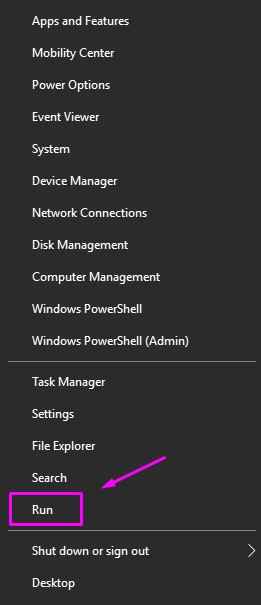
Paso 2. Ingresar gpedit.MSC En la ventana Ejecutar y haga clic en DE ACUERDO.
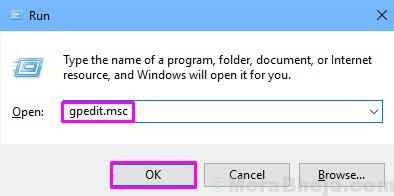
Paso 3. El último paso abrirá el editor de políticas del grupo local. Aquí, siga la dirección mencionada a continuación en el lado izquierdo.
Configuracion de Computadora > Plantillas Administrativas > Sistema.
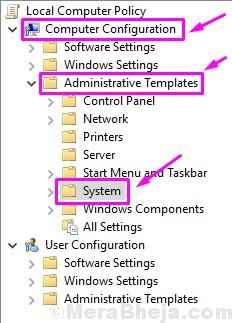
Etapa 4. Ahora, en el lado derecho, busque Especificar la configuración para la instalación y reparación de componentes opcionales. Haga doble clic en él para abrir la configuración.
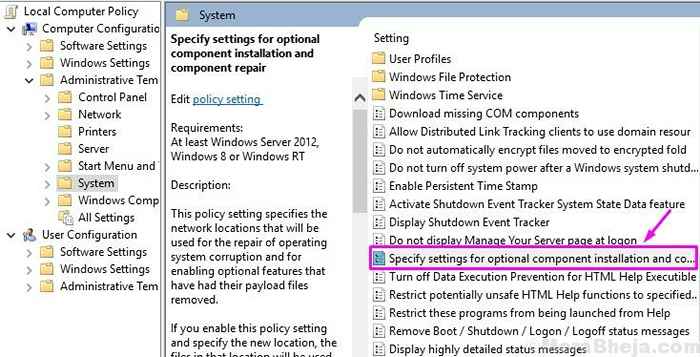
Paso 5. En el Ajustes Ventana, haga clic en Activado Para marcarlo y hacer clic en DE ACUERDO.
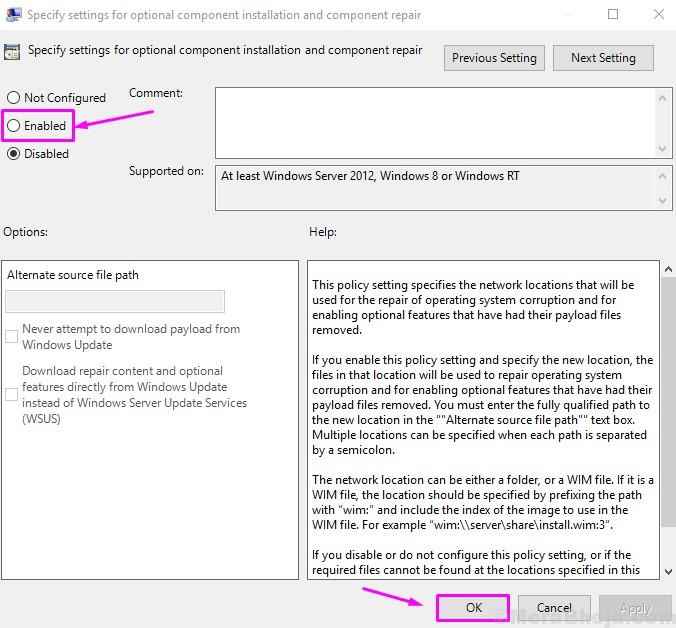
Ahora verifique si recibe el error al instalar .Marco neto 3.5. Si lo hace, intente el método mencionado a continuación.
#2 - Habilitar .Marco neto 3.5 del comando dism
En este método, intentaremos instalar/habilitar .Marco neto 3.5 Usando el comando dism. Antes de comenzar este método, necesitará medios de instalación de Windows. Y, si no lo tiene, entonces tendrá que obtener un ISO de Windows 10. Aquí, la versión ISO debe coincidir con la versión de su sistema operativo. Entonces, después de obtener los medios ISO de Windows, monte la imagen ISO. Ahora podemos comenzar el método.
Paso 1. Después de montar la imagen ISO de los medios de instalación de Windows, abra el explorador de archivos y verifique la letra de la unidad donde está montada la imagen ISO. Por ejemplo, si la imagen ISO se monta en la unidad E, entonces recuerde. Será útil más adelante en este método.

Paso 2. Después de realizar el primer paso, vaya a Cortana y escriba Solicitante del sistema. Ahora, haga clic derecho en Solicitante del sistema De los resultados y seleccione la primera opción Ejecutar como administrador.
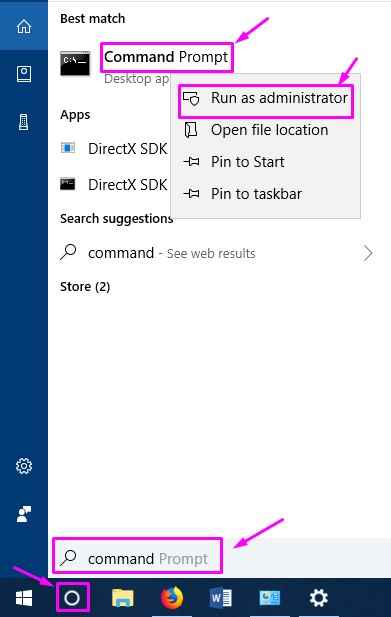
Paso 3. En la ventana del símbolo del sistema, escriba el siguiente comando y presione la tecla ENTER.
Dism /online /habilitar-freature /shreurename: netfx3 /all /limitaccess /fuente :: \ fuentes \ sxs

Aquí, no olvide cambiar "" con la carta de unidad que recordó en el paso 1. Si la imagen ISO se monta en la unidad E, entonces cambie "" en el comando con la letra "MI". Además, asegúrese de los espacios al mando, como está en el comando mencionado anteriormente.
Ahora, intente instalar el .Marco neto 3.5. Si todavía recibe el mismo error, realice el método mencionado a continuación.
3. Instalar .Marco neto 3.5 Uso de Windows PowerShell
En este método, intentaremos instalar .Marco neto 3.5 Uso de Windows PowerShell. Al igual que el último método, este método también requiere medios de instalación de Windows. Entonces, obtenga la imagen ISO de los medios de instalación de Windows y montela en su computadora. Además, no olvide recordar la carta de accionamiento de la imagen ISO montada.
Paso 1. Después de montar la imagen ISO, vaya a Cortana y escriba potencia Shell. Ahora, haga clic derecho en Windows PowerShell en resultados y haga clic en Ejecutar como administrador.
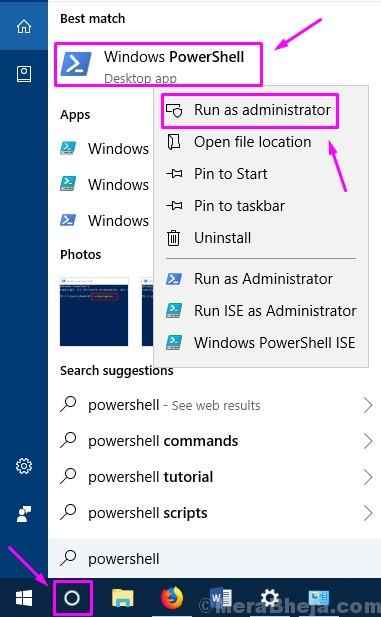
Paso 2. El último paso se abrirá Administrador: Windows PowerShell ventana. Aquí, ingrese el comando mencionado a continuación y presione el Ingresar llave. No olvides reemplazar "" con la carta de unidad. Además, tenga en cuenta los espacios como se muestra en el comando a continuación.
Enable -WindowsOptionAlfeature -Online -FeateReName "NetFX3" -Source: \ Sources \ SXS -limitAccess
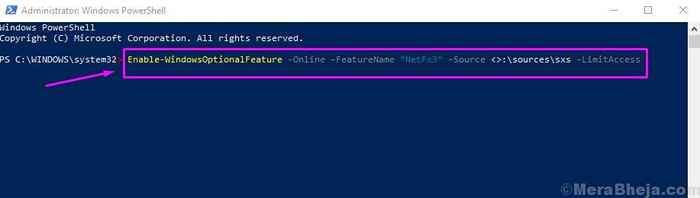
Esto debería solucionar el problema. Si no fue así, intente el siguiente método.
4. Eliminar .NET Framework 4.7 Antes de la instalación
.NET Framework 4.7 puede causar problemas con la instalación de .Marco neto 3.5. Entonces, en este método, eliminaremos .NET Framework 4.7 y luego instalar .Marco neto 3.5. No te preocupes, habemos habilitado .NET Framework 4.7 después de instalar con éxito .Marco neto 3.5. Siga los pasos para realizar el método.
Paso 1. Haga clic con el botón derecho en el botón Inicio del menú y seleccione Ajustes.
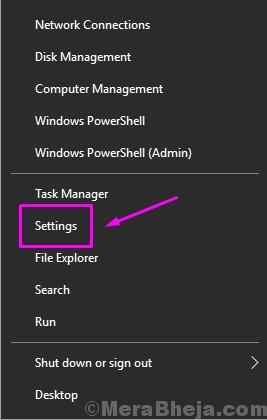
Paso 2. Ir a Aplicaciones.
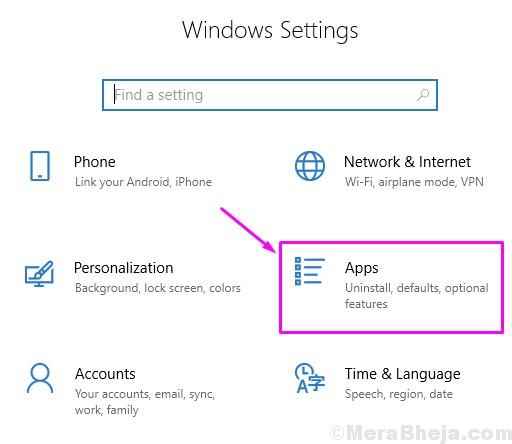
Paso 3. En Aplicaciones y características, busca el Programas y características. Desplácese hacia abajo para encontrarlo debajo Configuración relacionada. Haz click en eso.
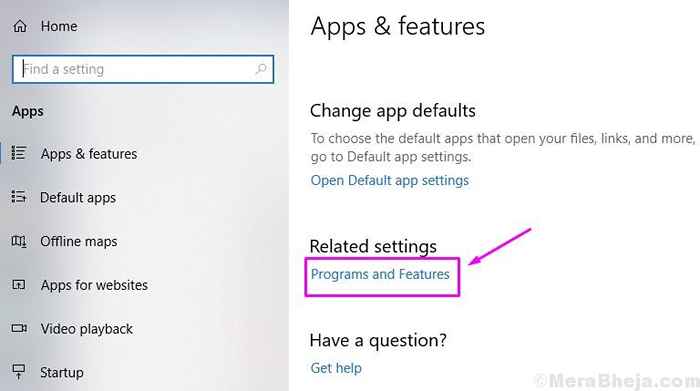
Etapa 4. En la ventana de programas y características, haga clic en Activar o desactivar las características de windows. Se ubicará en el lado izquierdo de la ventana.
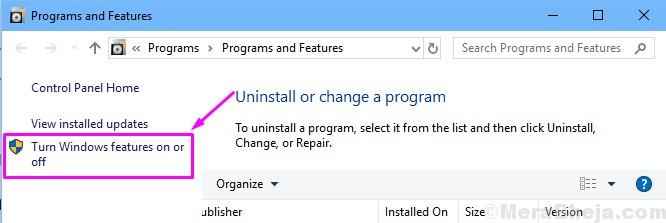
Paso 5. En la ventana de características de Windows, desmarque la caja al lado .NET Framework 4.7 servicios avanzados, y hacer clic DE ACUERDO. Esto eliminará .NET Framework 4.7. Esperar a que se complete su proceso de eliminación.
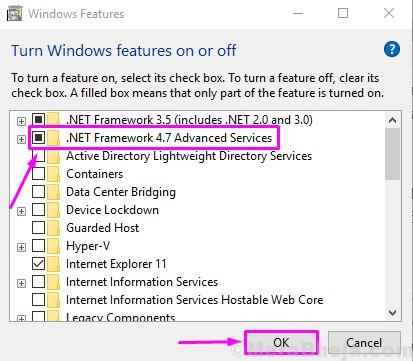
Paso 6. Cuando el proceso de eliminación de .NET Framework 4.7 Servicios avanzados están completos, regrese a la ventana de características de Windows y marque la casilla al lado .Marco neto 3.5 (incluye .Net 2.0 y 3.0). Hacer clic DE ACUERDO. Esto descargará y comenzará el proceso de instalación de .Marco neto 3.5. Siga las instrucciones en pantalla para instalarlo.
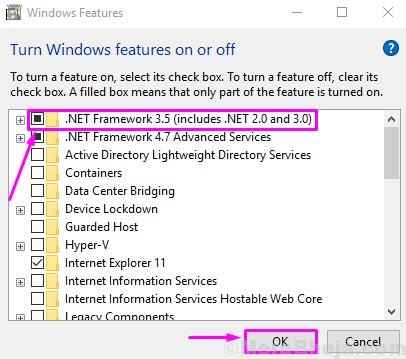
Paso 7. Cuando el proceso de instalación de .Marco neto 3.5 está completo, puede marcar la casilla al lado .NET Framework 4.7 servicios avanzados y hacer clic DE ACUERDO. Esto volverá a habilitar el .NET Framework 4.7 en tu ordenador.
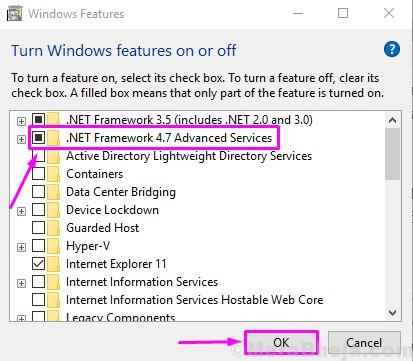
Esperamos que pudimos resolver su problema solucionando el código de error 0x800f081f. Si pudo corregir este código de error utilizando algún otro método, o si tiene alguna pregunta con respecto a esta isla, no olvide mencionarlos a continuación en los comentarios.
- « [Resuelto] Err_network_changed Chrome Error
- Windows fijo no pudo detectar automáticamente la configuración proxy de esta red »

