[Resuelto] corrige 0xc1900101 error al actualizar Windows 10
![[Resuelto] corrige 0xc1900101 error al actualizar Windows 10](https://ilinuxgeek.com/storage/img/images_5/[solved]-fix-0xc1900101-error-while-updating-windows-10_11.png)
- 4484
- 894
- Alejandro Duran
Mientras actualiza Windows 10 en PC desde una versión anterior o incluso en una edición anterior, puede obtener esto muy común 0xc1900101 error. Por lo general, este error aparece y el proceso de actualización se interrumpe, y se queda atrás con la versión anterior de Windows. Las principales razones detrás 0xc1900101 Error de Windows 10 podrían ser controladores defectuosos en su PC, un antivirus que bloquea la actualización, el espacio insuficiente en la PC, los archivos del sistema rotos o algo más.
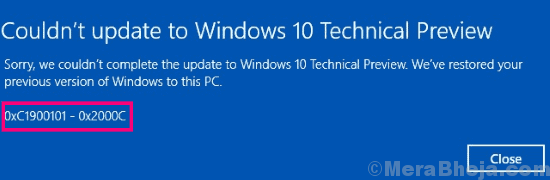
Por lo general, el código de error 0xc1900101 no aparece solo. Hay varias versiones de este código de error. Estos son algunos de los códigos de error más comunes que aparecen con el 0xc1900101 Error de Windows 10:
- 0xc1900101 0x2000c
- 0xc1900101 0x20004
- 0xc1900101 0x20017
- 0xc1900101 0x30018
- 0xc1900101 0x3000d
- 0xc1900101 0x4000d
- 0xc1900101 0x40017
Los más frecuentes de los códigos de error mencionados anteriormente que se muestran al actualizar Windows 10 son 0xc1900101 0x20017, 0xc1900101 0x30018 y 0xc1900101 0x40017.
Tabla de contenido
- Cómo corregir 0xc1900101 Error de Windows 10:
- #1 - Actualizar controladores de dispositivos
- #2 - Desinstalar antivirus de terceros o software de antimalware
- #3 - Desinstalar Lockers de archivos y software de cifrado
- #4 - Verifique el espacio en su PC
- #5: elimine la tarjeta RAM/red adicional para arreglar 0xc1900101 0x20017, 0xc1900101 0x40017, o errores similares
- #6 - Haz una exploración SFC
- #7 - Ejecute un escaneo EMM para corregir 0xc1900101 Error de Windows 10
- #8 - Haz una bota limpia
- #9 - Actualice BIOS en su PC
- #10 - Retire los periféricos
Cómo corregir 0xc1900101 Error de Windows 10:
Hay varias formas de hacerlo para arreglar 0xc1900101 Los errores aparecen, luego realizando la actualización de Windows 10. El método que más funciona es actualizar los controladores. Vamos a ver los métodos, uno a la vez. Comience con el primer método para solucionar el problema, luego continúe con.
#1 - Actualizar controladores de dispositivos
La razón principal que conduce a errores como 0xc1900101 0x30018, 0xc1900101 0x20017, etc. son controladores de dispositivos anticuados o corruptos. Los controladores de gráficos, red, audio y placa base deben verificarse primero mientras actualizan los controladores. Es un proceso simple y se puede llevar a cabo siguiendo los pasos que se dan a continuación:
Paso 1: Abierto Administrador de dispositivos En tu PC. Para esto, presione Windows + X teclas en tu teclado. En el menú que aparece, haga clic en el Administrador de dispositivos opción.
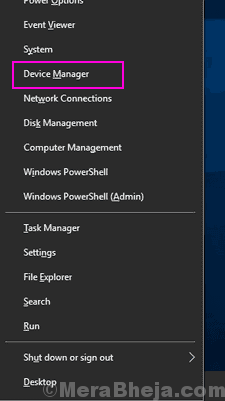
Paso 2: En Device Manager, ahora necesita actualizar los controladores de dispositivos. Puede comenzar actualizando primero el controlador de gráficos, luego los controladores de red, audio y placa base. Para actualizar los controladores, expandir la categoría respectiva, luego haga clic derecho en el controlador del dispositivo. Desde el menú de clic derecho, seleccione el Actualizar controlador opción.
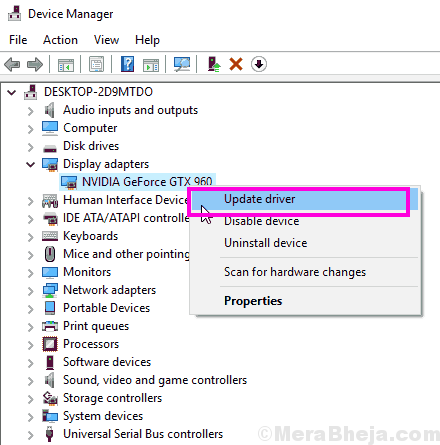
Paso 3: Aparecerá una nueva ventana que le preguntará cómo desea buscar el conductor. Aquí, seleccione el Buscar automáticamente el software de controlador actualizado opción. La herramienta comenzará a buscar una nueva versión del controlador e instalará si se encuentra si se encuentra.
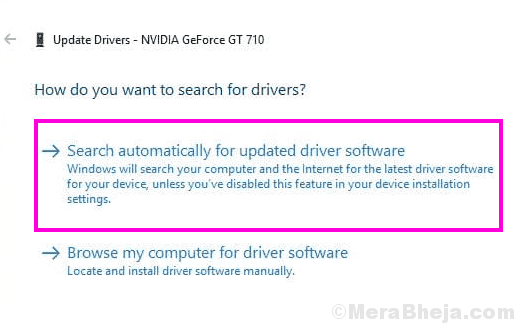
Etapa 4: Repita lo mismo para controladores de red, audio y placa base. Una vez que se actualizan los controladores, reinicie su PC y luego intente actualizar Windows.
Todavía obteniendo el mismo error 0xc1900101? Sigue los mismos pasos y Actualizar el resto de los controladores también, y luego intente actualizar Windows.
Si esto no resuelve el problema, intente el siguiente método.
#2 - Desinstalar antivirus de terceros o software de antimalware
Muchos usuarios han informado que eliminar el software antivirus y antimalware de su PC hizo el trabajo para ellos. Entonces, si no puede actualizar Windows 10 y obtener 0xc1900101 0x20017, 0xc1900101 0x30018, o cualquier error, luego realice este proceso.
No, no tiene que eliminar su antivirus o antimalware indefinidamente. Simplemente desinstalarlos, luego intente actualizar Windows 10. Si tiene éxito, reinstale para proteger su computadora.
En caso de que no pueda solucionar el problema eliminando este software, solo manténgalos desinstalados hasta que resuelva el problema. Siempre puedes reinstalarlos más tarde.
#3 - Desinstalar Lockers de archivos y software de cifrado
En caso de que esté utilizando cualquier software que bloquee archivos o oculte archivos, y cualquier software de cifrado de archivos, también podrían estar causando el error 0xc1900101. Según los informes del usuario, también debe eliminarlos de su PC para resolver este error. Nuevamente, la desinstalación no sería permanente. Puede desinstalarlos, luego intente actualizar su Windows. Cuando la actualización es exitosa, siempre puede reinstalarlas en su PC.
Si este método no corrige el error 0xc1900101, entonces no reinstale este software todavía. Espere hasta que tenga éxito, luego reinstale los cuadros de archivos y el software de cifrado después.
#4 - Verifique el espacio en su PC
Antes de intentar actualizar su PC, debe asegurarse de que haya suficiente espacio libre en su disco duro, especialmente en la unidad C, donde Windows generalmente está instalado. Idealmente, el espacio libre que debería estar disponible en la unidad C de su PC es de alrededor de 20 GB. Si tiene menos espacio en su PC, probablemente obtendrá el 0xc1900101 Error de Windows 10.
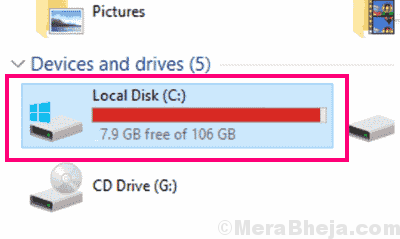
Si no tiene tanto espacio gratis en su PC, siempre puede aclarar algo de espacio. Siempre hay archivos basura y archivos innecesarios en Windows que se acumulan y ocupan espacio. Para esto, puede usar los archivos TEMP Eliminar para borrar el espacio en Windows 10 al instante.
#5: elimine la tarjeta RAM/red adicional para arreglar 0xc1900101 0x20017, 0xc1900101 0x40017, o errores similares
Si está obteniendo específicamente el 0xc190010 0x20017 Error Al actualizar Windows 10, entonces hay posibilidades de que la RAM adicional en su PC lo esté causando. Entonces, si tiene una RAM adicional instalada en su PC, es posible que desee eliminarla y continuar con la actualización.
Además, también puede intentar eliminar su tarjeta de red Ethernet si puede.
Después de eliminar estos hardware, intente actualizar Windows 10 y vea si aún obtiene el mismo error.
Nota: Si no sabe cómo eliminar la tarjeta de red RAM o Ethernet adicional, puede omitir totalmente este paso. O también puede recibir la ayuda de un amigo geek suyo que sabe sobre esto para eliminar la RAM y la tarjeta de red adicional de la PC. Además, si usa la computadora portátil, debería poder eliminar la RAM adicional, pero la posterior no es una opción viable.
#6 - Haz una exploración SFC
El error 0xc190010 en Windows 10 podría ocurrir al actualizar Windows si los archivos de su sistema están rotos o tienen algunos problemas. Un SFC Scan Asegura que todos los archivos del sistema sean escaneados para errores y se solucionen a partir de entonces. Para ejecutar una exploración SFC, realice los siguientes pasos:
Paso 1: En su teclado, presione las teclas Windows + X simultáneamente. Desde el menú Win+X que se abre, haga clic en el Símbolo del sistema (administrador) opción para ejecutar el símbolo del sistema en modo administrador.
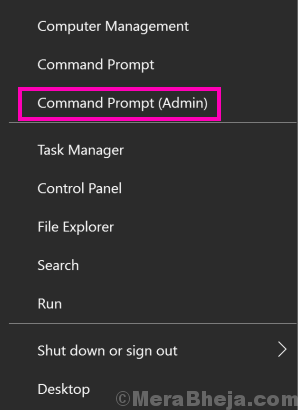
Paso 2: En la ventana del símbolo del sistema, escriba el comando otorgado, luego presione el botón ENTER:
sfc /escanno
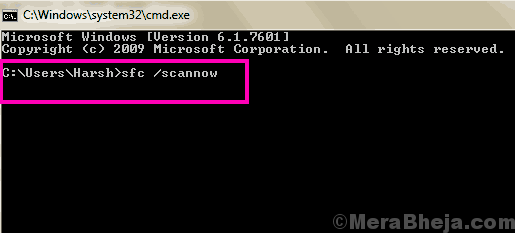
La exploración SFC podría tardar un tiempo en completarse, que puede ser alrededor de 15 minutos. Por lo tanto, no interrumpe el escaneo mientras se ejecuta. Una vez que se complete el escaneo, simplemente reinicie su PC. Después del reinicio, intente actualizar Windows 10. Si recibe el error 0xc190010, intente el siguiente método.
#7 - Ejecute un escaneo EMM para corregir 0xc1900101 Error de Windows 10
Al igual que ejecuta el escaneo SFC en su PC, también puede ejecutar una exploración EMM para corregir errores como 0xc1900101 - 0x4000d, 0xc190010 0x40017, 0xc1900101 0x20017, 0xc1900101 0x30018, etc. Si ha llevado a cabo el método anterior, entonces también podrá lograrlo. Simplemente use el siguiente comando en el símbolo del sistema admin Mone en lugar del comando SFC:
Dism /online /limpiando-imagen /restauración
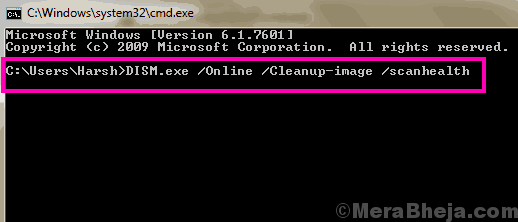
Después de ejecutar el comando, espere hasta que se complete el escaneo. Una vez hecho esto, reinicie su PC, y después de eso, intente actualizar Windows y vea si puede hacerlo con éxito. Si no, intente el siguiente método.
#8 - Haz una bota limpia
Comenzar su computadora con un arranque limpio e inmediatamente actualizar Windows después a veces puede funcionar como una solución al error 0xc190010 en Windows. Lo que hace es iniciar su PC con solo los programas esenciales de Windows que se requieren. Estos son los pasos que puede seguir para hacer un arranque limpio en su computadora:
Paso 1: Asegúrese de haber iniciado sesión como administrador en su PC. Prensa Windows + R llaves para abrir el Correr caja. En la caja de ejecución, escriba msconfig y presione el Ingresar botón.

Paso 2: Esto abrirá el Configuración del sistema ventana. Aquí, ve al Servicios pestaña. En la sección inferior izquierda de la ventana, encontrará una opción para Esconder todos los servicios de Microsoft. Seleccione esa opción, luego haga clic en el Desactivar todo botón a la derecha. Haga clic en el Aplicar botón.
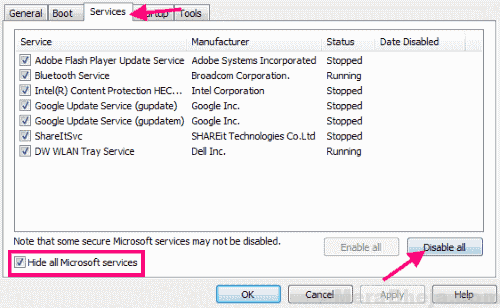
Paso 3: Ahora ve al Puesta en marcha pestaña, donde encontrará un Abrir administrador de tareas botón. Haz click en eso. En algunos sistemas operativos, los programas de inicio también pueden aparecer justo en la pestaña de inicio; No necesitaría ir al administrador de tareas. En tal caso, siga las instrucciones del siguiente paso,
Etapa 4: Aquí, encontrará una lista de programas. Haga clic en los programas uno por uno y presione el Desactivar botón para cada uno de ellos. En algunas versiones, también puede obtener un Desactivar todo botón para deshabilitar todos los programas de inicio a la vez. Aquí, puede deshabilitar la mayoría de los programas que realmente no son necesarios para el inicio normal de Windows.
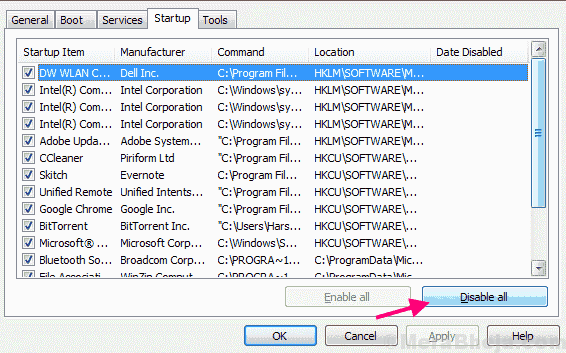
Paso 5: Ahora, cierre el Administrador de tareas ventana y regrese de regreso al Configuración del sistema ventana. Hacer clic De acuerdo Para aplicar los cambios, luego reinicie su computadora. Esto limpiará su PC esta vez.
Después de reiniciar su PC, intente actualizar el sistema operativo Windows en su PC. Hay posibilidades de que no obtenga el error 0xc190010 Windows 10.
#9 - Actualice BIOS en su PC
Si ninguno de los métodos mencionados anteriormente funcionó, entonces Actualización de BIOS podría ayudar a corregir errores como 0xc1900101 0x30018, 0xc1900101 0x20017, 0xc1900101 0x4000d, etc. La BIOS no es algo con lo que juegues todos los días, por lo que debes tener cuidado mientras llevas a cabo este método. No, no es tan difícil actualizar el BIOS, pero un movimiento incorrecto puede hacer que su PC duerma para siempre.
Para actualizar el BIOS, primero debe averiguar cuál es la versión actual de BIOS en su PC. Después de eso, tendrá que verificar si hay una versión actualizada de BIOS disponible.
Otra cosa importante que debe hacer antes de continuar con la actualización del BIOS es mantener su computadora portátil completamente cargada. En caso de que sea un usuario de escritorio, asegúrese de que su PC tenga una conexión a una fuente de alimentación ininterrumpida. El corte de potencia repentina en su PC al actualizar el BIOS podría resultar fatal.
Siga estos pasos para actualizar el BIOS en su PC para corregir el error 0xc1900101:
Paso 1: Abre el Comenzar menú haciendo clic en el Botón de inicio, Luego, en la barra de búsqueda de inicio, escriba Información del sistema. Desde el resultado de la búsqueda, haga clic en el Información del sistema opción.
Paso 2: Esto abrirá el Información del sistema Ventana de tu PC. De la lista que aparece, encuentre el Versión de biogs opción en el Resumen del sistema sección.
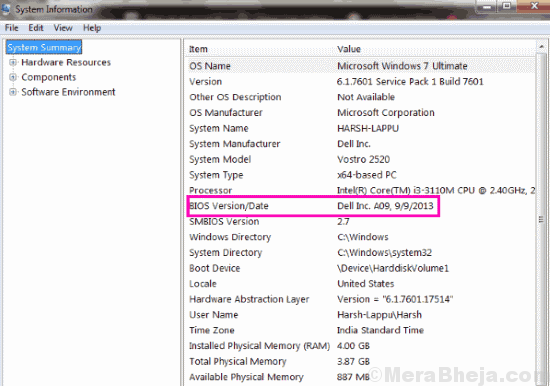
Paso 3: El siguiente paso sería encontrar un BIOS compatible. Visite el sitio web de su fabricante de computadoras y allí, tendrá que encontrar el último BIOS que sea compatible con su número de modelo de PC. Puede omitir este método por completo si la última versión del BIOS es la misma para la versión BIOS actual en su PC. En caso de que encuentre una versión más nueva de BIOS, descargue en su PC.
Etapa 4: Deshabilite temporalmente cualquier antivirus que se ejecute en su PC primero. Después de eso, ejecute el archivo de instalación de BIOS que descargó. Durante el proceso de actualización del BIOS, encontrará una opción para hacer una copia de seguridad de BIOS actual. Una vez que se completa la copia de seguridad, avance con la instalación de un nuevo BIOS.
La instalación de BIOS toma algún tiempo, por lo que debe ser paciente mientras actualiza el BIOS. Espere hasta que se complete la actualización, luego reinicie su PC. Después del reinicio, verifique si el error aún se muestra cuando intenta actualizar Windows.
#10 - Retire los periféricos
Un número muy menos considerable de usuarios también informó que eliminar los dispositivos periféricos hizo el truco para ellos. Por lo tanto, también puede intentar eliminar cualquier periférico de su PC que no sea absolutamente necesario al actualizar Windows 10. Puede eliminar dispositivos como impresora, cámara web, escáner, entrada de lápiz, controlador de juego o cualquier dispositivo conectado USB. Después de eliminar estos periféricos, reinicie su PC.
Después del reinicio, verifique si obtiene el error 0xc1900101 Windows 10 al actualizar Windows en su PC.
Palabras de cierre
Las primeras soluciones podrían resolver el problema para usted y podrá actualizar su sistema operativo Windows con éxito. Pero en caso de que no pueda arreglar el 0xc1900101 Error, entonces debe comunicarse con la atención al cliente del fabricante de su PC. Es posible que haya algunos daños o errores de hardware internos que estén causando este problema.
- « Cómo solucionar los problemas de falla del controlador de audio Realtek HD
- 10 El mejor software VPN gratuito para su PC con Windows »

