Cómo solucionar los problemas de falla del controlador de audio Realtek HD

- 4322
- 414
- Sr. Eduardo Menchaca
Realtek es una de las empresas de fabricación de controladores y hardware más grandes, incluidos los códecs de audio que se utilizan en muchas computadoras y dispositivos multimedia. El controlador de audio Realtek HD es el controlador de audio más utilizado en todo el mundo. Proporciona Dolby, DTS y sonido envolvente de alta calidad. Viene con una serie de características, pero su uso principal es proporcionar a su PC su PC. Y si su controlador deja de funcionar o tiene algún problema, el audio de su computadora no funcionará.
Últimamente, desde que salió el Windows 10, ha habido numerosos informes de falla del controlador de audio de alta definición de Realtek. Por lo general, este problema ocurre después de actualizar su computadora a Windows 10 o después de instalar cualquier actualización de Windows 10. Esto normalmente sucede cuando el conductor no está actualizado. Pero, también puede suceder debido a otras razones también. Este problema ha estado afectando a muchos usuarios de Windows, y si usted es uno de ellos, no hay nada de qué preocuparse. En este artículo, lo ayudaremos a solucionar el problema. Simplemente siga los métodos mencionados a continuación, uno por uno, hasta que se solucione el problema.
Tabla de contenido
- Cómo arreglar la falla del controlador de audio Realtek HD
- Método 1 - Controlador Reintall Realtek
- Método 2 - Desactive el controlador de bus Microsoft UAA
- Método 3: agregue la opción de hardware heredado para instalar hardware
- Método 4 - Actualizar controladores
- 4. Eliminar el controlador
- 5. Apague las mejoras de audio
- 6. Volúmenes, cables y diferentes formatos de audio
- 7. Metodo alternativo
Cómo arreglar la falla del controlador de audio Realtek HD
Hay algunos métodos para resolver este problema. Realice estos métodos cuidadosamente, y estará libre de este error en poco tiempo.
Método 1 - Controlador Reintall Realtek
Antes de comenzar con los métodos para resolver el problema, deberá asegurarse de que sea el controlador el que está causando el problema. Por qué? Porque, es posible que reciba el mensaje de error de falla del controlador, pero aún así podría ser algún otro problema. Volveremos a eso más adelante en los métodos. Primero, verificaremos si es el problema del conductor o no.
Paso 1. Haga clic con el botón derecho en el botón Inicio del menú y seleccione Administrador de dispositivos.

Paso 2. Aquí, expandir Controladores de sonido, video y juego.

Paso 3. Bajo controladores de sonido, video y juego, encontrarás Dispositivo de audio de alta definición o Realtek High Definition Audio. Aquí debe asegurarse de que hay un signo de exclamación amarilla o un signo de interrogación en su icono. Si está allí, entonces significa que es un problema del conductor.
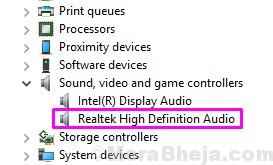
Nota: Si Controladores de sonido, video y juego o Dispositivo de audio de alta definición / Audio de alta definición Realtek falta en el administrador de dispositivos, puede realizar el método 2 para solucionarlo.
Como se ha asegurado de que sea un problema del conductor, ahora puede pasar al tercer método, donde intentaremos solucionar el problema. Omitir el método 2.
Método 2 - Desactive el controlador de bus Microsoft UAA
1 - Haga clic con el botón derecho en el botón Inicio del menú y seleccione Administrador de dispositivos.

2 - Ahora, localice Dispositivos de sistema. Haga doble clic en él y expandirlo
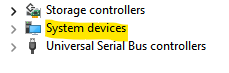
3 - Ahora, si puedes localizar Microsoft UAA BUS Driver , Simplemente haga un clic derecho y elija Deshabilitar.
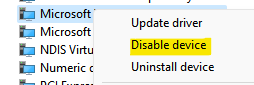
Método 3: agregue la opción de hardware heredado para instalar hardware
Este método solo debe realizarse si Controladores de sonido, video y juego o Dispositivo de audio de alta definición / Audio de alta definición Realtek falta en el administrador de dispositivos.
Paso 1. Haga clic con el botón derecho en el botón Inicio del menú y seleccione Administrador de dispositivos.

Paso 2. Ir al menú desplegable Acción menú y seleccionar Agregar hardware heredado. Si hacer clic en la acción muestra solo ayuda. Haga clic en cualquier espacio vacío en el interior y luego haga clic nuevamente en la acción.

Paso 3. El último paso abrirá una ventana emergente. Here clic Próximo En la primera pantalla.
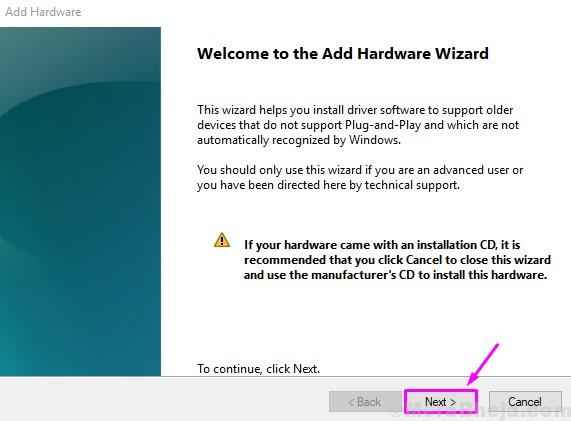
Etapa 4. Seleccionar Busque e instale el hardware automáticamente (recomendado), y haga clic en Próximo.
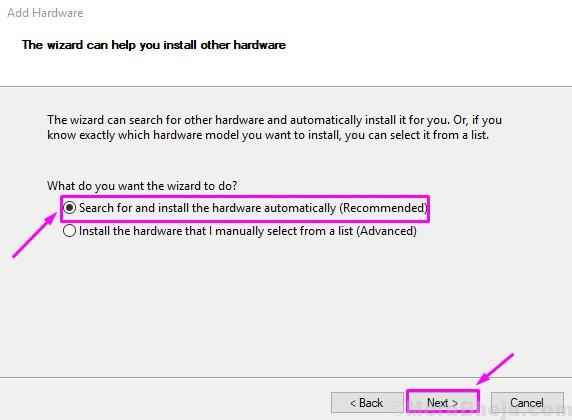
Siga el resto de las instrucciones en pantalla. Después de la finalización del proceso, encontrará el dispositivo de audio Realtek en el administrador de dispositivos.Compruebe si esto ha resuelto el problema para usted. Si no, siga el siguiente método.
Método 4 - Actualizar controladores
En este método, intentaremos solucionar el problema actualizando el controlador de audio de alta definición de Realtek. El conductor puede estar desactualizado o corrupto, lo que podría haber llevado al problema. Siga los pasos mencionados a continuación para realizar este método.
Hay dos formas de realizar este método.
Método 1 - Automáticamente
Paso 1. Haga clic con el botón derecho en el botón Inicio del menú y seleccione Administrador de dispositivos.

Paso 2. Expandir Controladores de sonido, video y juego Y haga clic derecho en Dispositivo de audio de alta definición o Realtek High Definition Audio. Seleccionar Actualizar controlador.

Paso 3. Ahora, seleccione Buscar automáticamente el software de controlador actualizado.
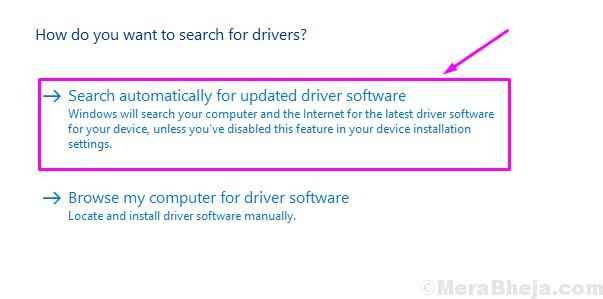
Después de realizar el último paso, la computadora intentará buscar el último controlador en Internet. Los descargará e instalará automáticamente. Una vez realizado el proceso de actualización, debe reiniciar su computadora.
Método 2 - A mano
Para actualizar el controlador manualmente, deberá descargar la actualización del controlador desde Internet.
Paso 1. Ir al sitio web de Realtek.
Paso 2. Descargue el controlador requerido. Cuando el archivo de actualización del controlador ejecutable se haya descargado, haga doble clic en él y siga las instrucciones en pantalla para instalar el controlador.
Paso 3. Cuando se completa el proceso de actualización, Reanudar tu computadora.
Esto debería solucionar el problema. Pero, si todavía se enfrenta al mismo problema, realice el siguiente método.
4. Eliminar el controlador
En este método, dejaremos que Windows maneje el problema. Eliminaremos el dispositivo y Windows lo instalará automáticamente, junto con su controlador.
Paso 1. Haga clic con el botón derecho en el botón Inicio del menú y seleccione Administrador de dispositivos.

Paso 2. Expandir Controladores de sonido, video y juego Y haga clic derecho en Dispositivo de audio de alta definición o Realtek High Definition Audio. Seleccionar Desinstalar dispositivo.
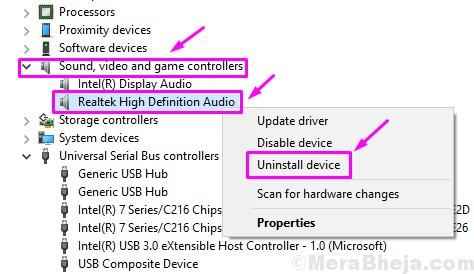
Paso 3. Reinicia tu computadora.
Cuando la computadora se reinicia, Windows detectará automáticamente el hardware de audio como un nuevo hardware. Luego lo instalará automáticamente. Cuando esté listo, puede actualizar su controlador utilizando el método 3.
esto deberia resolver el problema. Si todavía se enfrenta al problema, realice el siguiente método.
5. Apague las mejoras de audio
En este método, intentaremos solucionar el problema desactivando las mejoras de audio. Siga los pasos para realizar el método.
Paso 1. Ir a Cortana y escriba Sonido. Seleccione lo mismo de los resultados.
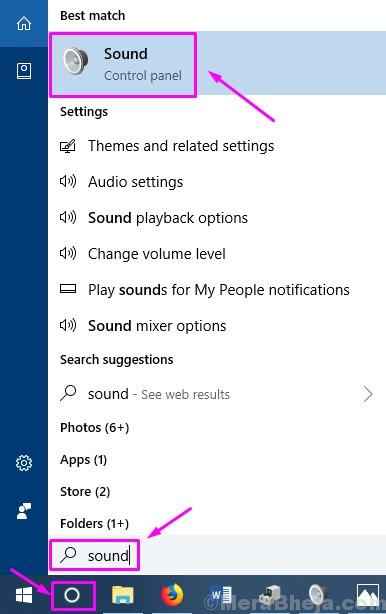
Paso 2. Bajo la Reproducción pestaña, verá dispositivos de audio conectados. Clickea en el dispositivo por defecto para seleccionarlo y luego seleccionar Propiedades.

Paso 3. Ve a la Mejoras pestaña y marque la caja al lado Deshabilitar todos los efectos de sonido. No haga clic en DE ACUERDO Y no cierres la ventana emergente.
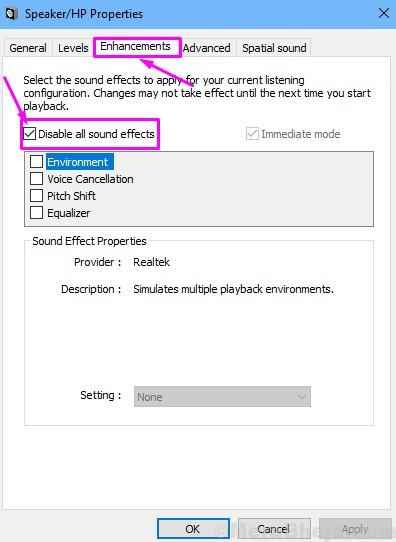
Etapa 4. Para verificar si esto ha resuelto el problema, reproduce cualquier música de fondo. Si funciona, haga clic en DE ACUERDO. Si no funciona, haga clic en Cancelar.
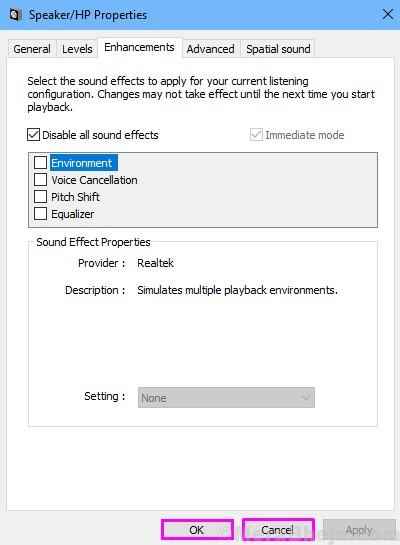
Paso 5. Regrese al paso 2 y repita los pasos en otro dispositivo por defecto (Si tienes más de uno).
Esto debería solucionar el problema del controlador. Si el problema todavía le está causando problemas, intente el siguiente método.
6. Volúmenes, cables y diferentes formatos de audio
Si ninguno de los métodos mencionados anteriormente funcionó, entonces lo más probable es que no sea el controlador que causa el problema. Ahora debe verificar los cables que conectan los altavoces a su computadora. Asegúrese de que no haya cortes.
Además, muchas aplicaciones y altavoces tienen sus propios controles de volumen. Compruébalos y téngalos todos.
A veces, los códecs de audio no admiten ciertos formatos de audio. Si su computadora no es nueva, este podría ser el problema. Pruebe diferentes archivos de formato de audio y verifique si el problema aún persiste.
Si aún no puede escuchar ningún sonido de los altavoces, entonces los altavoces no funcionan o el hardware de códec de audio ha funcionado mal. Lleve su computadora al centro de atención al cliente del fabricante y pídales que la repare.
7. Metodo alternativo
En su teclado, presione la tecla del logotipo de Windows y X (al mismo tiempo) para obtener el menú de acceso rápido.
1 - Haga clic en Administrador de dispositivos.
2 - Haga clic en entradas y salidas de audio
3 - Haga clic en la salida digital de Realtek
4 - Haga clic en el controlador, actualice el controlador
5 - Explore mi computadora para el software del controlador
6 - Haga clic en Permítanme elegir de la lista
7 -Haga clic en el dispositivo de software genérico.
Espero que sea arreglado. Si no se soluciona, pasa al siguiente método que se da a continuación.
Esperamos que pudiéramos ayudarlo a resolver este problema. Si pudo resolver este error usando algún otro método, o si tiene algún problema, no olvide mencionarlos a continuación en los comentarios.
- « [Resuelto] Se corrigió el controlador de visualización no pudo iniciar el error de Windows 10/11
- [Resuelto] corrige 0xc1900101 error al actualizar Windows 10 »

