[Resuelto] Se corrigió el controlador de visualización no pudo iniciar el error de Windows 10/11
![[Resuelto] Se corrigió el controlador de visualización no pudo iniciar el error de Windows 10/11](https://ilinuxgeek.com/storage/img/images_5/[solved]-fix-display-driver-failed-to-start-windows-10-11-error_13.png)
- 3856
- 511
- Berta Solano
La mayoría de los problemas que enfrentan los usuarios de Windows 10 y Windows 11 están relacionados en una u otra forma con su controlador de gráficos. Uno de los más comunes de estos problemas es El controlador de visualización no pudo comenzar Error en Windows 10. Como dice el nombre, este error aparece como una notificación cuando el controlador de su tarjeta gráfica no se inicia. Este problema muy específico surge generalmente después de una actualización de Windows 10. También puede ocurrir cuando el controlador de la tarjeta gráfica instalado en su PC tiene algunas discrepancias. También puede haber otros problemas, pero estos dos son los más comunes.
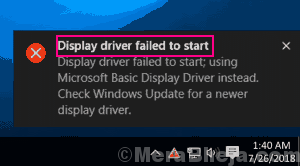
El El controlador de visualización no pudo iniciar Windows 10 Puede ocurrir un error para cualquier tipo de tarjeta gráfica, ya sea NVIDIA, AMD o Tarjeta de gráficos Intel. En este artículo, tratamos de encontrar posibles formas de Se corrigió el controlador de visualización no se pudo iniciar el error En Windows 10.
Tabla de contenido
- Cómo solucionar el controlador de visualización No se pudo iniciar el error en Windows 10/11
- #1 - Reiniciar el controlador de gráficos
- #2 - Actualizar el controlador de visualización para arreglar el controlador de visualización no pudo iniciar un error
- #3 - Actualizar el controlador de visualización para arreglar el controlador de visualización no pudo iniciar un error
- #4 - Ajuste para el mejor rendimiento
- #5 - Actualización del controlador de visualización de retroceso
- #6 - Reinstale el controlador de visualización para arreglar el controlador de visualización No se pudo iniciar el error de Windows 10
- #7 - Reinstale Windows 10 sin perder archivos personales
- #7 - Escanear PC para malware
- #8 - Instale actualizaciones de Windows
- #9 - Haz una exploración SFC
- #10: hacer la restauración del sistema para arreglar el controlador de visualización no se pudo iniciar el error
Cómo solucionar el controlador de visualización No se pudo iniciar el error en Windows 10/11
Si el El controlador de visualización no pudo comenzar El error ha aparecido solo una vez, entonces probablemente no necesite preocuparse. Se recomienda un reinicio simple para solucionar el problema para usted. Pero, si recibe este mensaje de error varias veces, debe probar los siguientes métodos en el orden que se mencionan a continuación.
#1 - Reiniciar el controlador de gráficos
Reiniciar el controlador de gráficos presionando Clave de Windows + Ctrl + Shift + B llaves juntas. La pantalla se volverá negra durante unos segundos y volverá a la normalidad nuevamente.
#2 - Actualizar el controlador de visualización para arreglar el controlador de visualización no pudo iniciar un error
Paso 1: Abierto Administrador de dispositivos En tu PC. Para esto, busque Administrador de dispositivos En el cuadro de búsqueda de la barra de tareas de Windows PC.
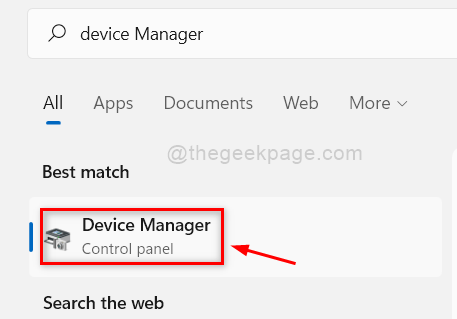
Paso 2: En el menú Administrador de dispositivos, busque Adaptadores de pantalla Opción Cuando se encuentra, haga clic en él para expandir sus opciones. Allí, encontrará el controlador de la tarjeta gráfica instalada en su PC. Haga clic derecho en él, luego seleccione el Actualizar controlador Opción desde el menú de clic derecho.
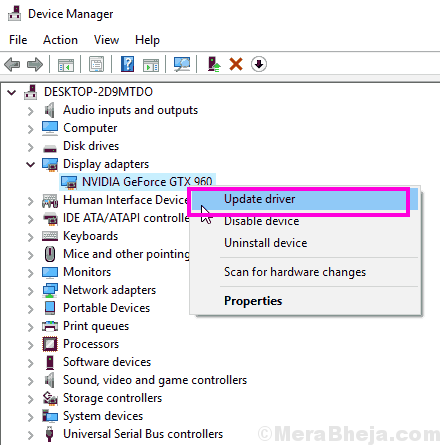
Paso 3: De lo nuevo Actualizar los controladores ventana que se abre, tendrá que seleccionar el Explorar mi software de controlador de compensación opción.
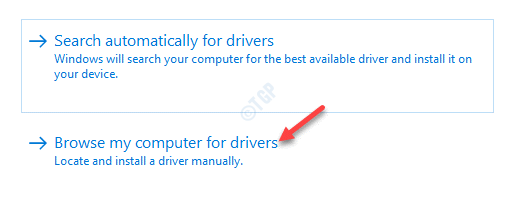
Paso 4 - Seleccione Permítanme elegir una lista de controladores disponibles.
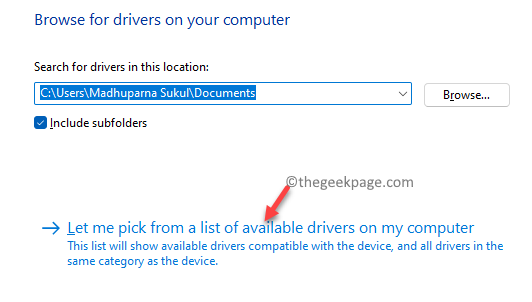
Paso 5: seleccione el controlador en la parte superior de la lista y haga clic en Siguiente para instalarlo.
Si no funciona, simplemente venga aquí nuevamente y pruebe el siguiente en la lista (por éxito y prueba, puede encontrar el controlador compatible actual)
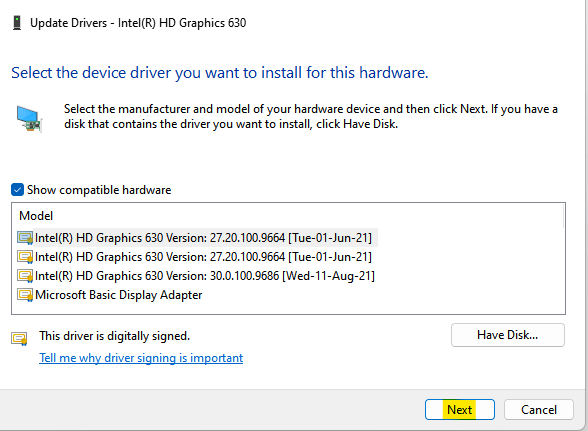
Esto comenzará a buscar una versión actualizada del controlador de gráficos instalado. Si hay una opción disponible, la descargará e instalará en su computadora. Después de la actualización, reinicie su PC y vea si está obteniendo el controlador de pantalla no inició un error. Si es así, omita al Método 3 y reinstale su controlador de gráficos.
En caso de que la última versión del controlador de la tarjeta gráfica ya esté instalada en su PC, entonces no podrá actualizarla. En ese caso, intente revertir el controlador de visualización.
#3 - Actualizar el controlador de visualización para arreglar el controlador de visualización no pudo iniciar un error
Si el reinicio no ha funcionado para usted, entonces debe considerar actualizar el controlador de visualización en su PC. Después de actualizar Windows 10, a veces los controladores gráficos antiguos son famosos para causar problemas. Debe probar este método, aunque no recuerde actualizar su Windows 10. Sigue estos pasos:
Paso 1: Abierto Administrador de dispositivos En tu PC. Para esto, presione el Windows + X Botones en su teclado a la vez. Desde el menú Win+X, haga clic en el Administrador de dispositivos opción.
Paso 2: En el menú Administrador de dispositivos, busque Adaptadores de pantalla Opción Cuando se encuentra, haga clic en él para expandir sus opciones. Allí, encontrará el controlador de la tarjeta gráfica instalada en su PC. Haga clic derecho en él, luego seleccione el Actualizar controlador Opción desde el menú de clic derecho.
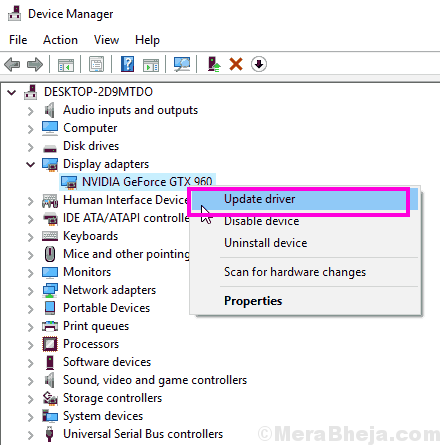
Paso 3: De lo nuevo Actualizar los controladores ventana que se abre, tendrá que seleccionar el Buscar automáticamente el software de controlador actualizado opción.
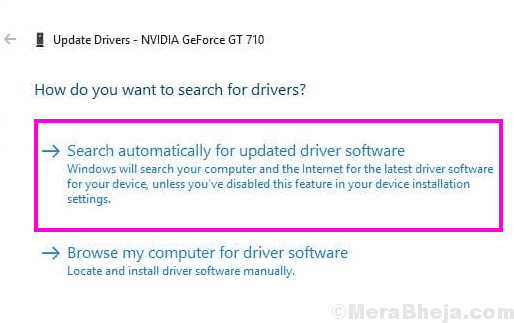
Esto comenzará a buscar una versión actualizada del controlador de gráficos instalado. Si hay una opción disponible, la descargará e instalará en su computadora. Después de la actualización, reinicie su PC y vea si está obteniendo el controlador de pantalla no inició un error. Si es así, omita al Método 3 y reinstale su controlador de gráficos.
En caso de que la última versión del controlador de la tarjeta gráfica ya esté instalada en su PC, entonces no podrá actualizarla. En ese caso, intente revertir el controlador de visualización.
#4 - Ajuste para el mejor rendimiento
1 - Prensa Clave de Windows + R juntos para abrir correr.
2 - Escribir sysdm.CPL en él y haz clic DE ACUERDO.
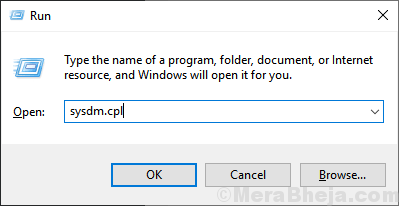
3 - Haga clic en Avanzado y haga clic en Configuración en actuación.
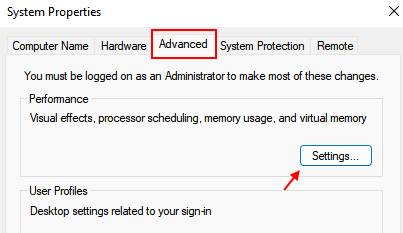
4 - Seleccionar Ajustarse para un mejor desempeño.
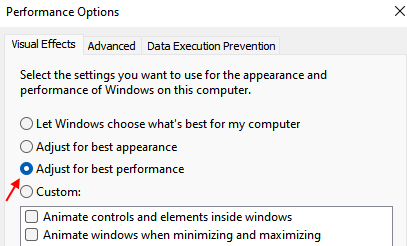
5 -Haga clic en Aplicar y haga clic en DE ACUERDO.
#5 - Actualización del controlador de visualización de retroceso
Si su controlador de pantalla funcionaba bien antes y se ha actualizado recientemente, entonces, es posible que desee quedarse con el conductor más antiguo. Puede volver a revertir fácilmente a la versión anterior del controlador de pantalla instalado. Aquí está cómo:
Paso 1: Seguir Pasos 1 y Paso 2 del método #1 mencionado anteriormente. Pero, no tiene que hacer clic en el Actualizar controlador opción, en cambio, haga clic en el Propiedades opción.
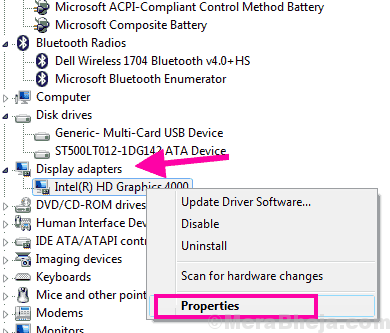
Paso 2: Esto abrirá el Propiedades ventana. Aquí, ve al Conductor pestaña y haga clic en el Tirador de retroceso botón.
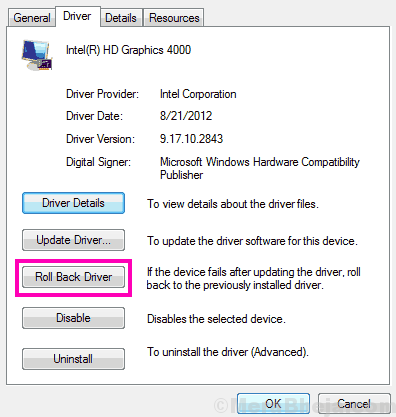
Esto comenzará el proceso de revertir el controlador de su tarjeta gráfica a su versión anterior. Cuando el proceso esté completo, reinicie en su PC. Después de eso, vea si el controlador de pantalla no se inició el error de Windows 10 todavía se muestra. En caso afirmativo, debe probar el método #3.
También puede suceder que el Tirador de retroceso El botón está atenuado. Esto significa que no hay una versión anterior del controlador de gráficos disponibles. En ese caso también, vaya al Método #3.
#6 - Reinstale el controlador de visualización para arreglar el controlador de visualización No se pudo iniciar el error de Windows 10
Debe intentar reinstalar totalmente el controlador de su tarjeta gráfica si actualizar o rodar el controlador no funcionó para usted. Siga estos pasos para reinstalar el controlador de gráficos.
Paso 1: Repite el Paso 1 y Paso 2 que se mencionan en Método 1, Pero en lugar de seleccionar el Actualizar controlador Opción, seleccione el Desinstalar opción.
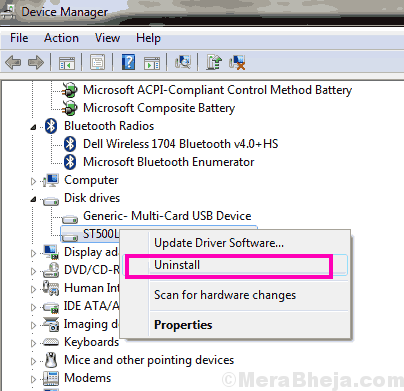
Paso 2: Ahora, si tiene instalado el controlador de gráficos Intel, simplemente vaya al sitio web del fabricante de su PC para descargar el último controlador de gráficos compatible con su versión de PC y Windows. Si usa la tarjeta gráfica NVIDIA o AMD, luego vaya a sus respectivos sitios web y descargue el último controlador compatible con su modelo de tarjeta gráfica y PC.
Paso 3: Ejecute el archivo de controlador descargado para instalarlo en su PC.
Cuando se complete la instalación, deberá reiniciar su PC. Después de reiniciar, vea si arreglaste el El controlador de visualización no pudo comenzar error. Si no, pruebe el siguiente método.
#7 - Reinstale Windows 10 sin perder archivos personales
Aunque este método es uno de los métodos seguros para deshacerse del El controlador de visualización no pudo comenzar Error en Windows 10, no se recomienda a menos que no queden opciones. Podrá preservar sus datos personales, pero todos los software y aplicaciones instaladas en su PC se perderán. Si está listo, sigamos los pasos para reinstalar Windows 10:
Paso 1: Buscar Restablecer esta PC en el cuadro de búsqueda ubicado en la barra de tareas.
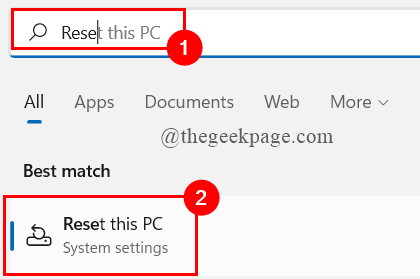
Paso 5: Ahora, obtendrás dos opciones. Aquí tienes que hacer clic en el Mantenga mis archivos opción. Eso sí, que se eliminarán todas sus aplicaciones y configuraciones, pero no los archivos personales.
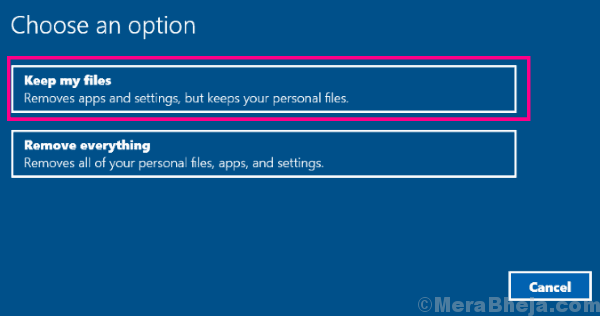
Una vez que seleccione eso, un asistente lo ayudará a restablecer o puede decir, reinstale Windows 10 en su PC. Una vez que se completa la reinstalación, su El controlador de visualización no pudo iniciar el error de Windows 10 habría sido arreglado.
#7 - Escanear PC para malware
Hay dos posibilidades con respecto a malware que podrían estar causando el El controlador de visualización no pudo comenzar Error al aparecer. La mera presencia de malware podría activar este error en su PC. La otra posibilidad es que los piratas informáticos que usan malware para mostrar un controlador de visualización falso no pudieron comenzar el error para aparecer, lo que luego lleva a Pishing.
Lo que debe hacer aquí es ejecutar una exploración antivirus o antimalware en su PC. Si no tiene un antivirus instalado en su PC, aquí hay algunos El mejor software antivirus para Windows 10 disponible. Ejecute un escaneo, y si se detecta un malware, retírelo de inmediato de su PC. Cuando termine, reinicie su PC y vea si el error aún está ahí.
#8 - Instale actualizaciones de Windows
Si los conductores de Windows no están actualizados, posiblemente podría estar causando el El controlador de visualización no pudo comenzar Error de Windows 10 para aparecer. Debe considerar actualizar su Windows 10. Aquí le mostramos cómo actualizar Windows:
Paso 1: Buscar Verifique las actualizaciones En el cuadro de búsqueda de Windows.
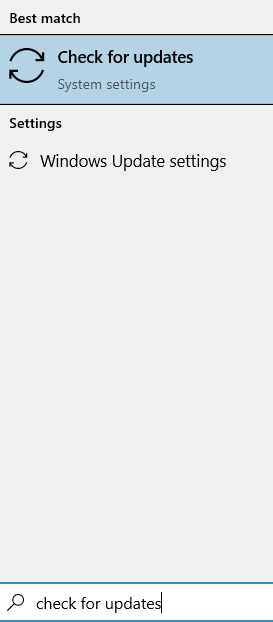
Paso 3: Desde la ventana de actualización y seguridad que se abre, vaya a actualizacion de Windows sección. Encontrarás un Verifique las actualizaciones botón allí al que tendrá que hacer clic. Ahora, Windows comenzará a buscar nuevas actualizaciones de Windows. Siga el asistente de actualización para completar la actualización de Windows 10.
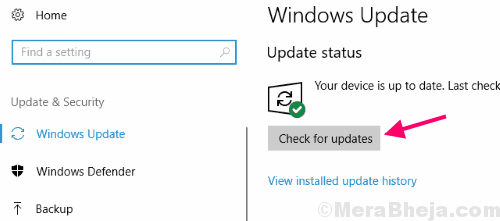
Su computadora se reiniciará después de que se complete la actualización. Cuando termine, verifique si el El controlador de visualización no pudo comenzar El error todavía aparece. Si esto no resuelve el problema, Gove el siguiente método prueba.
#9 - Haz una exploración SFC
Cuando ejecuta una exploración SFC en su PC, escanea a través de los archivos del sistema. En caso de que se encuentren archivos corruptos, esta utilidad lo arregla. El controlador de visualización no pudo iniciar un error en Windows 10 podría aparecer debido a archivos de controlador corrupto o incorrecto. Siga los pasos mencionados a continuación para hacer una exploración SFC en su PC:
Paso 1: Buscar solicitante del sistema En el cuadro de búsqueda de Windows y luego haga clic derecho y haga clic en Ejecutar como Admin.
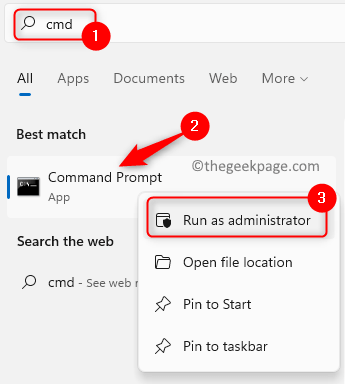
Paso 2: Cuando esté en la ventana del símbolo del sistema, escriba el siguiente comando y presione la tecla ENTER:
sfc /escanno
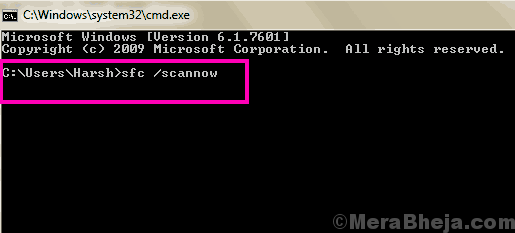
Cuando comience el escaneo, tendrá que esperar un tiempo. La exploración SFC pasa entre 10 y 15 minutos en promedio. Asegúrese de no interrumpir el escaneo y esperar hasta que el escaneo esté completamente completo.
Después de completar el escaneo, reinicie su computadora y luego verifique si el error aún está apareciendo. En caso afirmativo, prueba el método #8.
#10: hacer la restauración del sistema para arreglar el controlador de visualización no se pudo iniciar el error
Cuando haces un Restauración del sistema, lleva su computadora de regreso a un punto en el que estaba en el pasado. Por lo tanto, puede restaurar su sistema a un punto en el que no usó para obtener este error. Para que ocurra una restauración del sistema exitosa, es necesario que tenga un punto de restauración del sistema creado por adelantado. En caso de que no tenga un punto de restauración del sistema en su PC, desafortunadamente, no podrá continuar con este paso (omita al método #9). Pero si lo hace, aquí están los pasos a seguir para una restauración del sistema en Windows 10:
Paso 1: Buscar rstrui.exe En el cuadro de búsqueda de Windows. Haz click en eso.
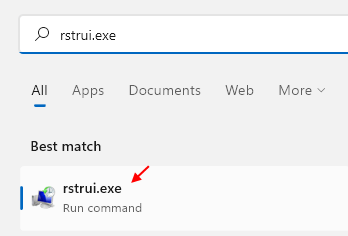
Haga clic en él, luego seleccione el punto de restauración al que desea restaurar su PC. Solo tenga cuidado de que la fecha del punto de restauración que seleccione es una fecha antes de comenzar a obtener el El controlador de visualización no pudo iniciar Windows 10 error. Ejecute la restauración y espere hasta que se complete la restauración del sistema.
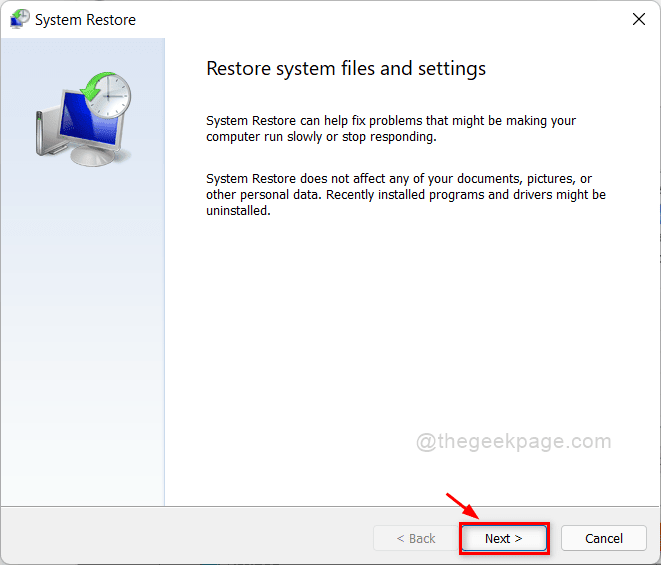
Nota: Cuando realice una restauración del sistema, todos los datos que almacenó en su PC después de la fecha del punto de restauración que seleccione se eliminarán por completo. Se sugiere altamente que realice una copia de seguridad de los archivos que le gustaría mantener en una unidad externa antes de hacer un sistema de restauración del sistema.
Palabras de cierre
Reinstalación de Windows o Restaurar el sistema Seguramente solucionará el problema. Pero, si no se encuentra en una situación para llevar a cabo alguno de estos métodos, debe comunicarse con la atención al cliente de su fabricante de su PC para que lo ayude a solucionar este problema.
- « Arreglar los videos de YouTube que no se reproducen en Windows PC
- Cómo solucionar los problemas de falla del controlador de audio Realtek HD »

