Arreglar los videos de YouTube que no se reproducen en Windows PC
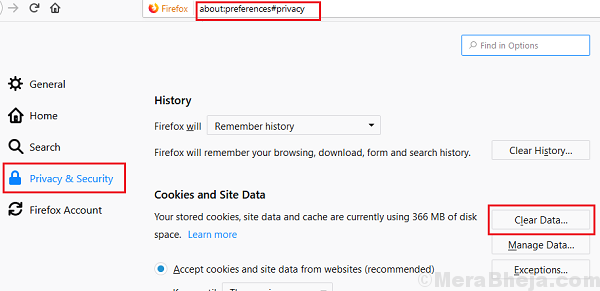
- 1603
- 117
- Claudia Baca
La importancia de YouTube no necesita ser discutida en este texto. Tiene respuestas a casi todos nuestros problemas, la parte del entretenimiento aparte. Sin embargo, los usuarios informan que no pueden reproducir videos de YouTube en su sistema. Si bien el problema está específicamente con un sitio web, una vez confirmado que el problema no está con su cuenta, podríamos suponer que es un problema específico del sistema.
Causa
Las causas podrían ser muchas dependiendo de los síntomas exactos. Algunos informan que Flash Player Advertir, aunque no tiene nada que ver con el reproductor Flash en sí, mientras que otros mencionan que el video sigue buffering a pesar de que Internet funciona bien con otros sitios web. Mantengamos el curso de la resolución de problemas genéricos para resolver el problema.
Podríamos probar las siguientes soluciones secuencialmente:
Tabla de contenido
- Solución 1] Verifique la fecha y hora del sistema
- Solución 2] Deshabilitar temporalmente el antivirus y el firewall
- Solución 3] Desactivar bloqueadores de anuncios
- Solución 4] Eliminar archivos temporales y prejugar
- Solución 5] Borrar el caché web
Solución 1] Verifique la fecha y hora del sistema
YouTube y muchos otros sitios web usan certificados. Los certificados se supondrán falsamente como expirados si la fecha del sistema es incorrecta. P.ej. Si el certificado de un sitio web es válido 2006 en adelante y la fecha del sistema se establece en 2001, el sitio no reconocería los certificados. Por lo tanto, tenemos que verificar la fecha y hora del sistema.
En caso de que la fecha y la hora estén mal, corrija lo mismo de lo siguiente:
1] Presione Win + R Para abrir el Ventana de ejecución y escriba el comando Panel de control. Presione Entrar para abrir la ventana del panel de control.
2] Seleccione Fecha y hora de la lista.
3] en el Internet pestaña de tiempo, haga clic en Cambiar ajustes.
4] Verifique la opción Sincronizar con el servidor de tiempo de Internet y seleccionar tiempo.nist.gobierno Desde el menú desplegable.
5] Haga clic en Actualizar ahora y el sistema comenzaría a sincronizar el tiempo con Internet.
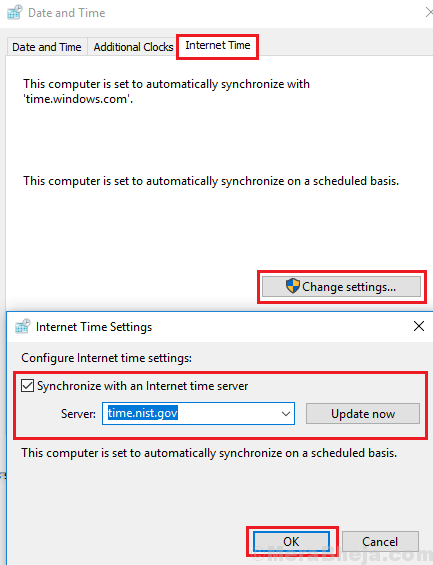
Además, verifique la zona horaria en la pestaña Fecha y hora, pero eso es secundario. La instrucción principal es que la fecha no debe estar fuera del rango de la duración de la validez del certificado.
Solución 2] Deshabilitar temporalmente el antivirus y el firewall
Si bien YouTube es quizás el más seguro de los sitios web de video, algunos programas antivirus sofisticados cuando se configuran para acelerar el acelerador completo, bloquearlo. Quizás podrían estar preocupados por los anuncios de terceros que infectan el sistema.
Abra su programa antivirus y pause el escaneo y la protección. Esto varía de software a software, por lo que no se puede generalizar aquí.
Para deshabilitar el firewall, el procedimiento es el siguiente:
1] Presione Win + R Para abrir el Correr Ventana y escriba el comando Panel de control. Presione Entrar para abrir la ventana del panel de control.
2] Seleccione Firewall de defensa de Windows de la lista. Abrelo.
3] En la lista en el lado izquierdo, haga clic en Encienda o desactive el firewall de defensor de Windows.
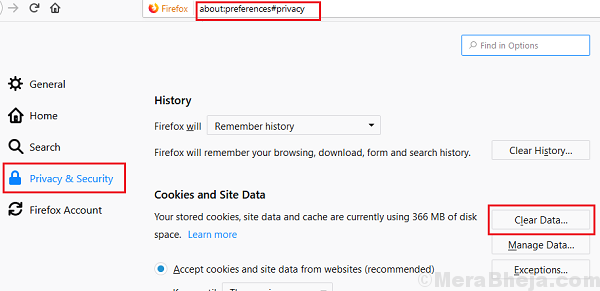
4] Cambie el botón de radio para apagar el firewall de defensor de Windows (no recomendado) para la configuración de la red pública y privada.
Solución 3] Desactivar bloqueadores de anuncios
Sabemos que los anuncios son muy molestos y, por lo tanto, los usuarios están utilizando bloqueadores de anuncios, que en su mayoría son complementos vinculados a los navegadores. Sin embargo, muchos sitios y canales en YouTube podrían no permitirle usarlos junto con los bloqueadores de anuncios. La lógica es simple: si los usuarios no hacen clic en los anuncios, el sitio web y los propietarios de canales no pueden ganar dinero, por lo que hacen que sea obligatorio que los usuarios desactive los bloqueadores de anuncios antes de acceder a sus recursos.
Para Firefox, copia Paste Acerca de: complementos en la barra de direcciones y presione Entrar. Mostrará la lista de complementos, incluidos los bloqueadores de anuncios. Haga clic en desactivar para el bloqueador de anuncios/s.
Para Google Chrome, copia Paste Chrome: // Extensiones en la barra de direcciones y presione Entrar. Esto mostraría la lista de extensiones. Haga clic en Eliminar para el bloqueador de anuncios/s.
Solución 4] Eliminar archivos temporales y prejugar
Si bien los archivos temporales son simplemente para asegurarse de que las aplicaciones basadas en Windows se abran más rápido, podrían causar interferencia. Para el problema que se discute en esta publicación, necesitamos borrar tanto el caché web como los archivos temporales en el sistema.
1] Presione Win + R Para abrir el Correr Ventana y escriba el comando temperatura. Presione Entrar para abrir la carpeta para archivos temporales.
2] Haga clic una vez en cualquiera de los archivos para resaltar y luego presione Ctrl + A Para seleccionar todos los archivos.
3] golpe Borrar Para eliminar los archivos seleccionados, sin embargo, todos los archivos no se eliminarán ya que el sistema aún está en uso. Aparecería que ciertos archivos no se pueden eliminar y simplemente podríamos cancelar para ignorar ese aviso.
Solución 5] Borrar el caché web
Para Firefox,
1] Paste de copia Acerca de: Preferencias#Privacidad en la barra de direcciones y presione Entrar. Esto abriría la configuración de privacidad y seguridad.
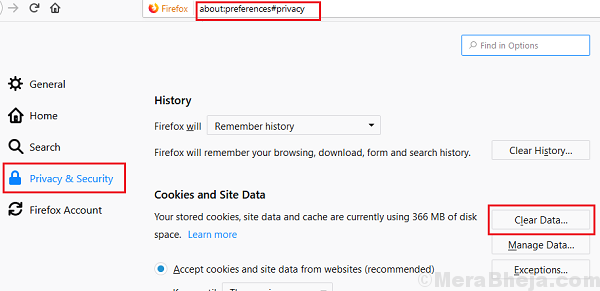
2] en el Cookies y datos del sitio Sección, haga clic en Borrar datos Para eliminar el caché web.
Para Google Chrome,
1] Paste de copia Chrome: // configuración/clearbrowserData en la barra de direcciones y presione Entrar. Esto abriría la configuración de privacidad y seguridad.
2] Seleccione en lo que desee eliminar y haga clic en Borrar datos. Sin embargo, los archivos en caché deben eliminarse.
Esperamos que los pasos mencionados anteriormente ayuden a resolver su problema.
- « Arreglar no pude encontrar este elemento. Esto ya no está ubicado en [ruta]. Verifique la ubicación del artículo y vuelva a intentarlo
- [Resuelto] Se corrigió el controlador de visualización no pudo iniciar el error de Windows 10/11 »

