Arreglar no pude encontrar este elemento. Esto ya no está ubicado en [ruta]. Verifique la ubicación del artículo y vuelva a intentarlo
![Arreglar no pude encontrar este elemento. Esto ya no está ubicado en [ruta]. Verifique la ubicación del artículo y vuelva a intentarlo](https://ilinuxgeek.com/storage/img/https://thegeekpage.com/wp-content/uploads/2018/07/Could-not-find-this-item.-This-is-no-longer-located-in-Path.-Verify-the-item)
- 2609
- 794
- Mario Gollum
Una condición interesante en Windows es cuando un archivo está oculto al sistema de manera que no podamos eliminar, cambiar el nombre o abrirlo. Sin embargo, el archivo todavía existe en los directorios del sistema.
Un error conocido asociado con esta condición es:
"No pude encontrar este item. Esto ya no está ubicado en [ruta]. Verifique la ubicación del artículo y vuelva a intentarlo".
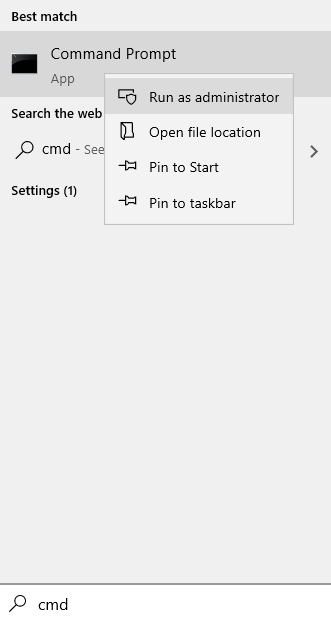
Donde [ruta] es la ubicación del archivo en el explorador de archivos. Básicamente, si no podemos acceder a un archivo, no podemos hacer nada con él. Sin embargo, lo que podría entenderse es que este archivo podría ubicarse y modificarse utilizando el símbolo del sistema, ya que existe en el sistema.
Lea también: Cómo corregir el elemento no encontrado Error
Causa
Una razón conocida es que la extensión de los archivos creados por las aplicaciones de terceros podría no estar claramente definida y esto, podría no ser rastreable por el explorador de archivos. Sin embargo, no podemos concluir que esta sea la única causa. Al pasar a la resolución, lo único que debemos tener en cuenta es que el archivo no se puede localizar por el explorador de archivos a través del símbolo del sistema.
Tabla de contenido
- SEX 1 - Eliminar el archivo con el símbolo del sistema
- Corrige 2 - Archive los archivos para eliminarlos
- FIJO-3 Eliminar el archivo/ carpeta en la ruta de archivo/ carpeta-
- Corrige 4 - renombra el archivo usando el símbolo del sistema
SEX 1 - Eliminar el archivo con el símbolo del sistema
El error estaría causando problemas al trabajo regular, por lo que la mayoría de los usuarios considerarían eliminar el archivo en sí. El procedimiento para hacerlo es el siguiente:
1] Buscar CMD En la barra de búsqueda de menú de inicio en Windows PC. Ahora, cuando el icono del símbolo del sistema aparece en el resultado de la búsqueda, simplemente haga un clic derecho y luego haga clic Ejecutar como administrador.
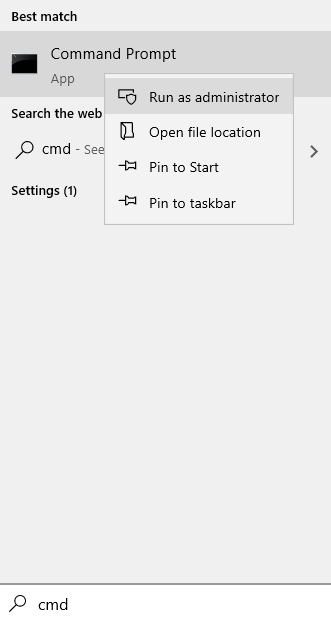
2] Escriba el comando:
rd /s \\?\ "C: \ bad \ carpeta \ ruta"
Reemplace C: \ bad \ carpeter \ ruta dentro de las citas dobles con la ruta del archivo que está creando el problema.
Si es una carpeta, simplemente vaya dentro de la carpeta y copie la ruta desde la barra de direcciones.
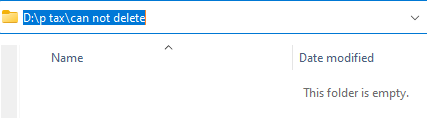
Corrige 2 - Archive los archivos para eliminarlos
Si hasta ahora ha funcionado hasta ahora, puede intentar archivar los archivos y eliminar los archivos originales en el proceso de archivarlos.
NOTA-
Necesitará el Winrar instalado en su computadora para promulgar esta solución en su sistema. Si no lo tiene instalado, haga clic en este enlace para descargar el archivo de configuración. Ejecute el archivo de configuración para instalar Winrar en su sistema.
1. Vaya a la ubicación de los archivos problemáticos en su computadora.
2. Haga clic con el botón derecho en el archivo y haga clic en "Añadir al archivo… ".
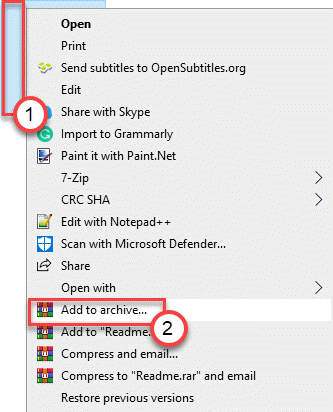
3. Una vez el Nombre y parámetros del archivo La ventana se abre, controlar la caja junto al "Eliminar archivos después de Archivingramo".
4. Finalmente, haga clic en "DE ACUERDO".
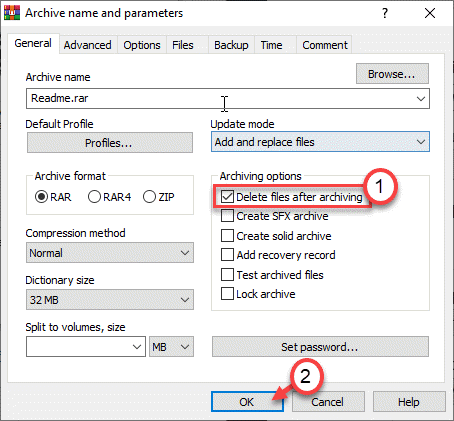
Una vez que se complete el proceso de archivo, el archivo original (archivo problemático) se eliminará automáticamente de su sistema.
5. Ahora, haga clic con el botón derecho en el archivo archivado que acaba de crear y haga clic en "Borrar".
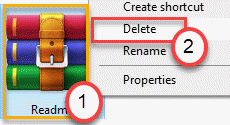
Esto también eliminará el archivo con zonas con zonas de su computadora. Su problema debe solucionarse con esta solución rápida.
FIJO-3 Eliminar el archivo/ carpeta en la ruta de archivo/ carpeta-
Para eliminar el archivo/carpeta problemático, debe ir a la ruta de la carpeta Solicitante del sistema y luego elimine el archivo desde dentro.
1. Abrir Explorador de archivos Ventana, presione Clave de Windows+E y navegue a la ubicación de archivo/ carpeta.
2. Después de haber abierto el archivo/ carpeta, haga clic en Seleccionar la dirección del archivo.
3. Ahora presiona 'Ctrl+C'Copiar la ruta del archivo.
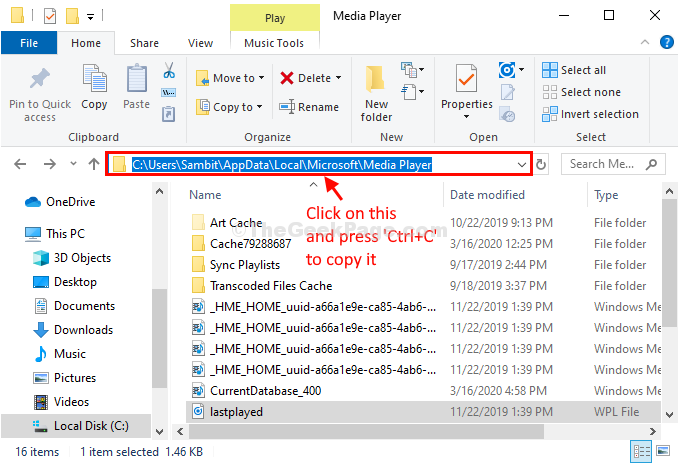
4. Prensa Clave de Windows+R lanzar Correr. En Correr Ventana, escriba "CMD"Y luego golpea Ingresar.
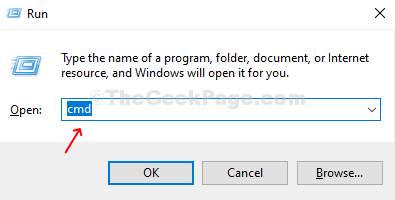
Solicitante del sistema Se abrirá la ventana.
5. En Solicitante del sistema ventana, copiar pete y modificar estos comandos y luego presionar Ingresar Después de cada uno de los comandos para ejecutarlos secuencialmente.
cd
NOTA-
Este comando debería verse así-
CD C: \ Users \ Sambit \ AppData \ Local \ Microsoft \ Media Player
6. Ahora, ejecute este comando para eliminar el archivo de su computadora.
deleño
NOTA-
El archivo que desea eliminar colóquelo después del comando 'del'.
Ejemplo: como queremos eliminar el archivo 'LastPlayed', nuestro comando será-
Del Last Played
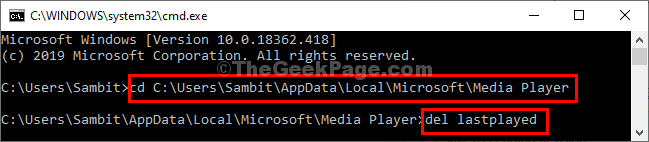
Una vez que se elimina el archivo, cierre Solicitante del sistema ventana.
Corrige 4 - renombra el archivo usando el símbolo del sistema
1] Presione Win + R Para abrir el Correr Ventana y escriba el comando CMD. Presione Entrar para abrir el símbolo del sistema.
2] Tenemos que navegar a la carpeta exacta en la que se encuentra el archivo, no el archivo en sí. Escriba el comando:
CD Z: \ bad \ carpeta1 \ carpeta2… \ foldern
Donde z: es la unidad en la que se encuentra el archivo.
Básicamente, el comando es CD seguido de la ruta del archivo sin el nombre del archivo al final. Luego escriba los siguientes comandos uno por uno (presione Entrar después de cada comando):
Dir /a /x /p
Renombrar (nombre del archivo problemático) (algún otro nombre) Salir
Esto ayudaría a cambiar el nombre del archivo para que no cause esa solicitud de error nuevamente.
Esto debería ayudar a solucionar el problema.
- « [Resuelto] El volumen de Windows 10/11 aumenta automáticamente
- Arreglar los videos de YouTube que no se reproducen en Windows PC »

