[Resuelto] El volumen de Windows 10/11 aumenta automáticamente
![[Resuelto] El volumen de Windows 10/11 aumenta automáticamente](https://ilinuxgeek.com/storage/img/images_5/[solved]-windows-1011-volume-increases-automatically_9.png)
- 4949
- 360
- Alejandro Duran
Si bien los problemas con el sonido son muy comunes con los sistemas, la mayoría de ellos son generalmente más bajos de lo esperado o distorsión con sonido. Otro problema conocido es mientras usa los reproductores de medios VLC cuando los usuarios intentan empujar el volumen más allá del 100% y estropea los altavoces. Sin embargo, un problema muy inusual reportado por muchos usuarios es cuando:
El volumen de Windows 10 y 11 aumenta automáticamente
Como se discutió en los foros de Microsoft, el volumen dispara al 100% a veces y esta podría ser una situación muy molesta.
Causa
No podemos indicar ninguna causa de lo mismo, pero a medida que Microsoft trabaja para encontrar la razón, está mejorando su solucionador de problemas de audio que podría usarse antes de intentar pasos manuales.
Pruebe las siguientes soluciones una por una:
Tabla de contenido
- SOLUCIÓN 1 - Desactivar Permitir aplicaciones para tomar la opción de control
- Solución 2 - Editar configuración del panel de control de sonido
- Solución 3 - Deshabilitar todas las mejoras
- Solución 4 - Habilitar la igualación de volumen
- Solución 5 - Probar diferentes formatos de audio
- Solución 6 - Actualice el controlador de audio
- Solución 7 - Desinstalar reproductores de música de tercer partido
- Solución 8 - Ejecute el solucionador de problemas de audio
- Solución 9 - Verifique el hardware de audio
- Solución 10 - Update de Windows
- Solución 11 - Actualizaciones de Windows de reversión
SOLUCIÓN 1 - Desactivar Permitir aplicaciones para tomar la opción de control
1 - Presione Clave de Windows + R abrir correr.
2 -ahora, copie y pegue mmsys.CPL En el cuadro Ejecutar de comando

3 - Localice su dispositivo de sonido predeterminado (altavoz o auriculares) y haga clic derecho y haga clic en Propiedades.
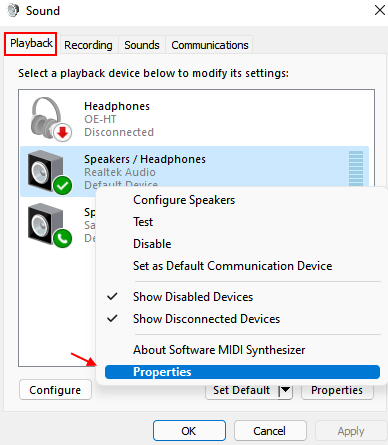
4 - Haga clic en Avanzado Pestaña.
5 - Desactivar Permitir que las aplicaciones tomen el control de este dispositivo desencadenándolo.

Solución 2 - Editar configuración del panel de control de sonido
1 - Presione Clave de Windows + R abrir correr.
2 -ahora, copie y pegue mmsys.CPL En el cuadro Ejecutar de comando

3 - Ahora, haga clic en Comunicación Pestaña.
4 - Ahora, haga clic en Hacer nada.
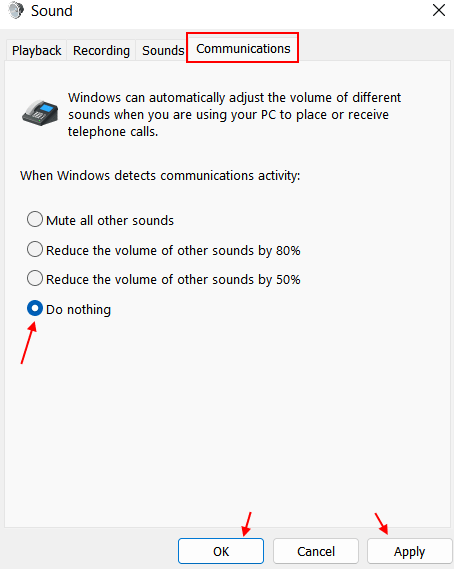
5 - Haga clic en Aplicar y DE ACUERDO.
Solución 3 - Deshabilitar todas las mejoras
1 - Presione Clave de Windows + R abrir correr.
2 -ahora, copie y pegue mmsys.CPL En el cuadro Ejecutar de comando

3 - Localice su dispositivo de sonido predeterminado (altavoz o auriculares) y haga clic derecho y haga clic en Propiedades.
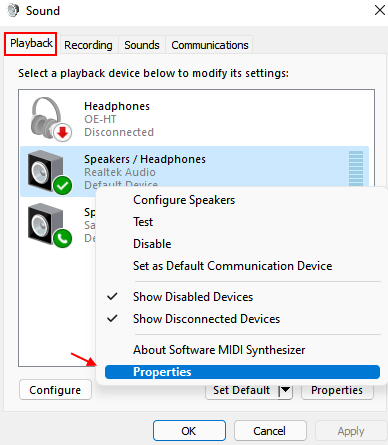
4 - Ahora, haga clic en Mejoras Pestaña .
5 - Ahora, verifique Desactive todas las mejoras.
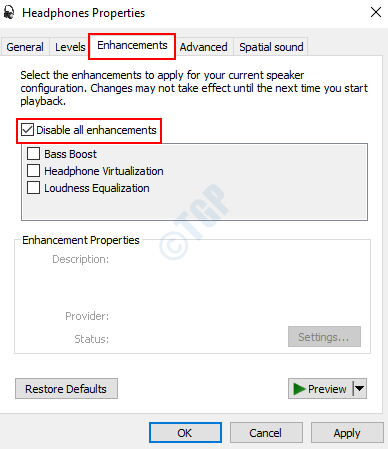
Solución 4 - Habilitar la igualación de volumen
1 - Presione Clave de Windows + R abrir correr.
2 -ahora, copie y pegue mmsys.CPL En el cuadro Ejecutar de comando

3 - Localice su dispositivo de sonido predeterminado (altavoz o auriculares) y haga clic derecho y haga clic en Propiedades.
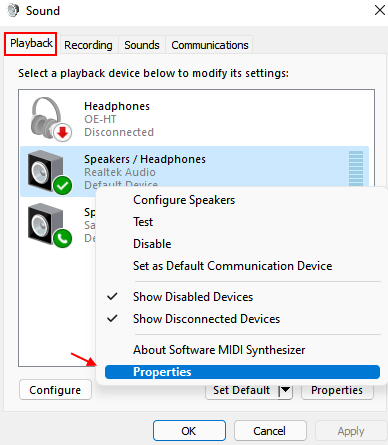
4 - Haga clic en Mejoras Pestaña.
5 - Ahora, verifique la opción Igualamiento de nivel de volumen.
6 -Haga clic en Aplicar y DE ACUERDO.
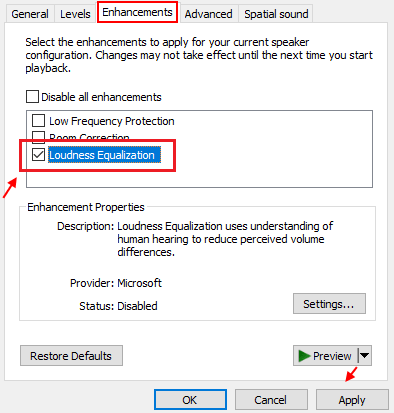
Solución 5 - Probar diferentes formatos de audio
1 - Presione Clave de Windows + R abrir correr.
2 -ahora, copie y pegue mmsys.CPL En el cuadro Ejecutar de comando

3 - Localice su dispositivo de sonido predeterminado (altavoz o auriculares) y haga clic derecho y haga clic en Propiedades.
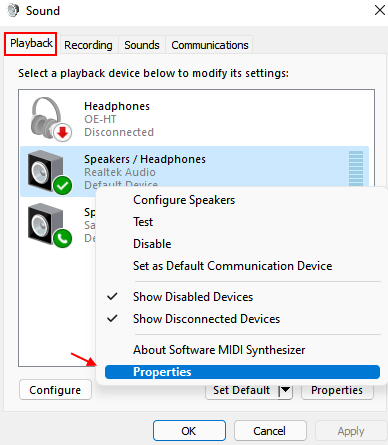
4 - Haga clic en Avanzado Pestaña.
5 -ahora, pruebe diferentes formatos de audio desde el menú desplegable y vea si soluciona su problema.
6 - Si está satisfecho con un formato de audio, haga clic en Aplicar y De acuerdo.
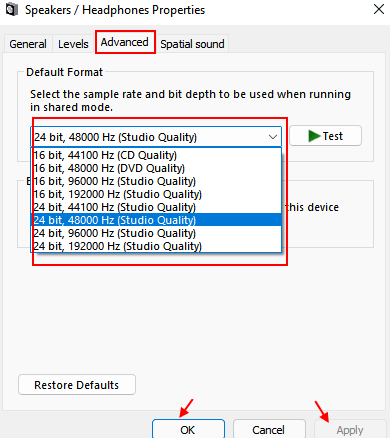
Solución 6 - Actualice el controlador de audio
1] Presione Win + R Para abrir la ventana Ejecutar y escribir el comando devmgmt.MSC. Presione Entrar para abrir el Administrador de dispositivos.
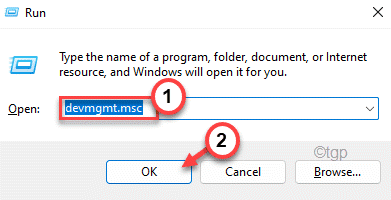
2] En la sección de entradas y salidas de audio, haga clic con el botón derecho y Actualizar todos los controladores.
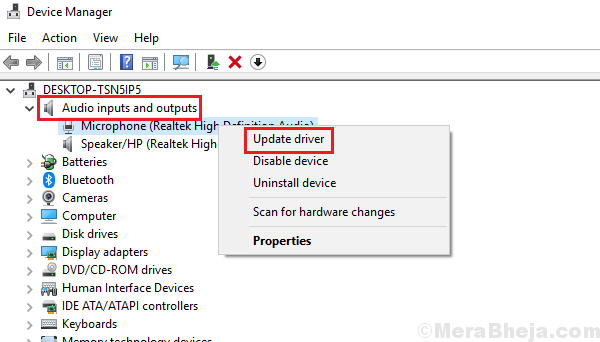
3] Ahora, haga clic en Buscar automáticamente para el controlador.
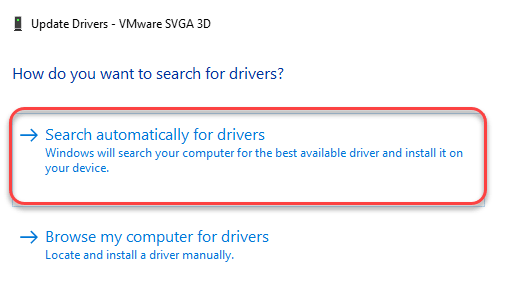
Solución 7 - Desinstalar reproductores de música de tercer partido
Para aislar el problema, intente identificar si el problema es con una determinada aplicación de reproductor de música o con el sistema mismo. Intente reproducir el sonido con Windows Media Player y si enfrentamos el mismo problema, proceda a otras soluciones. Si es con una determinada aplicación de terceros, desinstale la aplicación en sí. La mayoría de las marcas de computadora aconsejan a los usuarios que no usen el reproductor VLC.
1] Presione Win + R Para abrir el Correr Ventana y escriba el comando Panel de control. Presione ENTER para abrir el panel de control.
2] Seleccione Programas y características y mostrará la lista de todos los programas instalados en el sistema.
3] Haga clic derecho y desinstale el Programa multimedia problemático de terceros.
Solución 8 - Ejecute el solucionador de problemas de audio
Como se mencionó anteriormente, las causas detrás del problema podrían ser muchas y todas ellas no están cubiertas por el solucionador de problemas de audio. Pero si funciona, vale la pena intentarlo.
1] Haga clic en el Botón de inicio y luego el símbolo de engranaje para abrir el Menú Configuración.
2] ir a Actualizaciones y seguridad >> Solución de problemas.
3] Seleccione Reproduciendo audio desde las opciones y ejecutar el solucionador de problemas de audio.

Reanudar el sistema una vez que se realiza el proceso y verifique si ayuda.
Solución 9 - Verifique el hardware de audio
Una decisión sabia antes de intentar la solución de problemas manuales sería verificar si el problema es con el hardware en sí. Es fácil. Intente enchufar el altavoz o auriculares con algún otro sistema y verificarlo el problema persiste. En caso afirmativo, reemplace el hardware, si no, proceda a más soluciones.
Solución 10 - Update de Windows
Windows Update podría ser útil para resolver este problema.
1] Haga clic en el Botón de inicio y luego en el símbolo de engranaje Para abrir el Ajustes página.
2] ir a Actualizaciones y seguridad y haga clic en Actualizar ahora.
3] Reanudar el sistema y verificar si ayuda a resolver el problema.
Solución 11 - Actualizaciones de Windows de reversión
1] Haga clic en el Botón de inicio y luego en el símbolo de engranaje para abrir el Ajustes página.
2] ir a Actualizaciones y seguridad y haga clic en Ver historial de actualizaciones.
3] Seleccione Desinstalar actualizaciones.
4] Haga clic derecho e instale el Actualización más reciente.
Reanudar el sistema y verificar si hace la diferencia.
También podríamos considerar desinstalar los conductores y reiniciar el sistema. Si eso tampoco ayuda, los controladores podrían descargarse e instalarse desde el sitio web del fabricante.
Espero eso ayude!
- « Mejor Autorun de Fix.Error de DLL en Windows 10
- Arreglar no pude encontrar este elemento. Esto ya no está ubicado en [ruta]. Verifique la ubicación del artículo y vuelva a intentarlo »

