[Resuelto] corrige err_tunnel_connection_failed error en Chrome
![[Resuelto] corrige err_tunnel_connection_failed error en Chrome](https://ilinuxgeek.com/storage/img/images_5/[solved]-fix-err_tunnel_connection_failed-error-in-chrome.png)
- 4356
- 503
- Claudia Baca
Mientras navega por Internet, es muy posible que obtenga Err_Tunnel_Connection_Failed Error en Chrome de la nada. No es nada de qué preocuparse cuando este error aparece en Chrome, ya que es un error muy común. Y la solución muy simple y ni siquiera lleva mucho tiempo arreglar.
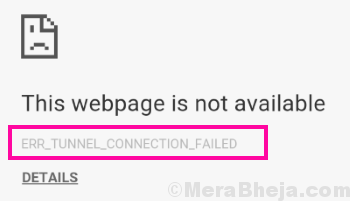
Solo para informarle, la conexión de Túnel ERR falló el error en Chrome ocurre cuando Chrome no puede crear un túnel conectado con el host del sitio web dirigido. En pocas palabras, Chrome no puede conectarse a Internet. Una de las principales causas detrás de este error es el uso de un proxy para conectarse a Internet. A veces, la navegación de datos y cookies guardadas en Chrome también puede causar que se muestre el error ERR_TUNNEL_CONNECTION_FAILED. Cualquiera que sea la razón, los métodos para corregir este error son bastante simples. En la mayoría de los casos, el primer método mencionado a continuación resolverá el problema para usted. Si no, hay otros métodos mencionados también, que arreglar Err_tunnel_connection_failed Error en Chrome.
Tabla de contenido
- FIJAR 1 - Desactivar la configuración del proxy
- Corrección de la configuración de red de 2 - restablecer para resolver la conexión de túnel ERR fallida Error de Chrome
- SEX 3 - Cambie la dirección DNS para corregir err_tunnel_connection_failed Error en Chrome
- FIJO 4 - Borrar datos de navegación en Chrome
- FIJO 5 - RESET DE CONFIGURACIÓN CROME
- Corrige 6 - Actualice Chrome para corregir err_tunnel_connection_failed Error
FIJAR 1 - Desactivar la configuración del proxy
Esta es la primera y más importante forma de resolver err_tunnel_connection_failed Error. Si se usan configuraciones proxy en su PC, este error aparecería en Chrome. La forma de resolver este problema es cambiando la configuración de proxy en su PC, y puede hacerlo fácilmente siguiendo los pasos que se dan a continuación.
Paso 1: - Prensa Clave de Windows + R juntos para abrir la carrera.
Paso 2 : - Ahora escribe inetcpl.CPL en él y haz clic DE ACUERDO.
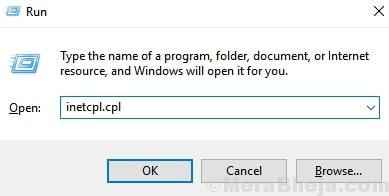
Paso 3: - Ahora, haga clic en Conexión Pestaña.
Etapa 4: - Ahora, haga clic en Configuración de LAN.
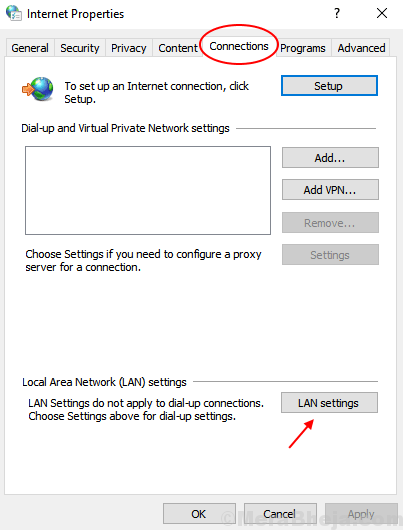
Etapa 4: Esto abrirá la ventana Propiedades de Internet y lo llevará automáticamente a su Conexión pestaña. Ahí, haga clic en el Configuración de LAN botón.
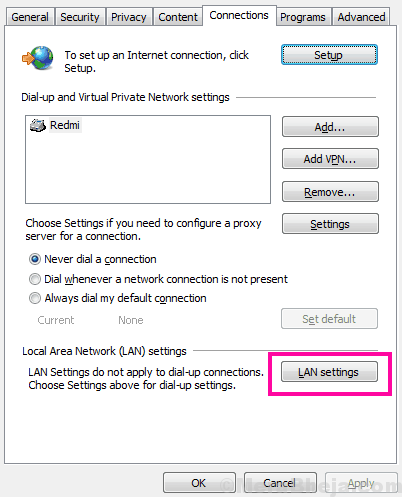
Paso 5: Esto abrirá una ventana separada, donde necesite desanimilar el Use un servidor proxy para su LAN opción. Asegúrese de que el Detectar automáticamente la configuración Se selecciona la opción. Haga clic en el De acuerdo botón para aplicar la configuración.
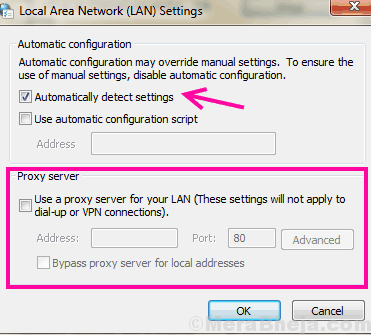
Ahora, reinicie su PC, abra Chrome y vea si puede acceder a Internet sin el Error fallido de la conexión del túnel ERR. Aunque llevar a cabo estos pasos resolverá el error para usted, en caso de que no funcione para usted, pruebe el siguiente método.
Corrección de la configuración de red de 2 - restablecer para resolver la conexión de túnel ERR fallida Error de Chrome
Restablecer la configuración de su red es otro método para que pruebe. Aquí, restablecerá TCP/IP y FLUSHING DNS para corregir el error. Estos son los pasos a seguir para restablecer la configuración de la red:
Paso 1: Abierto Solicitante del sistema en Modo administrador. Para esto, abra el Comenzar menú presionando el Windows botón en su teclado y escriba Solicitante del sistema en el Iniciar barra de búsqueda. La opción de símbolo del sistema aparecerá en el resultado de la búsqueda; Haga clic derecho en él y presione el Ejecutar como administrador opción en el menú de clic derecho.
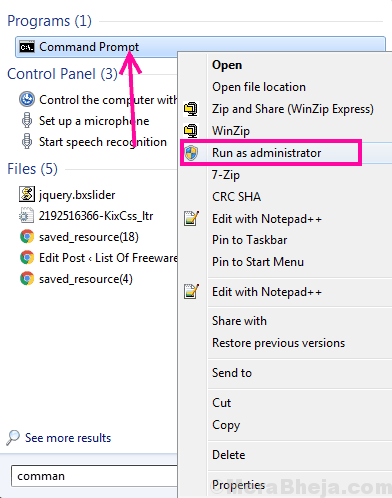
Paso 2: En la ventana del símbolo del sistema, escriba los siguientes comandos. Presione Entrar después de escribir cada línea de comandos mencionados a continuación:
ipconfig /flushdns nbtstat -r netsh int ip reinset netsh winsock rein
Después de que todos los comandos se ejecuten correctamente, reinicie su PC. Abra Chrome y verifique si el Err_tunnel_connection_failed Error fue arreglado o no. Si no, prueba el siguiente método.
SEX 3 - Cambie la dirección DNS para corregir err_tunnel_connection_failed Error en Chrome
La dirección DNS IPv4 en su PC debe estar configurada para obtener la dirección del servidor DNS automáticamente o establecerse en alguna dirección DNS proporcionada por su proveedor de servicios de Internet. Si ninguno de los métodos anteriores funcionó, esta podría ser la razón por la que está recibiendo Err_tunnel_connection_failed Error en Chrome. Lo que puede hacer es establecer la dirección DNS en su PC en la dirección del servidor DNS de Google. Siga estos pasos para cambiar la dirección DNS en su PC:
Paso 1: Vaya al lado derecho inferior de su pantalla para encontrar el Icono de red sobre el Barra de tareas. Es el icono el que le permite conectarse a redes wifi en su PC. En el ícono de la red, haga un clic derecho y en las opciones, seleccione Red abierta y centro de intercambio de opción para abrir el Redes y recursos compartidos ventana.
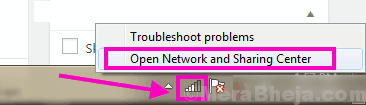
Paso 2: En la ventana del centro de red y compartir, vaya a la Ver sus redes activas sección. Hace un clic en la red a la que está conectado actualmente. Su red actual estaría disponible frente al Conexión Opción, como se muestra en la captura de pantalla a continuación.
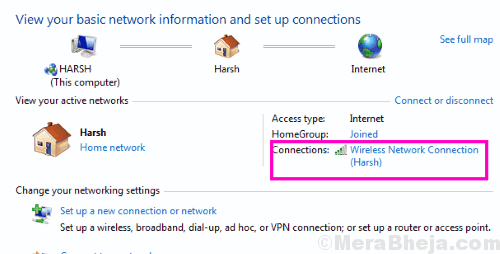
Paso 3: Esto abrirá el Estado de conexión a Internet ventana. Clickea en el Propiedades opción aquí.
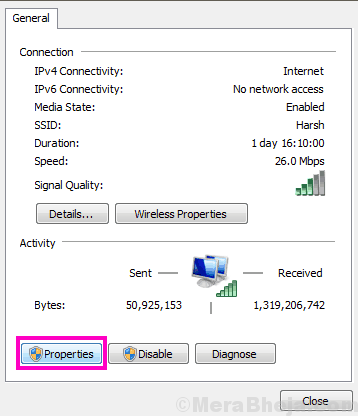
Etapa 4: Un nuevo Propiedades La ventana se abrirá. Ve a la Redes pestaña y encuentre el Protocolo de Internet versión 4 (TCP/IPv4) opción de la lista de opciones y haga un doble clic en ella.
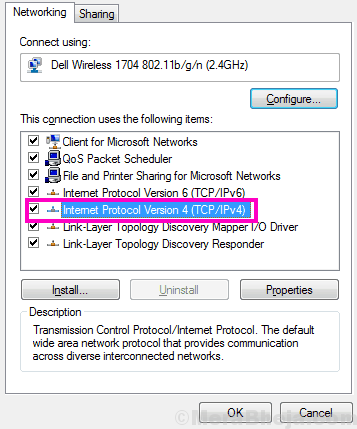
Paso 5: Ahora, podrá ver si el DNS se obtendrá automáticamente o se establece en algún valor. De cualquier manera, debes asegurarte de que el Use la siguiente dirección del servidor DNS Se selecciona la opción. Una vez que haga eso, ingrese la siguiente dirección del servidor de Google Public DNS:
8.8.8.8 8.8.4.4
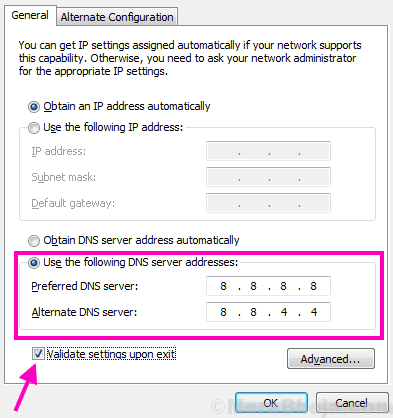
Después de configurar la dirección DNS, asegúrese de seleccionar el Validar configuraciones al salir opción. Cuando termine, haga clic en el botón Aceptar para aplicar la configuración de DNS.
El siguiente paso sería reiniciar su computadora. Después de eso, abra el navegador Chrome y vea si esto resolvió el problema. Si no, intente el siguiente método.
FIJO 4 - Borrar datos de navegación en Chrome
Intente acceder a Internet en otros navegadores. Si el error err_tunnel_connection_failed es exclusivo para Chrome, entonces el problema es con su navegador. Navegar los datos almacenados en Chrome podría estar causando que este error ocurra. Entonces, el siguiente paso es limpiar los datos de navegación guardados con Chrome. Estos son los pasos a seguir para borrar los datos de navegación:
Paso 1: En la barra de direcciones de Chrome, escriba Configuración de Chrome: // y presionar Ingresar para abrir Chrome's Ajustes. Alternativamente, también puede abrir el menú de Chrome y seleccionar el Ajustes opción desde él, como se muestra en Paso 1 del método #1.
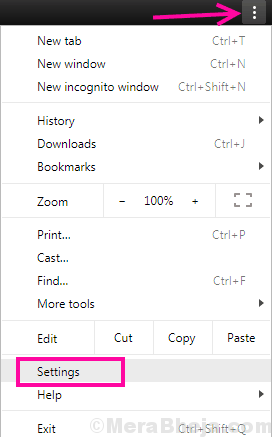
Paso 2: Desplácese todo el camino hacia abajo en la pantalla Configuración, luego haga clic en el Avanzado opción.
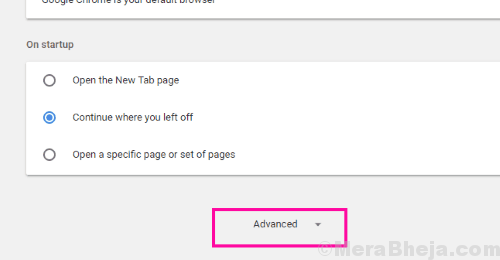
Paso 3: En el menú avanzado de configuración de Chrome, debajo del Privacidad y seguridad sección, encontrará el Eliminar datos de navegación opción. Haz click en eso.
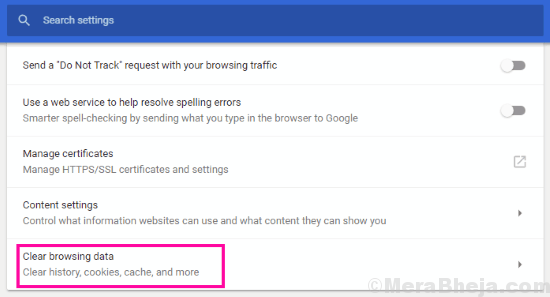
Etapa 4: Esto abrirá un nuevo menú, donde necesitará seleccionar los datos que desea borrar de Chrome. Seleccione todos los elementos y de la Borrar los siguientes elementos de el menú desplegable, seleccione el Todo el tiempo opción. Después de eso, haga clic en el Borrar datos botón.
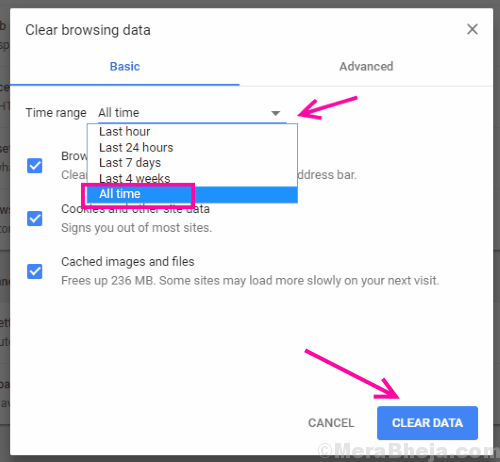
Cuando se realice la limpieza, reinicie su navegador Chrome e intente navegar por Internet. Si esto no Falló la conexión de Tunnel de corrección de errores problema, ir al método #5.
FIJO 5 - RESET DE CONFIGURACIÓN CROME
Otra cosa para que lo intente si está recibiendo un error de conexión de Túnel ERR, solo en Chrome es restablecer el navegador Chrome. Siga estos pasos para restablecer Google Chrome:
Paso 1: Siga el paso 1 y el paso 2 como se muestra en el método #4 para abrir las opciones de configuración avanzada de Chrome.
Paso 2: En el Reiniciar y limpiar Sección de la configuración avanzada de Chrome, haga clic en el Restaurar la configuración de sus valores predeterminados originales opción. Esto confirmará si desea restablecer el navegador. Confirme, y una vez que se complete el reinicio, reinicie Chrome y verifique si solucionó el error o no.
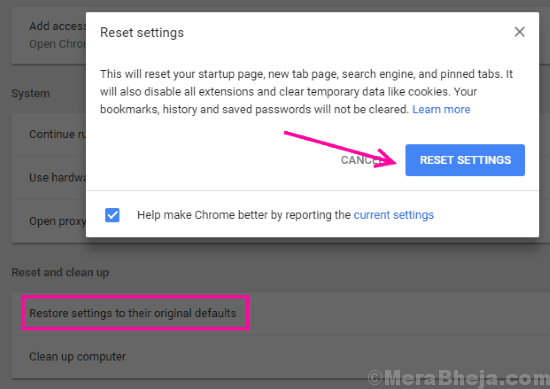
Corrige 6 - Actualice Chrome para corregir err_tunnel_connection_failed Error
Si está utilizando una versión anterior de Chrome, entonces esta podría ser la razón, está recibiendo el error de falla de conexión del túnel. Compruebe si hay una versión más nueva de Chrome disponible. En caso afirmativo, actualice Chrome y vea si el problema está resuelto. Aquí están los pasos a seguir para actualizar Chrome:
Paso 1: Haga clic en los 3 puntos disponibles en el extremo derecho de la barra de direcciones de Chrome para abrir el menú de Chrome. Ahí, ve a Ayuda sección, y haga clic en Acerca de Google Chrome opción.
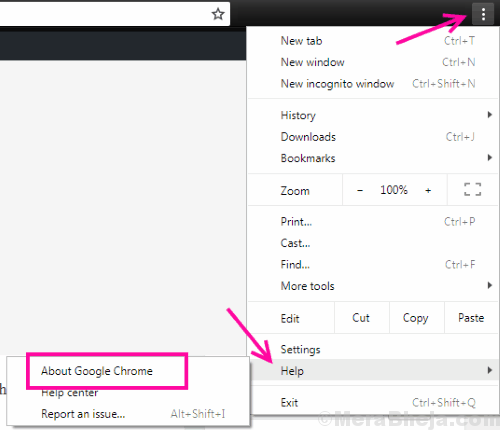
Paso 2: Tu navegador Chrome abrirá una nueva ventana. Allí, comenzará a buscar una versión más nueva. Si está disponible, obtendrá una opción actualizar Google Chrome. Iniciar la actualización y reiniciar Chrome una vez que se complete la actualización.
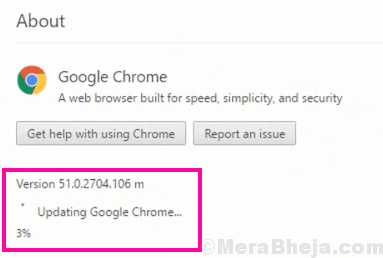
Ahora verifique si esto ha resuelto el problema para usted.
Ultimas palabras
Los primeros métodos mencionados en este artículo intentan corregir el error err_tunnel_connection_failed en el nivel de PC, mientras que los posteriores son exclusivos de Chrome. Antes de llevar a cabo estos pasos, solo asegúrese de que el problema sea solo con Chrome u otros navegadores también. Tomar medidas en consecuencia después de eso.
- « Windows fijo no pudo detectar automáticamente la configuración proxy de esta red
- Falta Windows 11/10 Bluetooth [resuelto] »

