Falta Windows 11/10 Bluetooth [resuelto]
![Falta Windows 11/10 Bluetooth [resuelto]](https://ilinuxgeek.com/storage/img/images_5/fix-windows-1110-bluetooth-missing-[solved]_21.png)
- 2373
- 499
- Hugo Vera
A veces ocurre en los sistemas Windows 10 o Windows 11, que no puede encontrar su configuración de Bluetooth en ningún lugar en la configuración o el panel de control. Bluetooth es una excelente opción inalámbrica para transferir archivos a través de dispositivos y dispositivos de conexión como altavoces. Muchos usuarios han enfrentado este problema, por lo que hemos encontrado estos métodos que lo ayudarán a recuperar su configuración Bluetooth.
Leer recomendado: Falta el icono de Bluetooth
Tabla de contenido
- Corrección preliminar
- Método 1 - Reiniciar servicios Bluetooth
- Método 2 - Ejecute el solucionador de problemas Bluetooth
- Método 3: deshabilite y luego habilite el dispositivo Bluetooth
- Método 4 - Loop de potencia dura
- Fix-5 Habilitar icono Bluetooth desde la configuración de Bluetooth-
- Fix-6 gire Bluetooth 'ON'-
- Método 7 - Reinstale el dispositivo Bluetooth
- Método 8 - Mostrar dispositivos ocultos
- Método 9 - Compre un palo Bluetooth USB externo
- Método 10 - Actualizar BIOS
- Método 11 - Verifique los dispositivos y controladores Bluetooth en el Administrador de dispositivos
Corrección preliminar
Algunos fabricantes de computadora portátil colocan un botón Bluetooth dedicado por separado o junto con teclas de función. Simplemente consulte el teclado de su computadora portátil para localizar cualquier botón Bluetooth que haya presionado accidentalmente.
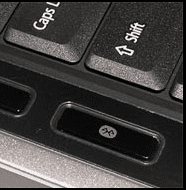
Método 1 - Reiniciar servicios Bluetooth
Los servicios de Bluetooth son los programas que se aseguran de que Bluetooth esté funcionando en cualquier dispositivo correctamente o no. A veces, Bluetooth no funciona porque los servicios Bluetooth se detienen. Reiniciar servicios manualmente puede resolver este problema fácilmente. Siga estos pasos para reiniciar los servicios Bluetooth.
Paso 1] Presione Windows y Riñonal Al mismo tiempo, escriba servicio.MSC y golpear enter. Abrirá los servicios de Windows.
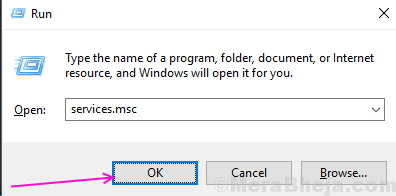
Paso 2] Localizar Servicios de soporte de Bluetooth en la lista de servicios y seleccione la opción Reiniciar desde el clic derecho en ella.
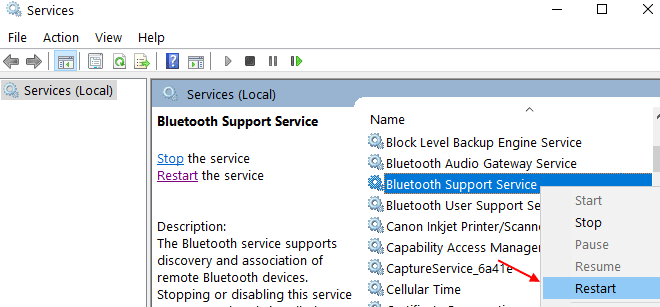
Paso 3] Después de reiniciar, haga doble clic en él para abrir propiedades del servicio. Colocar Automático en el tipo de inicio y luego haga clic en Aceptar.
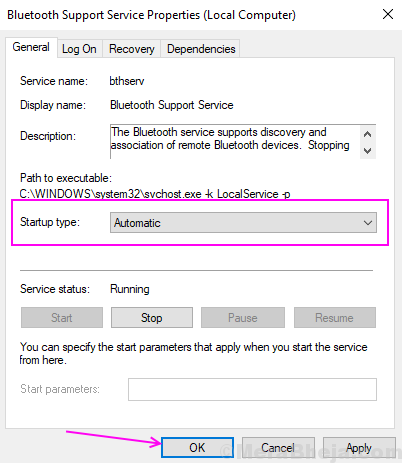
Paso 4] Repita los pasos 3 y 4 para cada servicios relacionados con Bluetooth que puede encontrar en la lista como el servicio de puerta de enlace de audio Bluetooth y el servicio de soporte de usuario de Bluetooth.
Abra la configuración del dispositivo y verifique que la configuración de Bluetooth haya reaparecido o no.
Método 2 - Ejecute el solucionador de problemas Bluetooth
1 - Abierto CORRER Cuadro de comando presionando Windows clave y Riñonal liquidar juntos
2 - Copie y pegue la ruta que se da a continuación en la ventana Ejecutar y haga clic en Aceptar.
MSDT.exe -id bluetoothdiagnóstico
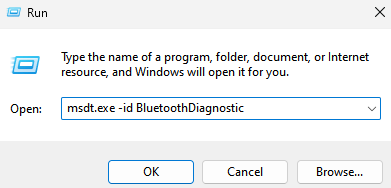
3 -ahora, haga clic Próximo Para ejecutar el solucionador de problemas y seguir las instrucciones de la pantalla para solucionar problemas de Bluetooth
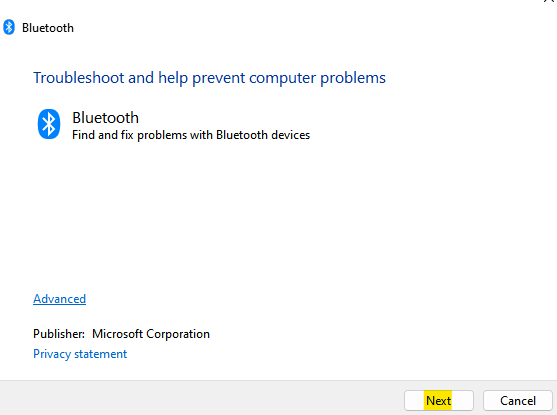
Método 3: deshabilite y luego habilite el dispositivo Bluetooth
A veces, métodos simples como deshabilitar y habilitar dispositivos también funcionan para muchos usuarios. Siga este proceso para deshabilitar y habilitar el dispositivo Bluetooth.
Paso 1] Buscar Administrador de dispositivos En el cuadro de búsqueda de Windows.
Paso 2] Ahora, haga clic en el Administrador de dispositivos del resultado de la búsqueda.

Paso 2] Ahora, haga doble clic en Bluetooth para expandir la lista y luego localizar su dispositivo Bluetooth principal.
Seleccione el dispositivo Bluetooth, haga clic derecho en él y seleccione Deshabilitar el dispositivo opción.
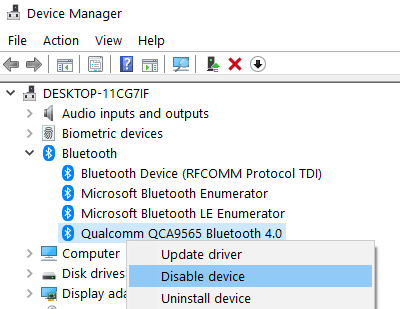
Paso 3] Haga clic Sí encendido para confirmar deshabilitar.
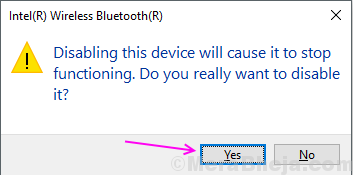
Paso 4] Después de un tiempo, haga clic con el botón derecho nuevamente en el dispositivo Bluetooth y seleccione Habilitar dispositivo opción.
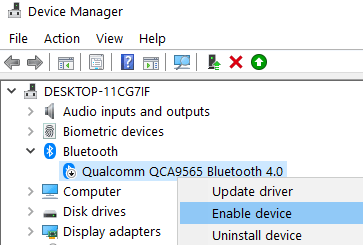
Cierre las ventanas del administrador de dispositivos y verifique la configuración de Bluetooth en la configuración.
Método 4 - Loop de potencia dura
1. Cerrar tu computadora
2. desenchufar la fuente de alimentación de su computadora (por ejemplo, cargar el cable de la computadora portátil) y esperar dos minutos
3. Prensa y sostener el botón de encendido continuamente para 10 segundos Para drenar cualquier carga adicional
4. Adjunte la fuente de alimentación nuevamente a la PC
5. Encienda nuevamente la computadora

Fix-5 Habilitar icono Bluetooth desde la configuración de Bluetooth-
1. Copa Clave de Windows y S conjuntamente desde el teclado, escriba "Bluetooth y otras configuraciones de dispositivos".
2. Seleccionar "Configuración de Bluetooth y otros dispositivos"En los resultados de búsqueda elevados.
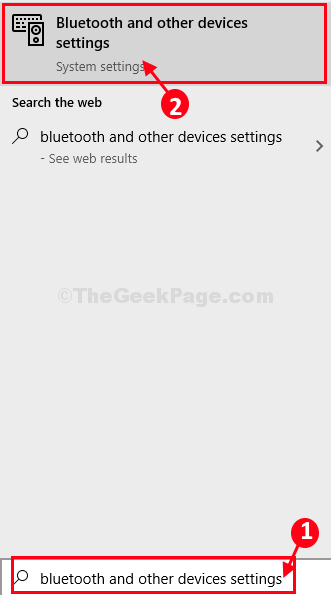
3. En el lado derecho del Ajustes Ventana, desplácese hacia abajo y luego elija "Más opciones de Bluetooth".
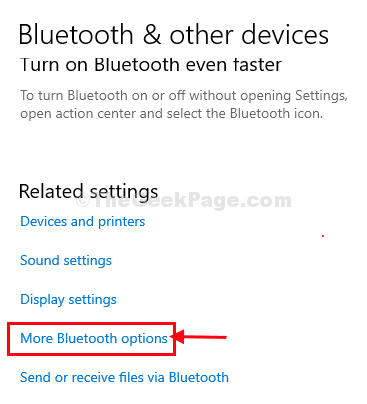
Nota: - Para usuarios de Windows 11, haga clic en Más configuración de Bluetooth
4. En el Configuración de Bluetooth ventana, debajo del 'Opción' pestaña, controlar la opción "Muestre el icono Bluetooth en el área de notificación".
5. Luego, haga clic en "DE ACUERDO"Para guardar estas configuraciones en su computadora.
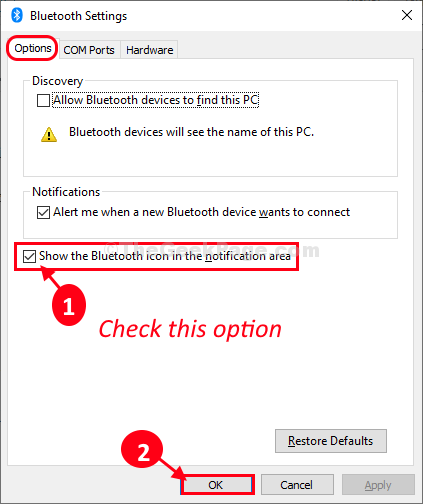
Cierra el Ajustes Ventana y verifique si el icono Bluetooth aparece en la barra de tareas o no.
Fix-6 gire Bluetooth 'ON'-
Puede girar fácilmente el dispositivo Bluetooth 'EN'En tu computadora desde Ajustes.
1. Prensa Windows Key+I juntos.
2. Luego, haga clic en "Dispositivos".
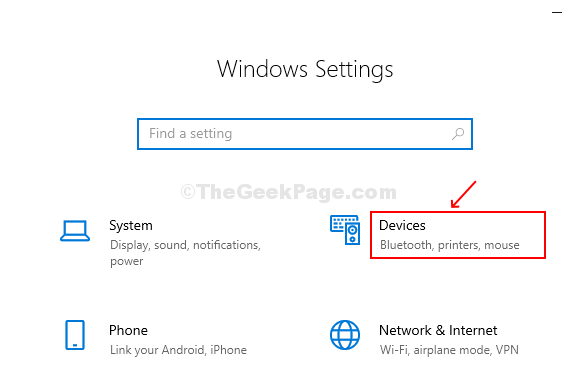
3. Ahora, en el lado izquierdo, debe hacer clic en "Bluetooth y otros dispositivos".
4. En el lado derecho, debes cambiar el 'Bluetooth'Para girarlo "En".
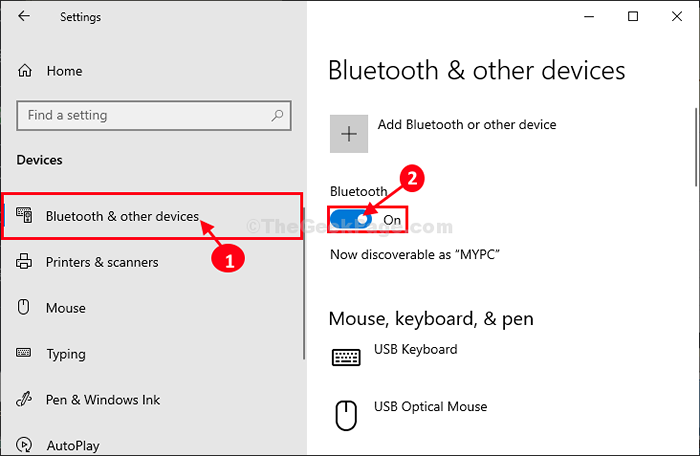
Ahora, verifique si puede ver el icono Bluetooth en la barra de tareas o no. Ve por la próxima solución si este no funcionó.
NOTA: -por usuarios de Windows 11
1 -Press Tecla de Windows y tecla juntos del teclado de la computadora.
2 -ahora, haga clic en Bluetooth y dispositivos Desde el menú izquierdo y luego asegúrese de que Bluetooth esté girado EN en el lado derecho.
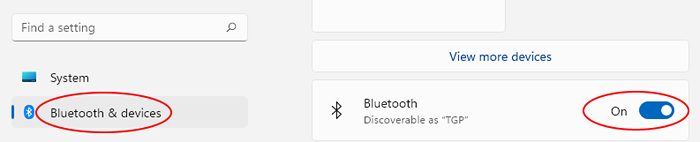
Método 7 - Reinstale el dispositivo Bluetooth
Si ninguno de los métodos anteriores ha funcionado para usted, los controladores de su dispositivo pueden estar defectuosos o dañados y debe reinstalarlos para repararlo.
Paso 1] Busque el Administrador de dispositivos en Windows Búsqueda y luego haga clic en Administrador de dispositivos para abrir el Administrador de dispositivos.

Paso 2] Localice el dispositivo Bluetooth, haga clic derecho en él y seleccione Desinstalar dispositivo opción.
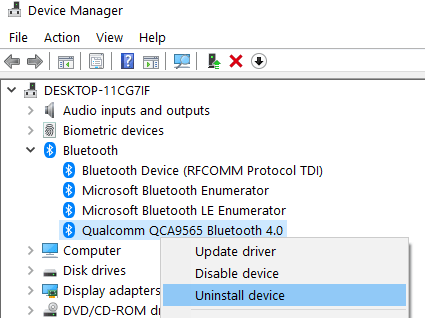
Paso 3] Haga clic en Desinstalar para confirmar.
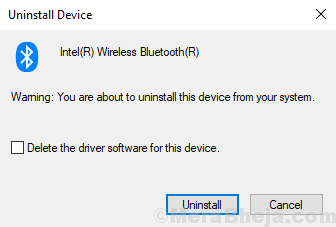
Después de completar el proceso de desinstalación, reinicie su PC. Instalará automáticamente el controlador predeterminado nuevamente y probablemente se mostrarán la configuración de Bluetooth.
Si todavía enfrenta el problema, entonces es posible que los controladores de sus dispositivos Bluetooth sean viejos y necesiten actualizarse. Para actualizarlos, debe descargar el instalador desde el sitio web del fabricante de PC y luego instalar de acuerdo con las instrucciones de instalación.
Método 8 - Mostrar dispositivos ocultos
Paso 1] Busque el Administrador de dispositivos en Windows Búsqueda y luego haga clic en Administrador de dispositivos para abrir el Administrador de dispositivos.

Paso 2 - Ahora, haga clic en Vista y luego haga clic en Mostrar dispositivos ocultos.
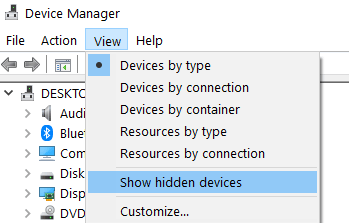
Método 9 - Compre un palo Bluetooth USB externo
Si todo lo demás falla, puede comprar un palo USB externo de Amazon y adjuntarlo a su puerto USB y todo caerá en su lugar. Esto funciona, cuando cada procedimiento de fijación falla y existe una gran posibilidad de que su adjunto Bluetooth esté dañado.

Método 10 - Actualizar BIOS
Algunos usuarios han informado que actualizar su BIOS a la última versión resolvió este problema con Bluetooth. Entonces, busque en Google su BIOS y el nombre de los fabricantes de la computadora portátil y descargue e instale y actualice el BIOS.
Método 11 - Verifique los dispositivos y controladores Bluetooth en el Administrador de dispositivos
Si la configuración de Bluetooth no se muestra en la configuración, entonces es causada por un error en los controladores del dispositivo o que falta de los controladores del dispositivo. Puede consultarlos en el administrador de dispositivos que los dispositivos funcionan bien o no.
Paso 1] Busque el Administrador de dispositivos en Windows Búsqueda y luego haga clic en Administrador de dispositivos para abrir el Administrador de dispositivos.

Paso 2] Expandir Bluetooth y verifique que hay al menos un dispositivo presente. Haga doble clic para abrir propiedades y luego asegúrate de que esté en correr estado.
Paso 3] En los adaptadores de red, verifique Adaptador Bluetooth. Si está allí, haga doble clic en él y verifique que esté en estado de funcionamiento.
- « [Resuelto] corrige err_tunnel_connection_failed error en Chrome
- Dejar de que Windows 10 elimine automáticamente el caché en miniatura »

