Dejar de que Windows 10 elimine automáticamente el caché en miniatura
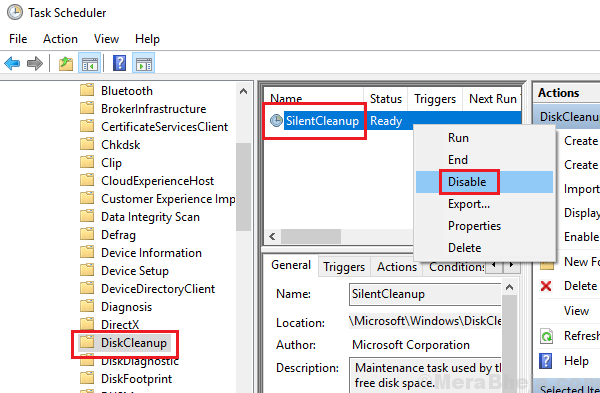
- 1130
- 203
- Claudia Baca
Cada vez que abrimos una carpeta que contiene archivos multimedia (por ejemplo,. Archivos de imagen), obtenemos una pequeña vista previa llamada Thumbnail. Las miniaturas son nuevamente una parte de los medios y, por lo tanto, necesitan su propio espacio y utilizan un poco la RAM del sistema. Para evitar que el sistema proporcione sus recursos cada vez que abrimos la carpeta, Windows almacena "caché de miniatura" que son básicamente archivos temporales que ayudan a la carpeta a cargarse instantáneamente.
Sin embargo, cada vez que cerramos o reiniciamos el sistema, el caché se elimina. Por lo tanto, es un hecho notable que cada vez que iniciamos el sistema nuevamente, las carpetas pesadas toman tiempo para abrir. Esto podría prevenirse si pudiéramos evitar que Windows elimine la caché de miniatura en cada reinicio.
Pruebe los siguientes métodos para los mismos:
Tabla de contenido
- Solución 1 - Desactive la tarea de SilentCleanup en el programador de tareas
- Solución 2 - Opciones de miniaturas desactivadas de la limpieza del disco
- Solución 3: evitar que el software de terceros elimine la caché en miniatura
Solución 1 - Desactive la tarea de SilentCleanup en el programador de tareas
1] Presione Win + R Para abrir la ventana Ejecutar y escribir el comando Taskschd.MSC. Presione Entrar para abrir el programador de tareas.
2] Navegue a la ubicación Programador de tareas >> Biblioteca de programador de tareas >> Microsoft >> Windows >> DiskCleanUp.
3] En el panel derecho, haga clic con el botón derecho en la tarea de SilentCleanUp y luego haga clic en Desactivar.
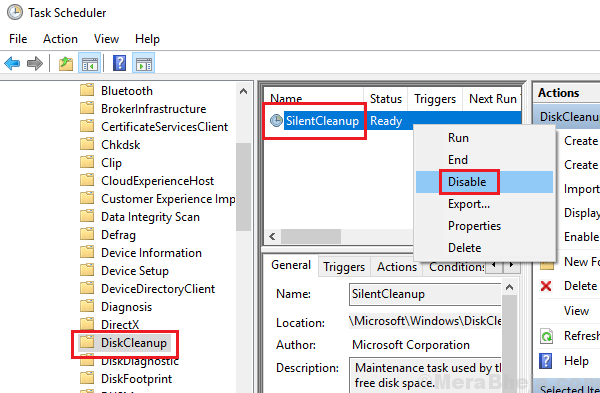
4] Cierre el programador de tareas y reinicie el sistema.
Solución 2 - Opciones de miniaturas desactivadas de la limpieza del disco
1] Vaya a esta PC y haga clic con el botón derecho en C: (donde C: es la unidad del sistema).
2] Seleccione Propiedades para abrir la ventana Propiedades de la unidad del sistema.
3] En la pestaña General, haga clic en la limpieza del disco. Tomaría algún tiempo calcular la cantidad de datos que deben limpiarse.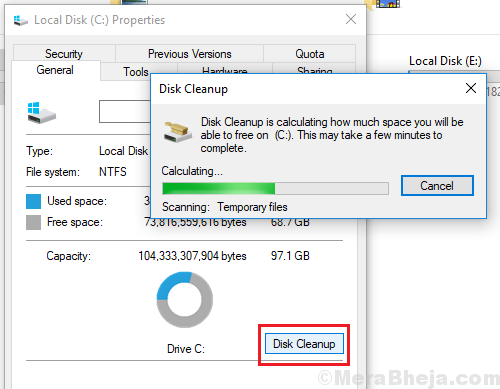
4] Desmarque la opción de miniaturas de la lista y haga clic en Aceptar.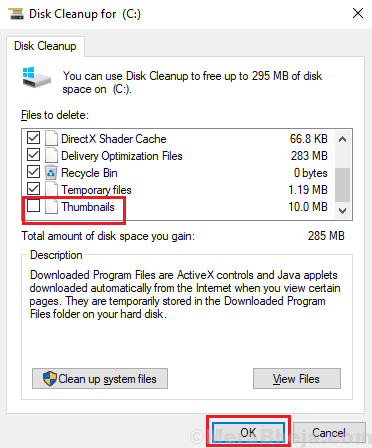
Comenzará a limpiar archivos innecesarios del disco sin el caché en miniatura. Sin embargo, tampoco limpiaría el caché de miniatura automáticamente en el futuro.
Solución 3: evitar que el software de terceros elimine la caché en miniatura
Antes de arreglar cualquier cosa con Windows en sí, debemos asegurarnos de que ningún software de terceros esté eliminando la caché en miniatura. Uno conoce Freeware que hace lo mismo es Ccleaner. Podrías desmarcar la opción de caché en miniatura. Se pueden probar procedimientos similares con otros productos de software.
- « Falta Windows 11/10 Bluetooth [resuelto]
- Se corrigió el problema del teclado que no escriba en Windows 10/11 PC »

