Se corrigió el problema del teclado que no escriba en Windows 10/11 PC
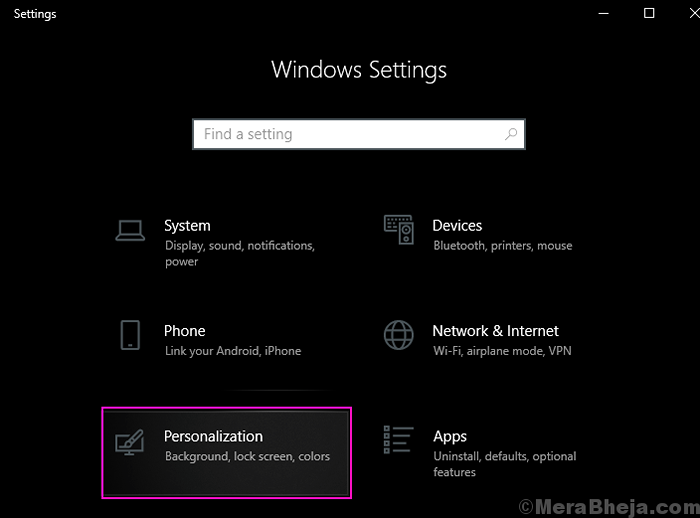
- 4535
- 681
- Sra. María Teresa Rentería
Puede usar una computadora sin mouse pero sin un teclado que use una computadora no es algo fácil de hacer. Por lo tanto, es muy crucial resolver el teclado que no funciona si su teclado deja de funcionar. Hay muchas razones para que el teclado no funcione. Pruebe estas siguientes soluciones para que su teclado funcione nuevamente.
Solución: - En algún momento, reiniciar PC soluciona este problema. Puede intentar reiniciar PC para ver si funciona el teclado. Si está utilizando una PC de escritorio, intente conectar el teclado a otro puerto USB.
Tabla de contenido
- Solución 1 - Desactivar teclas de filtro
- Solución 2: actualizar el controlador del teclado
- Solución 3 - Abra el teclado en pantalla
- Solución 4 - Deje que Windows reinstale el mejor controlador para usted
- SOLUCIÓN 5: conecte al otro puerto y verifique las conexiones
- Solución 6 - Pruébalo en otra PC
- Solución 7: revise las baterías y el adaptador inalámbrico
Solución 1 - Desactivar teclas de filtro
1. Haga clic en comenzar botón y luego el icono de tipo de engranaje para abrir ajustes.

2. Ahora elige Facilidad de acceso.
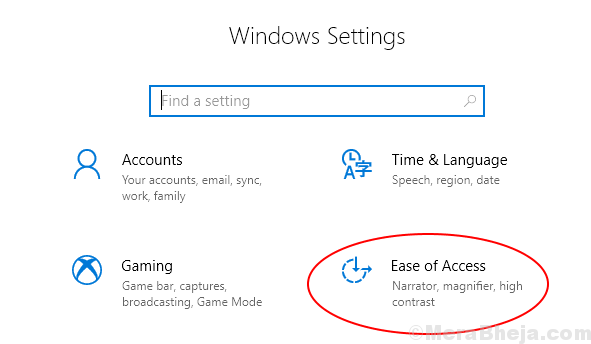
3. Ahora, haga clic en Teclado Desde el menú izquierdo.
4. Ahora, asegúrate de que Claves de filtrado esta apagado.
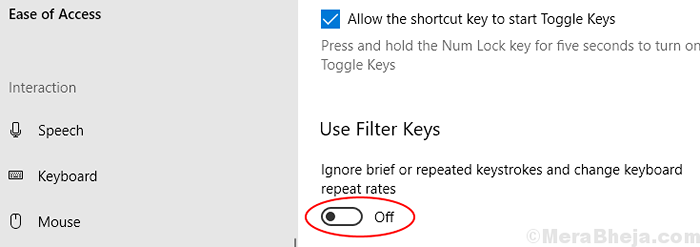
Para usuarios de Windows 11
1 - Haga clic en comenzar botón ubicado en la barra de tareas y luego haga clic en ajustes Para abrir la configuración.
2 - Ahora, haga clic en Accesibilidad Desde el menú izquierdo.
3 -ahora, haga clic en Teclado desde el lado derecho.
4 -ahora, apagado claves de filtrado.
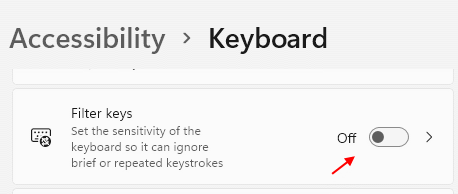
Solución 2: actualizar el controlador del teclado
1. Haga clic derecho en comenzar botón y hacer clic en administrador de dispositivos.
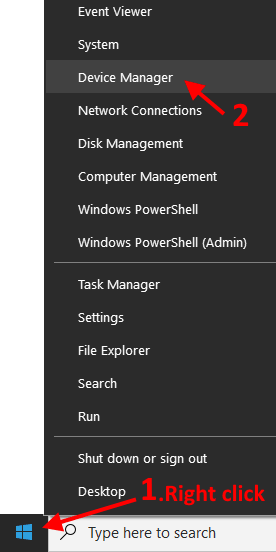
2. Ahora, una vez que se abre el Administrador de dispositivos, localice Teclados.
3. DOULLE CLIC en Teclados a expandir él.
4. Botón derecho del ratón en su controlador de teclado y luego elija actualizar controlador
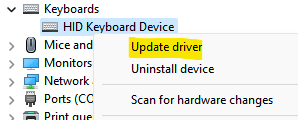
5 - Ahora elige Buscar automáticamente los controladores.
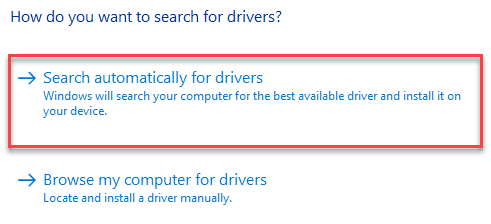
6 - Una vez que se actualice automáticamente, haga clic en la segunda opción , Explore mi computadora para conductores.
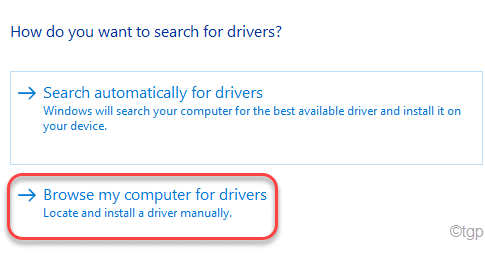
7 - Haga clic en Permítanme elegir una lista de controladores disponibles Opción.
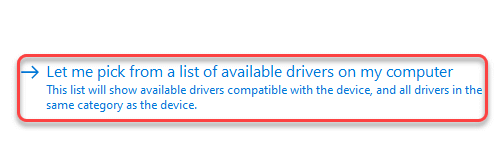
8 - Seleccione el elemento superior en la lista y haga clic en Próximo.
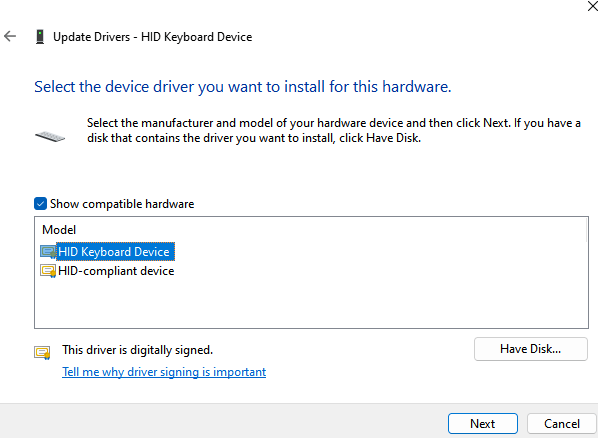
Esto actualizará automáticamente el controlador desde la PC.
Solución 3 - Abra el teclado en pantalla
1 - Presione Windows Key + I Juntos desde su teclado para abrir el panel de configuración.
2 -Haga clic en Facilidad de acceso.
3 - Haga clic en el teclado desde el menú izquierdo
4 - Ahora, alternar en el Teclado en pantalla opción.
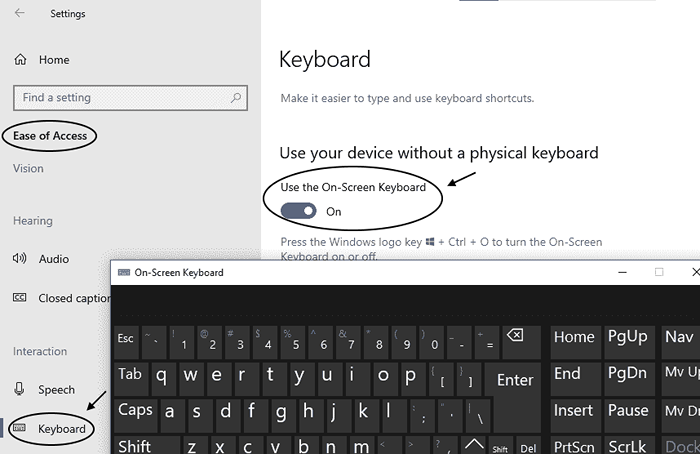
Si eres un usuario de Windows 11
1 - Presione Windows Key + I Juntos desde su teclado para abrir el panel de configuración.
2 - Haga clic en Accesorio Desde el menú izquierdo
3 - Haga clic en teclado desde el lado derecho.
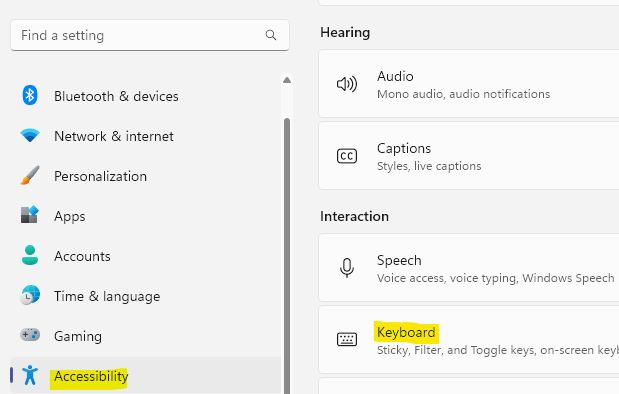
4 - Ahora enciende Teclado en pantalla desde el lado derecho.
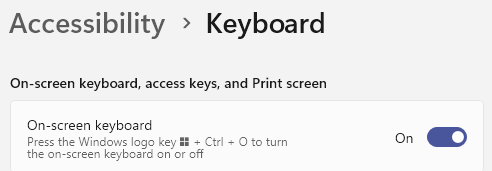
Solución 4 - Deje que Windows reinstale el mejor controlador para usted
1. Haga clic derecho en comenzar botón y hacer clic en administrador de dispositivos.
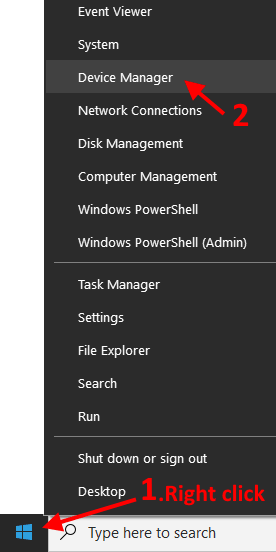
2. Ahora, una vez que se abre el Administrador de dispositivos, localice Teclados.
3. DOULLE CLIC en Teclados a expandir él.
4. Botón derecho del ratón en su controlador de teclado y luego elija Desinstalar dispositivo.
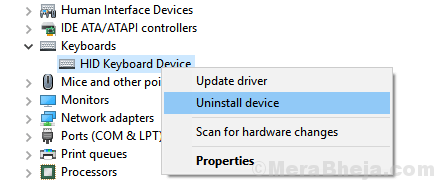
5. Ahora, Reiniciar Su PC después de reinstalar el controlador.
Windows reinstalará automáticamente el mejor controlador de teclado y su problema se solucionará
SOLUCIÓN 5: conecte al otro puerto y verifique las conexiones
A veces, la conexión suelta también resulta que no funcionan de hardware. Es ampliamente sabido que los puertos USB se aflojan con el tiempo y dan errores de conexión a menudo. Por lo tanto, es posible que su conexión no sea adecuada o que su puerto USB haya dejado de funcionar. Para asegurarse, conecte su teclado en cualquier otro puerto si está disponible o pruebe el siguiente método.
Solución 6 - Pruébalo en otra PC
Si el teclado en sí está roto o daña internamente, entonces puede ser posible que no funcione. Continúa y conecta ese teclado en cualquier otra computadora y verifique que esté funcionando allí o no. Si no funciona, el problema es con el teclado y debe reemplazar ese teclado con cualquier otro teclado.
Solución 7: revise las baterías y el adaptador inalámbrico
Si tiene un teclado inalámbrico, entonces es posible que sus baterías tengan ninguna energía Izquierda o tal vez su adaptador inalámbrico está bloqueado por algo. Intente cambiar las baterías de su teclado y verifique que el teclado funcione o no. Además, verificar que el adaptador inalámbrico del teclado no esté bloqueado por algo o el teclado no está muy lejos del adaptador.
- « Dejar de que Windows 10 elimine automáticamente el caché en miniatura
- [Resuelto] driver_verifier_detected_violation Error en Windows 10 »

