[Resuelto] driver_verifier_detected_violation Error en Windows 10
![[Resuelto] driver_verifier_detected_violation Error en Windows 10](https://ilinuxgeek.com/storage/img/images_5/[solved]-driver_verifier_detected_violation-error-in-windows-10_5.png)
- 622
- 0
- Berta Solano
Driver_verifier_detected_violation Error en Windows 10 es un BSOD común o una pantalla azul de error de muerte que enfrentan los usuarios de Windows. Verificador de controlador es una herramienta de Windows incorporada que monitorea todos los controladores instalados. Y cuando detecta cualquier problema relacionado con el controlador, Driver_verifier_detected_violation Windows 10 se produce un error. Windows 10 lanza este error para proteger su computadora para obtener posibles daños. Aquí hay algunas formas posibles en las que este error podría estar ocurriendo en su PC:
- Driver_verifier_detected_violation reiniciar bucle
- Driver_verifier_detected_violation al inicio
- Conductor_verifier_detected_violation al apagar
Entonces, ¿cuáles son las razones destacadas que podrían estar causando este problema?? Hay varios factores que pueden hacer que este error BSOD aparezca inesperadamente. Los controladores de dispositivos corruptos o antiguos, las claves de registro de Windows de Windows o las subconocas, los archivos del sistema malos, la RAM corrupta, el disco duro defectuoso, el malware y el hardware defectuoso son algunas de las razones muy comunes.
En este artículo exhaustivo, intentamos proporcionarle todas las formas posibles de corregir el error de Windows 10 de Windows 10Detected_Violation. Prueba cada uno de ellos hasta que encuentre una solución al problema.
Tabla de contenido
- Formas de corregir el error de controladores_verifier_detected_violation en Windows 10
- #1 - Actualizar/reinstalar el controlador de su tarjeta gráfica
- #2 - Regrese a la versión anterior del controlador de la tarjeta gráfica
- #3 - Actualizar otros controladores de dispositivos
- #4- Tarjeta de gráficos de la sesión subterránea para arreglar el verificador del controlador Detected Violation Windows 10 Error
- #5 - Desactivar y restablecer el verificador del controlador
- #6 - Ejecute SFC Scan para arreglar el verificador de controlador detectado Error de violación
- #7 - Ejecutar Dism Scan
- #8 - Desinstalar software de virtualización en su PC
- #9 - Compruebe si su disco duro está corrupto
- #10 - Eliminar archivos basura de la PC (archivos y carpetas temporales)
- #11- Mantenga Windows 10 en su PC actualizado
- #12 - Escanear PC para virus
- #13 - Realice un sistema en Windows 10
- #14 - Restablecer sus ventanas
Formas de corregir el error de controladores_verifier_detected_violation en Windows 10
#1 - Actualizar/reinstalar el controlador de su tarjeta gráfica
Una de las razones principales detrás del error de Driver_verifier_Detected_Violation podría ser el controlador de su tarjeta gráfica. Para corregir este error, puede intentar actualizar el controlador de su tarjeta gráfica. Y si se actualiza su tarjeta gráfica, simplemente reinstale la. Aquí están los pasos para hacerlo:
Paso 1: Abierto Administrador de dispositivos En tu PC. Para hacerlo, presione Windows + X llaves juntas, que se abrirán Ganar + x menú. Desde allí, haga clic en Administrador de dispositivos.
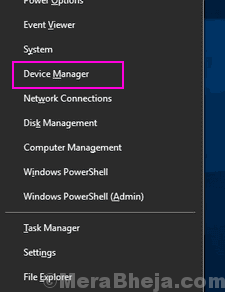
Paso 2: Busque la opción de adaptadores de visualización en el administrador de dispositivos. Expandir Adaptadores de pantalla Para localizar el controlador de su tarjeta gráfica; podría ser Nvidia, AMD o Intel, Dependiendo de la tarjeta gráfica de su PC. Haga clic derecho en él, luego seleccione el Actualizar controlador opción.
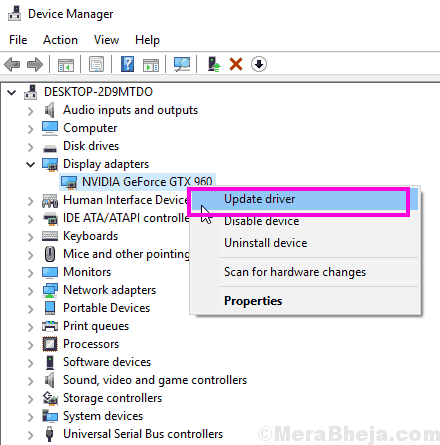
Paso 3: En la nueva ventana que se abre, seleccione el Buscar automáticamente el software de controlador actualizado opción. Su PC comenzará automáticamente a buscar una actualización de su controlador de gráficos e instalará, si está disponible.
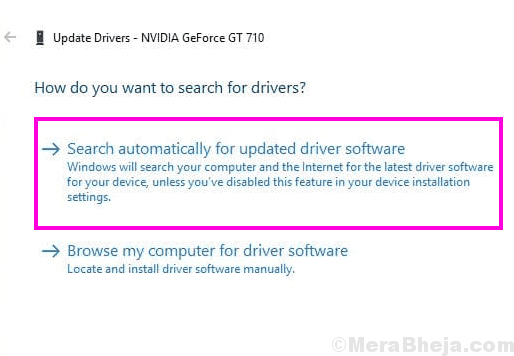
Después de una actualización exitosa del controlador de gráficos, reinicie su computadora y verifique si el error de controlador_verifier_detected_violation continúa ocurriendo. Si es así, omita al método #2.
Si su controlador de gráficos ya está actualizado a la última versión, se le informará sobre eso. En ese caso, mire el paso 4, donde tendrá que reinstalar su controlador de gráficos.
Etapa 4: Botón derecho del ratón en el controlador de la tarjeta gráfica nvidia, como se muestra en Paso 1 y 2 arriba, y haga clic en el Desinstalar dispositivo opción.
Paso 5: Cuando el controlador de gráficos esté desinstalado, visite el sitio web del fabricante de la tarjeta gráfica. Obtendrá las opciones para descargar el último controlador de acuerdo con la configuración de su PC. Cuando haya descargado el controlador, instálelo en su PC. Simplemente puede ejecutar el archivo de controlador descargado. O siga los pasos como se mencionó hasta el paso 3 anterior, pero en lugar de seleccionar el Buscar automáticamente el software de controlador actualizado Opción, seleccione el Explore mi computadora para el software del controlador. Luego navegue y localice el archivo de controlador descargado y continúe con su instalación.
Cuando se complete la instalación de su nuevo controlador de tarjeta gráfica, reinicie su PC y vea si el error Driver_verifier_Detected_Violation aún continúa molestando. Si es así, intente el método #2.
#2 - Regrese a la versión anterior del controlador de la tarjeta gráfica
No se pudo actualizar el controlador de su tarjeta gráfica, y la reinstalación del controlador no funcionó para usted? Intente revertir el controlador de la tarjeta gráfica a su versión anterior. Aquí están los pasos a seguir:
Paso 1: En su teclado, presione Windows + X llaves a la vez. Desde el abierto Ganar+x menú, haga clic en el Administrador de dispositivos opción.
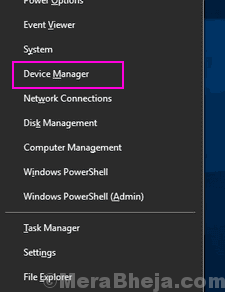
Paso 2: De la lista, haga clic en Adaptadores de pantalla opción para expandirlo. Ahora, haga clic derecho en el controlador de su tarjeta gráfica y haga clic en Propiedades Opción desde el menú de clic derecho.
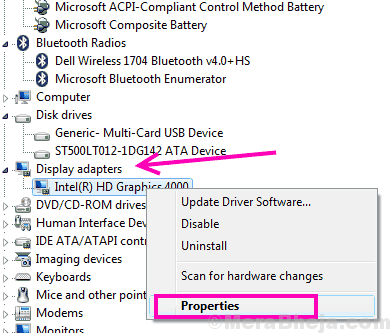
Paso 3: Esto abrirá el Propiedades ventana. Allí, en el Conductor pestaña, haga clic en el Tirador de retroceso opción. Siguiendo las instrucciones en pantalla revertirán el controlador de su tarjeta gráfica actual a su versión anterior.
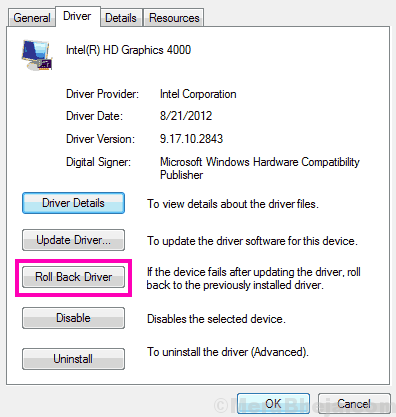
El controlador de la tarjeta gráfica de retroceso no corrigió el error de controlador_verifier_detected_violation Windows 10? Probar el siguiente paso probablemente resolverá el problema.
#3 - Actualizar otros controladores de dispositivos
La mayoría de las veces, la actualización, la reinstalación o el controlador de la tarjeta gráfica de retroceso funciona. Si los métodos anteriores para hacerlo no funcionaron, entonces probablemente otros controladores de dispositivos deben actualizarse a Se corrigió el verificador de controlador detectado Error de violación en Windows 10. Siga estos pasos para actualizar los controladores de su dispositivo:
Paso 1: Abierto Administrador de dispositivos En tu PC. Para hacerlo, presione el Windows + X teclas juntas en tu teclado y desde el Windows + X Menú, seleccione el Administrador de dispositivos opción.
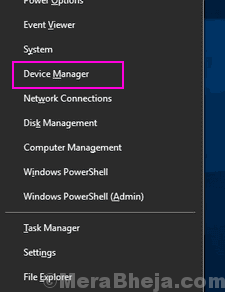 ]
]
Paso 2: Comenzando desde el primer controlador de dispositivo en Administrador de dispositivos, Haga clic derecho en el controlador, luego haga clic en el Actualizar software de controlador Opción desde el menú de clic derecho.
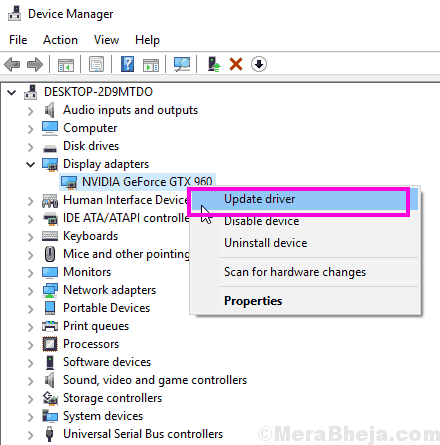
Paso 3: De la ventana de nueva actualización que aparece, seleccione el Buscar automáticamente el software de controlador actualizado opción. Su PC comenzará a buscar una nueva versión de los controladores ya instalados en su computadora y, si se encuentra, se instalará la nueva versión del controlador. Si recibe el mensaje de que tiene el último controlador instalado, pruebe el siguiente controlador para obtener una actualización. Sigue haciendo lo mismo para todos los controladores en Device Manager.
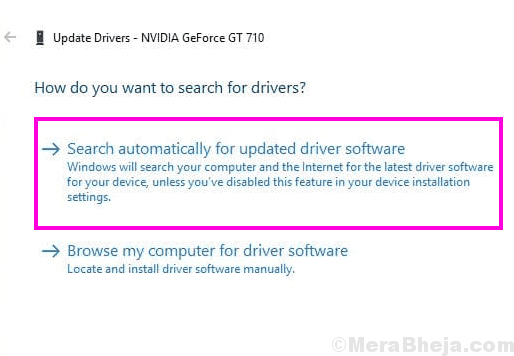
Una vez, ha actualizado todos los controladores de dispositivos obsoletos con los nuevos, reinicie su computadora y verifique si todavía obtiene el mismo error de controladores_verifier_detected_violation. En caso afirmativo, entonces su problema no se resolvió, prueba el siguiente método.
#4- Tarjeta de gráficos de la sesión subterránea para arreglar el verificador del controlador Detected Violation Windows 10 Error
Muchos usuarios han informado que subclockear su tarjeta gráfica hizo el truco para ellos. Para obtener un mejor rendimiento de los gráficos, los usuarios a menudo overclocken su tarjeta gráfica. Si usa una tarjeta gráfica, intente Underclock de su rendimiento por alrededor de 100MHz y vea si todavía recibe este error BSOD.
Puede submarcalar su tarjeta gráfica desde su panel de control, que generalmente puede encontrar en su menú de escritorio con clic derecho o en la bandeja del sistema en el extremo derecho del extremo derecho de la barra de tareas. Un subclocking de su tarjeta gráfica puede reducir el rendimiento de los gráficos en su PC, pero esa probablemente sea la mejor opción con respecto a la configuración de su PC.
#5 - Desactivar y restablecer el verificador del controlador
Una de las opciones para que pueda deshacerse de Driver_verifier_Detected_Violation Error en Windows 10 es Desactivar y restablecer el verificador del controlador. Verificador de controlador es la herramienta de la que hablamos al comienzo de este artículo. Sigue estos pasos:
Paso 1: Ir a Comenzar menú, y en la barra de búsqueda de inicio, escriba CMD. El Solicitante del sistema La opción aparecerá como resultado de la búsqueda. Botón derecho del ratón sobre el Solicitante del sistema opción, luego haga clic en el Ejecutar como administrador Opción desde el menú de clic derecho. Esto abrirá CMD en modo administrador.
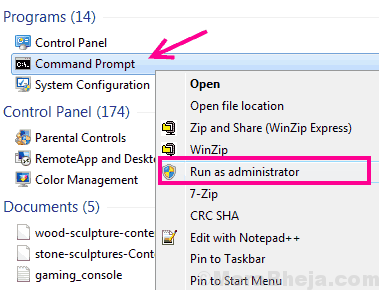
Paso 2: En la ventana del símbolo del sistema, simplemente escriba verificador y presionar Ingresar Botón para abrir Verificador de controlador.
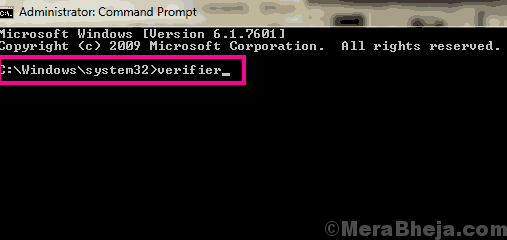
Paso 3: En el Verificador de controlador ventana que se abre, podrá seleccionar una tarea para realizar. Selecciona el Eliminar la configuración existente botón de radio, luego haga clic en el Finalizar opción.
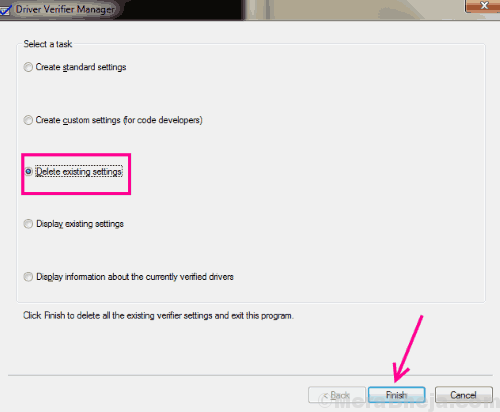
Reinicie su computadora y verifique si el error del verificador del controlador vuelve a ocurrir. En caso afirmativo, proceda al paso 4 para Restablecer el verificador del controlador.
Etapa 4: Abierto Solicitante del sistema Según las instrucciones en Paso 1.
Paso 5: Tipo verificador/reinicio en el símbolo del sistema y presione el Ingresar botón.
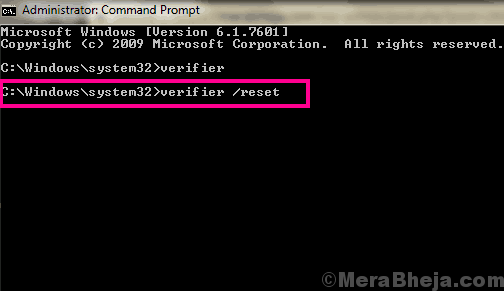
Cuando se haga esto, reinicie su computadora.
#6 - Ejecute SFC Scan para arreglar el verificador de controlador detectado Error de violación
Cuando ejecuta una exploración SFC en la PC, escanea los archivos del sistema importantes disponibles y cuando encuentra un archivo corrupto, se soluciona. Ejecutar este escaneo asegurará que los archivos del controlador importantes que puedan estar causando el error de Windows 10 de Windows 10 de Detected_Violation. Para ejecutar una exploración SFC en su PC, siga estos pasos:
Paso 1: Abra el símbolo del sistema en modo administrador. Para esto, abra el menú de inicio y en la barra de búsqueda de inicio, escriba CMD. Desde el resultado de la búsqueda, haga clic derecho en el Solicitante del sistema opción. Desde el menú de clic derecho, seleccione el Ejecutar como administrador opción para abrir el símbolo del sistema en modo administrador.
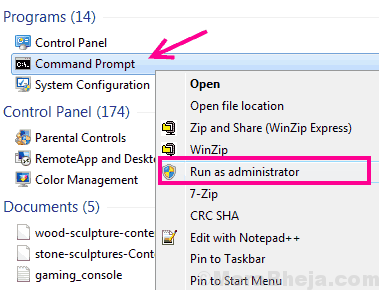
Paso 2: En la ventana del símbolo del sistema, debe escribir: sfc /escanno luego presione el Ingresar llave.
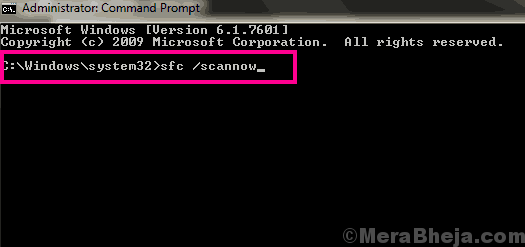
El escaneo SFC tarda un poco de tiempo en ejecutarse, que son alrededor de 15 minutos. Espere a que termine el escaneo. Asegúrese de no interrumpir la exploración SFC. Cuando se complete el escaneo, reinicie su computadora. Entonces, vea si el error de violación del verificador del controlador sigue surgiendo. Si esto no resuelve el problema, prueba el siguiente método.
#7 - Ejecutar Dism Scan
Escaneo, también conocido como Servicio de imágenes de implementación y exploración de gestión, Escanea Windows en su PC para obtener problemas y soluciona. Si SFC Scan no puede corregir el error, Dism Scan es el siguiente método para ir con. Siga los pasos a continuación para Resolver el problema de controladores_verifier_detected_violation:
Paso 1: Siga las instrucciones mencionadas en Paso 1 del método #6 abrir Solicitante del sistema en modo administrador.
Paso 2: Cuando el Solicitante del sistema La ventana se abre en modo administrador, escriba el siguiente comando:
Abatido.EXE /Online /Cleanup-Image /ScanHealth
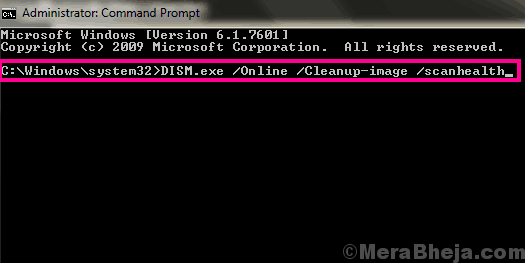
Después de eso, presione el Ingresar botón para ejecutar el escaneo. Espere hasta que se complete el escaneo.
Paso 3: Después de que se realice el escaneo anterior, escriba este comando en la ventana del símbolo del sistema:
Abatido.EXE /Online /Cleanup-Image /RestoreHealth
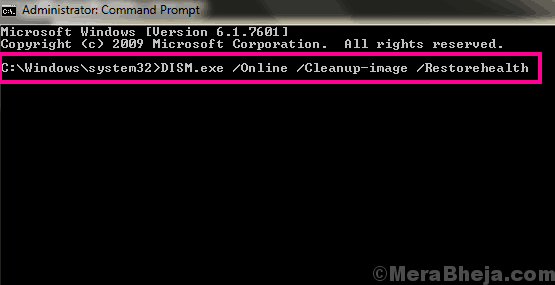
Ahora presiona Ingresar para ejecutar este escaneo también.
Una vez que se completa el escaneo dismico, reinicie su computadora. Después de eso, verifique si el error aparece nuevamente. Si es así, intente el siguiente método.
#8 - Desinstalar software de virtualización en su PC
Este método es para aquellos usuarios que usan cualquier software de virtualización en su PC. Software de virtualización, como VMware o Virtualbox se han vinculado a Driver_verifier_Detected_Violation BSOD Error. Entonces, si usa un software de virtualización, intente desinstalarlo y ver si aún recibe el error. Si el error desaparece con el software, puede intentar instalar la última versión del software de virtualización que acaba de desinstalar.
#9 - Compruebe si su disco duro está corrupto
Al igual que la forma en que SFC Scan, escanea su PC para los archivos de sistema corrupto y los arregla, el Verificar disco (chkdsk) escanear, escanea tu Disco duro por errores y los arregla. Cualquier tipo de error en su disco duro podría ser una razón potencial para activar el error de controladores_verifier_detected_violation. Para ejecutar un exploración chkdsk, Siga los pasos que se mencionan a continuación:
Paso 1: Abra el menú de inicio en su PC y en la barra de búsqueda de inicio, escriba Solicitante del sistema. Después de haber terminado de escribir, presione Ctrl + Shift + Enter llaves juntas. Se le pedirá un permiso para ejecutar el símbolo del sistema a través de un cuadro de diálogo; prensa Sí. Esta voluntad Abra el símbolo del sistema en modo administrador.
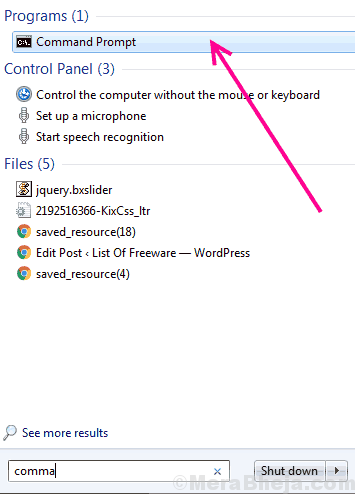
Paso 2: En el Solicitante del sistema Ventana, escriba el siguiente comando y presione el Ingresar llave:
chkdsk /f
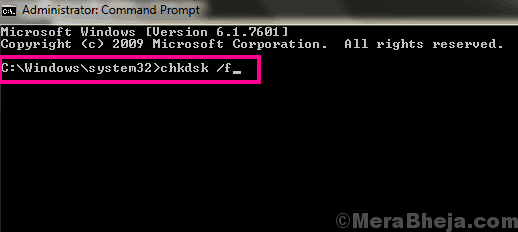
Esto iniciará la exploración de disco de cheque para buscar errores en su disco duro. Si se encuentra algún error, el programa intentará corregir el error.
Nota: No interrumpa el escaneo de disco de cheque mientras aún se está ejecutando. Puede llevar algún tiempo terminar.
Una vez que se complete el escaneo, reinicie su PC y vea si este escaneo corrigió su error. Si no es así, intentaremos probar su RAM por errores.
#10 - Eliminar archivos basura de la PC (archivos y carpetas temporales)
Tener excesivo Archivos basura o archivos y carpetas temporales en su computadora puede dañarlo y dar lugar a Driver_verifier_detected_violation Windows 10 Error. Para eliminar estos archivos que se sientan allí y no hacen nada, puede ejecutar la ventana Herramienta de limpieza de discos o el Cleanmgr herramienta. Los pasos mencionados a continuación lo ayudarán a limpiar su disco duro:
Paso 1: Prensa Windows + X Botones en su PC a la vez. Desde el Windows + X menú que se abrirá, seleccione el Símbolo del sistema (administrador) opción. Esto abre el símbolo del sistema en modo administrador.
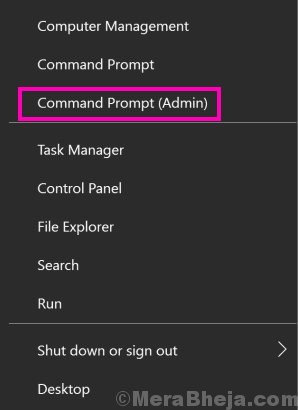
Paso 2: En el símbolo del sistema, escriba Cleanmgr y golpear el Ingresar llave. Esto ejecutará la herramienta de limpieza de disco.
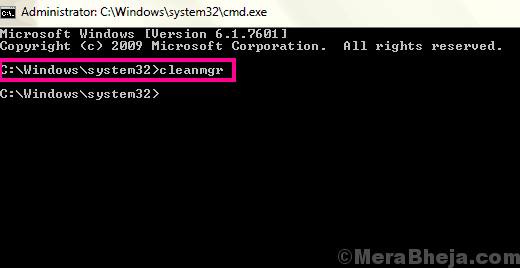
Paso 3: Cuando se abre la herramienta, seleccione la unidad donde se instala Windows. Generalmente es el C Drive, y la unidad tiene un logotipo de Windows con ella. Después de seleccionar la unidad, presione De acuerdo.
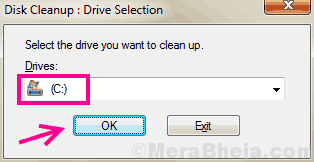
Etapa 4: Un escaneo se ejecutará para detectar todos los archivos basura innecesarios en su PC.
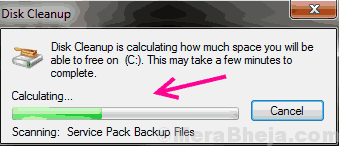
Paso 5: Cuando se complete el escaneo, obtendrá una lista de toda la basura innecesaria en la unidad C de su PC. Seleccione los archivos temporales de la lista junto con otra basura que le gustaría eliminar. Después de seleccionar los archivos para eliminar, presione el DE ACUERDO botón.
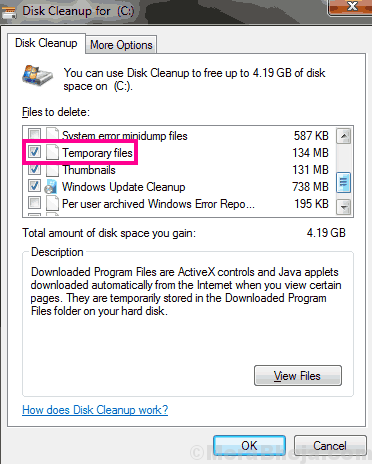
Dependiendo del tamaño de la basura que esté eliminando, la limpieza de disco tomará algún tiempo eliminarlos.
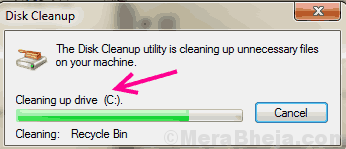
Consulte si este método solucionó el error de Driver_verifier_Detected_Violation o no.
#11- Mantenga Windows 10 en su PC actualizado
¿Qué tan recientemente actualizó su sistema operativo Windows?? Si ha pasado un tiempo actualizó un sistema operativo Windows 10 en su PC, es hora de una actualización. Las actualizaciones antiguas de Windows a veces se equivocan con su PC, causando Driver_verifier_detected_violation Error. Siga estos pasos para actualizar su sistema operativo Windows:
Paso 1: Abre el Comenzar menú; allí, escriba Ajustes. Desde la lista de búsqueda, haga clic en el Ajustes opción.
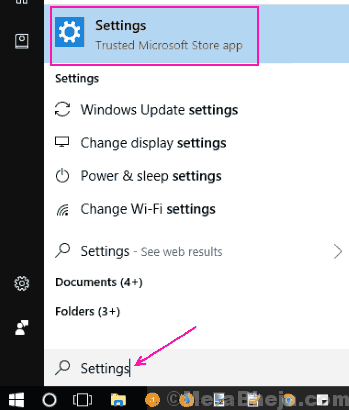
Paso 2: En el Ajustes Ventana, seleccione el Actualización y seguridad Opción como se muestra a continuación.
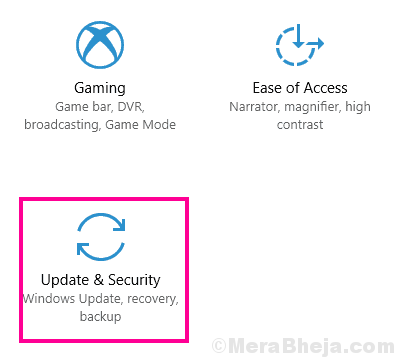
Paso 3: El Actualización y seguridad La ventana se abrirá. En esta ventana, ve al actualizacion de Windows sección. Aquí, haga clic en el Verifique las actualizaciones opción. Esta acción comenzará a buscar nuevas actualizaciones de Windows, controladores actualizados y más. Siga las instrucciones en pantalla y complete la actualización de Windows 10.
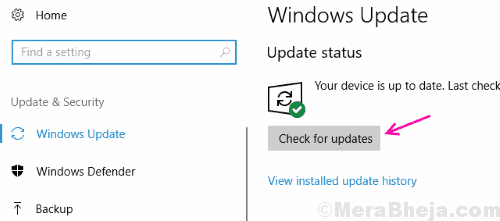
Una vez que se complete la actualización de Windows 10, su computadora se reiniciará. Compruebe si el error continúa apareciendo.
#12 - Escanear PC para virus
Los virus o el malware podrían ser la razón por la que se enfrenta al Driver_verifier_detected_violation Error en Windows 10 Tiempo y otra vez. Si no tiene un antivirus o antimalware instalado en su PC, instale una y ejecute un escaneo. Si ya tiene instalado un antivirus o antimalware y no podría detectar ningún problema, pruebe uno nuevo y ejecute un escaneo en su PC. Retire el virus o el malware tan pronto como encuentre uno. Reinicie su PC y busque el error.
#13 - Realice un sistema en Windows 10
Este es uno de los últimos métodos de resort si no puede corregir el error. Cuando haces un Restauración del sistema, Restaurar su sistema a un estado en particular que estaba en el pasado. Necesitará un punto de restauración del sistema creado en su computadora desde el momento en que no se vio afectado por el error de controladores_verifier_detected_violation. En caso de que no tenga un punto de restauración del sistema creado, no puede llevar a cabo este proceso; ir a Método #14. Si tiene un punto de restauración del sistema creado, siga estos pasos:
Paso 1: Encuentra el Esta PC Opción en su escritorio. Haga clic con el botón derecho en el icono, luego seleccione Propiedades Opción desde el menú de clic derecho.
Paso 2: El Proteccion del sistema La ventana se abrirá; Selecciona el Proteccion del sistema opción en el panel izquierdo de la ventana.
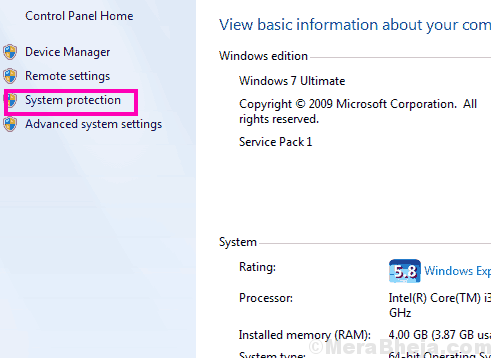
Paso 3: En la nueva ventana que se abre, seleccione el Restauración del sistema botón. Aquí, tendrás que elegir el punto de restauración donde puedes revertir tu PC a. Simplemente confirme que selecciona un punto de restauración antes de comenzar a recibir VERIFICADOR DEL CONDUCTIVO Detectado Violación Windows 10 error. Comience con la restauración del sistema y espere hasta que se complete el proceso.
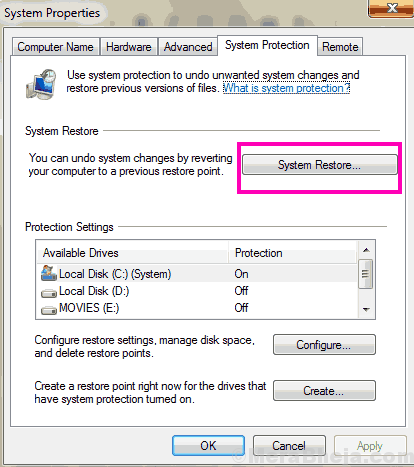
Importante: Llevando a cabo un Restauración del sistema Limpiará todos los datos en su PC que guardó después de la fecha del punto de restauración. Se recomienda tomar una copia de seguridad de archivos importantes en una unidad externa antes de que BEGIN SYSTEM RESTORE.
#14 - Restablecer sus ventanas
Deberá llevar a cabo este método en el caso, no tiene un punto de restauración del sistema creado en su PC. Haciendo un Reinicio de sistema seré completamente Limpie las ventanas, dándole un nuevo comienzo nuevo. Aunque sus archivos en unidades que no sean C Drive (la unidad donde se instala Windows) estará a salvo, no podrá mantener ningún software o archivos instalados guardados en C Drive. Entonces, asegúrese de que realmente desee hacer un reinicio del sistema antes de continuar. Aquí están los pasos:
Paso 1: Presione el Comenzar botón y tipo Ajustes. Clickea en el Ajustes Opción de la lista de resultados de búsqueda.
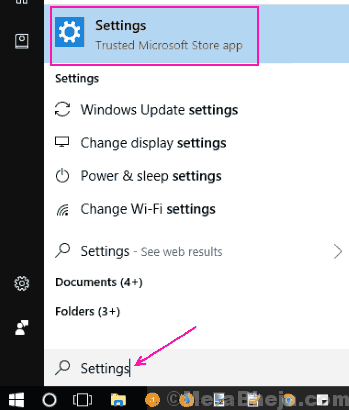
Paso 2: Una nueva ventana se abrirá. Ahí, haga clic en el Actualización y seguridad opción.
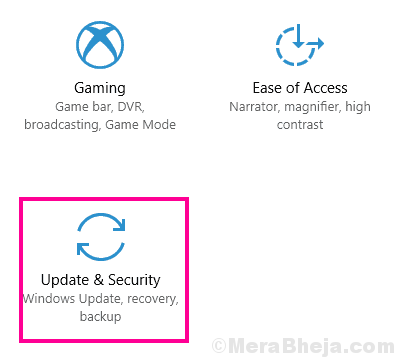
Paso 3: Aquí, seleccione el Recuperación opción desde el panel izquierdo, luego en el Restablecer esta PC Sección, haga clic en Empezar botón.
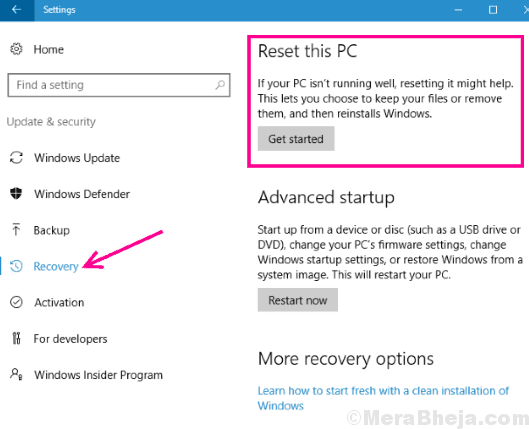
Aquí, siga las instrucciones en pantalla para restablecer sus Windows. Esto seguramente, resolver el VERIFICADOR DEL CONDUCTIVO Error de violación detectado en Windows 10.
Finalmente,
Cerraría este artículo diciendo que, si aún no ha probado estos métodos para corregir el error del verificador del controlador, no se preocupe. Los primeros pasos resolverán el problema para usted el 80% del tiempo. Solo si su PC tiene algunos problemas serios, deberá desplazarse hacia abajo al probar estos métodos para corregir el error de Windows 10 de Windows 10 de Violation.
- « Se corrigió el problema del teclado que no escriba en Windows 10/11 PC
- FIJO File Explorer sigue bloqueando en Windows 10 »

