FIJO File Explorer sigue bloqueando en Windows 10

- 4004
- 1263
- Sra. María Teresa Rentería
¿Su explorador de archivos se está bloqueando de vez en cuando?? Hemos recibido una serie de informes de nuestros usuarios con respecto a este problema. Aparentemente, cuando el usuario hace clic con el botón derecho en una carpeta o un archivo, el explorador de archivos se bloquea o se congela. Lo mismo sucede mientras busca en el explorador de archivos también. Este es un error muy molesto, y parece suceder en cada pocos minutos. El problema ya estaba presente en Windows 7, pero ahora también ha comenzado a irritar a los usuarios de Windows 8 y Windows 10. Por que sucede? Bueno, hay una serie de razones que podrían estar causando este problema. Pero no se preocupe, trataremos de solucionar este problema atravesando todas las razones posibles y resolviéndolas.
Lea también: File Explorer se está bloqueando en el clic derecho
Tabla de contenido
- Cómo arreglar el bloqueo del explorador de archivos
- #1 - Borrar historial de explorador de archivos
- #2 - Ejecutar comandos Netsh Winsock Restablecer en el símbolo del sistema
- #3 - Copiar/pegar explorador.exe
- #4 - Dé permisos completos a su cuenta para acceder al contenido de la carpeta
- 5. Desactivar miniaturas
- 6. Inicie las ventanas de la carpeta en un proceso separado
- 7. Verifique las actualizaciones
- 8. Consulte el malware y elimine los programas no deseados
Cómo arreglar el bloqueo del explorador de archivos
Para solucionar el problema, pasaremos por muchos métodos. Cualquiera de estos métodos podría funcionar para usted. Entonces, es posible que tengas que probarlos todos. Simplemente pase por los métodos uno por uno, hasta que se solucione el problema.
#1 - Borrar historial de explorador de archivos
Borrar el historial de File Explorer parece hacer el trabajo para muchos usuarios también. Sigue los pasos para hacerlo.
Paso 1. Ir a Cortana y escriba Panel de control. Seleccionar Panel de control De los resultados.

Paso 2. Haga clic en el cuadro de búsqueda en la parte superior derecha. Tipo archivo en eso. Ahora busca Opciones de explorador de archivos en resultados. Haz click en eso.

Paso 3. Bajo Privacidad, Encontrarás un Claro botón. Haz click en eso. Ahora haga clic Aplicar Y luego en DE ACUERDO.
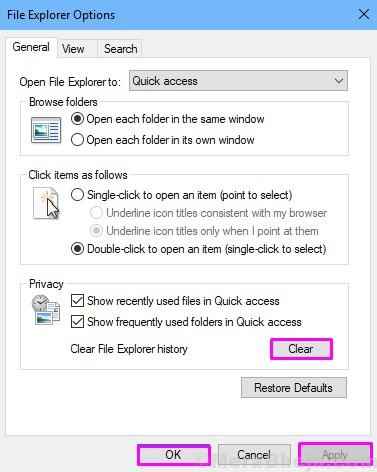
Vea si esto ha solucionado el problema para usted o no. Si no, pasa al siguiente método.
#2 - Ejecutar comandos Netsh Winsock Restablecer en el símbolo del sistema
En este método, restableceremos el catálogo Winsock a su configuración predeterminada. Simplemente necesita ejecutar su comando en el símbolo del sistema. Sigue los pasos para hacerlo.
Paso 1. Ir a Cortana y escriba Dominio. Hacer clic derecho en Solicitante del sistema en resultados y seleccionar Ejecutar como administrador.
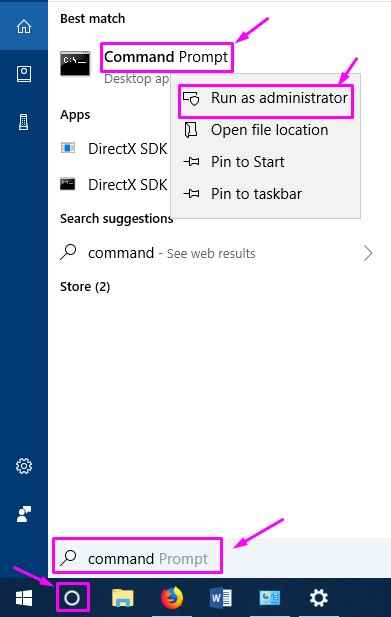
Paso 2. Ahora, en la ventana del símbolo del sistema, escriba el siguiente comando. No olvide presionar ENTER después de escribir el comando.
reinicio de netsh winsock
Paso 3. Reinicia tu computadora.
Compruebe si este método ha solucionado el problema. Si el explorador de archivos aún se bloquea y se congela al hacer clic con el botón derecho en un archivo o buscar un nombre de archivo, intente el siguiente método.
#3 - Copiar/pegar explorador.exe
Este método ha funcionado para muchos usuarios para solucionar el problema. La mayoría de esos usuarios estaban usando Windows 7 en su computadora. En este método, simplemente necesita Copiar el archivo explorador.exe de Windows carpeta y Pegar es en el Sistema32 carpeta. Aquí está cómo hacerlo.
Paso 1. Abra el explorador de archivos y siga la ruta C: \ Windows. Aquí busca el archivo explorador.exe. Como hacer clic con el botón derecho en que el Explorador de archivos se bloquee, no haga clic con el botón derecho en el archivo. Simplemente seleccione el archivo y presione Control + C. Esto copiará el archivo.
Nota: No presionar Control + X o cortar el archivo. Eliminar el archivo explorador.exe Desde la carpeta de Windows puede dar lugar a problemas más complejos para su computadora.
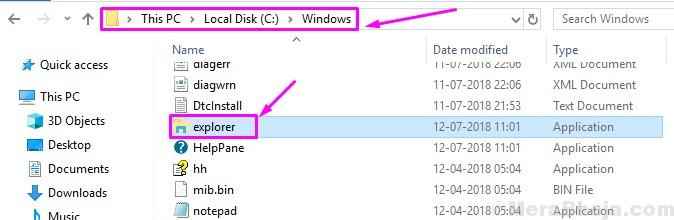
Paso 3. Ahora, ve al Sistema32 carpeta y presione Control + V Para pegar el archivo.
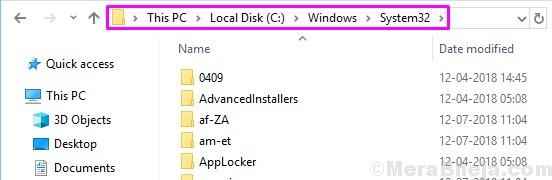
El problema debe solucionarse por ahora. Si este método no funcionó para usted y todavía está atrapado con el bloqueo del explorador de archivos, realice el siguiente método.
#4 - Dé permisos completos a su cuenta para acceder al contenido de la carpeta
En este método, daremos permisos completos a su cuenta para acceder al contenido de la carpeta. Siga los pasos mencionados a continuación para hacerlo.
Paso 1. Abierto Explorador de archivos. Haga clic con el botón derecho en una carpeta (cualquier carpeta) y seleccione Propiedades.
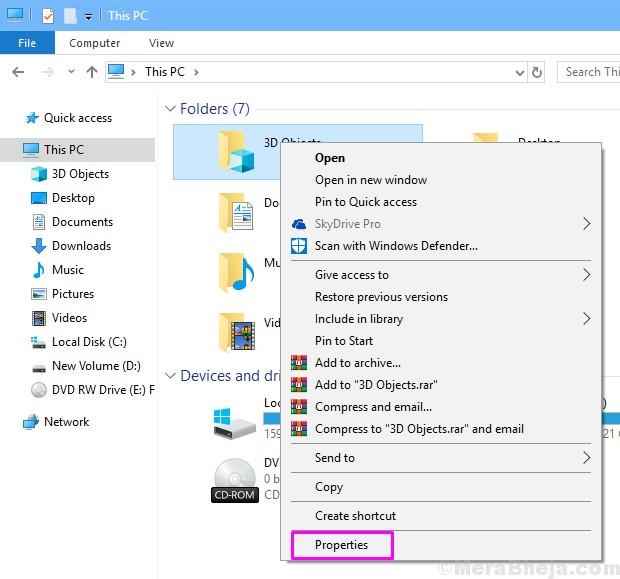
Paso 2. Ir a Seguridad pestaña y haga clic en Avanzado.
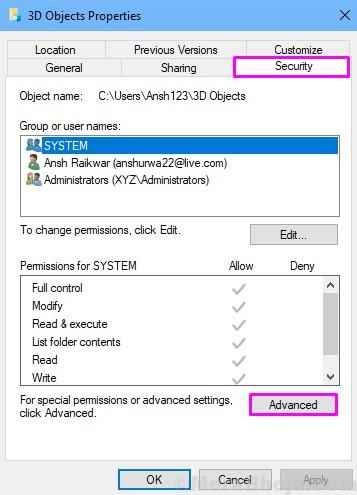
Paso 3. Haga clic en Cambiar botón. Se encuentra junto al Dueño nombre.
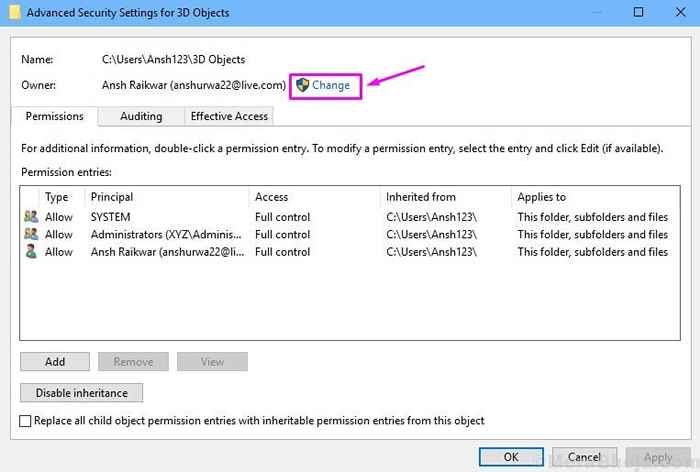
Etapa 4. Escriba el nombre de su cuenta de usuario en el área especificada en la captura de pantalla de la ventana emergente. Haga clic en DE ACUERDO después.
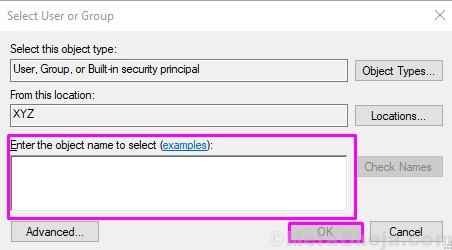
Nota: Mucha gente no está segura del nombre de su cuenta. Para encontrar el nombre de su cuenta, no escriba nada en la ventana emergente y simplemente haga clic en Avanzado. Esto abrirá una nueva ventana emergente. Aquí haga clic en Encuentra ahora. Busque el nombre de su cuenta en los resultados de búsqueda, seleccione y haga clic en DE ACUERDO.
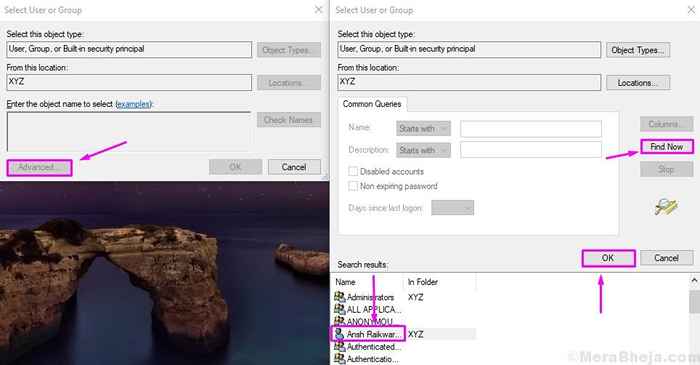
Paso 5. El último paso te llevará de regreso a Configuración de seguridad avanzada. Aquí, necesitas marcar la caja al lado Reemplace el propietario en subcontainers y objetos. Hacer clic DE ACUERDO.
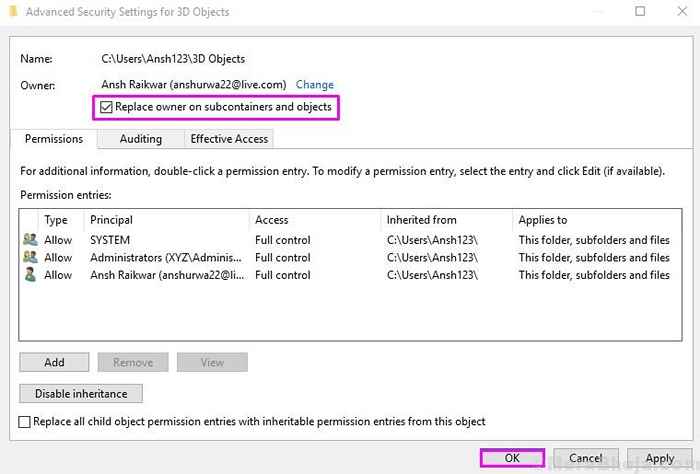
Paso 6. Ahora, tendrá que hacer clic derecho en la carpeta cuyo acceso completo desea dar a su cuenta. Seleccionar Propiedades.
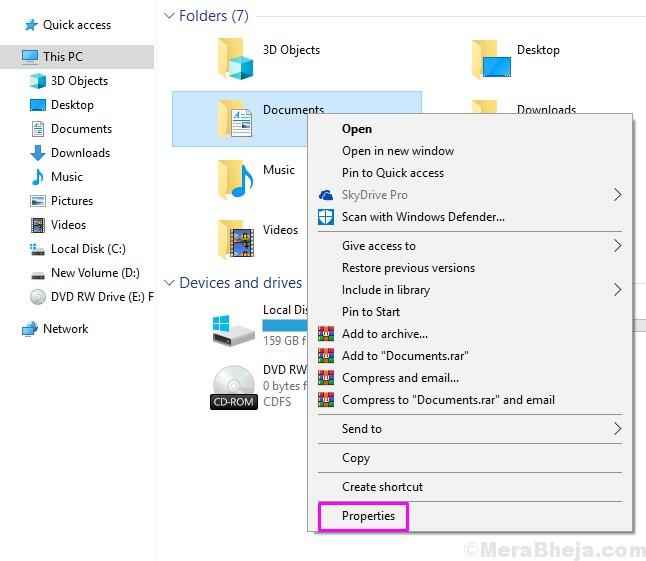
Paso 7. Ir a Seguridad pestaña y haga clic en Avanzado.
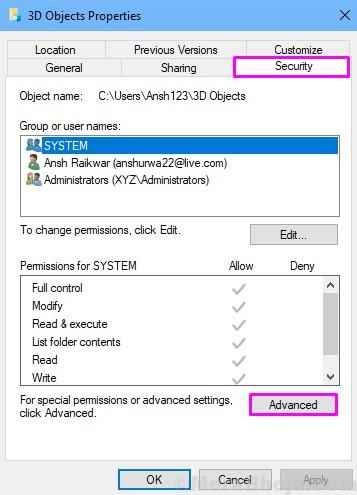
Paso 8. En Configuración de seguridad avanzada Ventana, haga clic en Agregar.
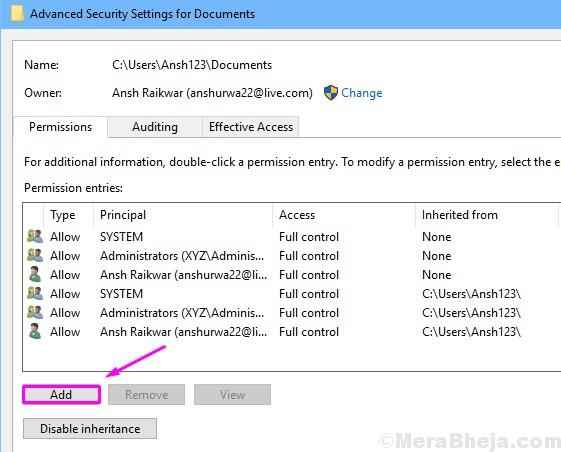
Paso 9. Ahora, haga clic en Seleccione un director. Aquí, ingrese el nombre de su cuenta, tal como lo ingresamos en el paso 4. Hacer clic DE ACUERDO.
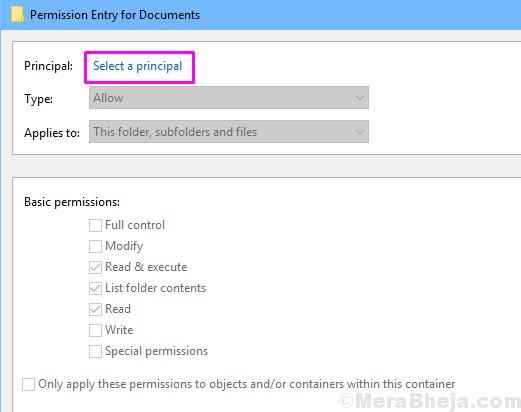
Paso 10. Después de seleccionar el principal, debe establecer Tipo a Permitir. Ahora, marque todas las casillas o simplemente marque la casilla al lado Control total bajo Permisos básicos. Hacer clic DE ACUERDO aquí y en cualquier otra ventana abierta.
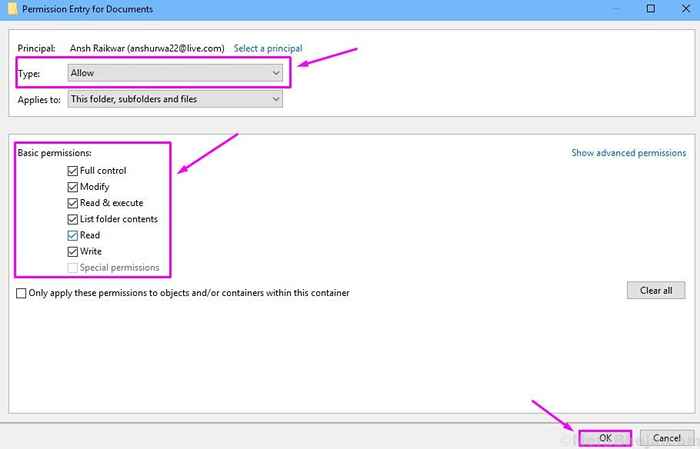
Esto debería resolver el problema de bloqueo y congelación del explorador de archivos para usted. Si tiene alguna pregunta o si pudo resolver este error usando algún otro método, no olvide mencionarlos a continuación en los comentarios.
5. Desactivar miniaturas
Desactivar las miniaturas podría resolver el problema para usted. Siga los pasos mencionados a continuación para hacerlo.
Paso 1. Ir a Cortana y escriba Panel de control. Seleccionar Panel de control De los resultados.

Paso 2. Haga clic en el cuadro de búsqueda en la parte superior derecha. Tipo archivo en eso. Haga clic en Opciones de explorador de archivos.

Paso 3. En Vista pestaña, debajo Ajustes avanzados, marque la casilla al lado Siempre muestre íconos, nunca miniaturas. Después de eso, haga clic Aplicar Y luego en DE ACUERDO.
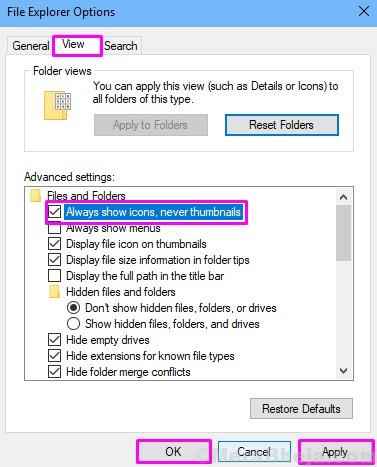
Compruebe si el explorador de archivos todavía se está bloqueando y congelando. Si lo hace, siga el siguiente método.
6. Inicie las ventanas de la carpeta en un proceso separado
Siga los pasos para iniciar las ventanas de la carpeta en el proceso separado.
Paso 1. Ir a Cortana y escriba Panel de control. Seleccionar Panel de control De los resultados.

Paso 2. Haga clic en el cuadro de búsqueda en la parte superior derecha. Tipo archivo en eso. Ahora busca Opciones de explorador de archivos en resultados. Haz click en eso.

Paso 3. Ve a la Vista pestaña y busca Iniciar ventanas de carpeta en un proceso separado bajo Ajustes avanzados. Marque la casilla al lado, haga clic en Aplicar Y luego en DE ACUERDO.
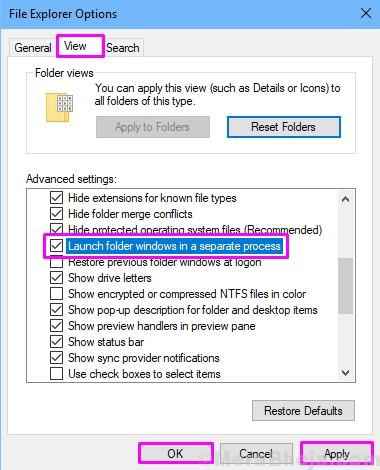
Esto debería solucionar el problema. Si no es así, intente el siguiente método.
7. Verifique las actualizaciones
Primero, deberá asegurarse de que las ventanas de su computadora estén actualizadas. Cuando la computadora no se ha actualizado por un tiempo, comienza a tener problemas. Mantener la computadora actualizada la mantiene libre de nuevos errores. Entonces, verifique las actualizaciones, y si hay actualizaciones pendientes, instálelas. Aquí está cómo hacerlo.
Paso 1. Haga clic con el botón derecho en el botón Inicio o el logotipo de Windows y seleccione Ajustes.
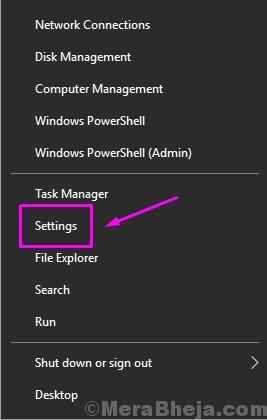
Paso 2. Ir a Actualización y seguridad.
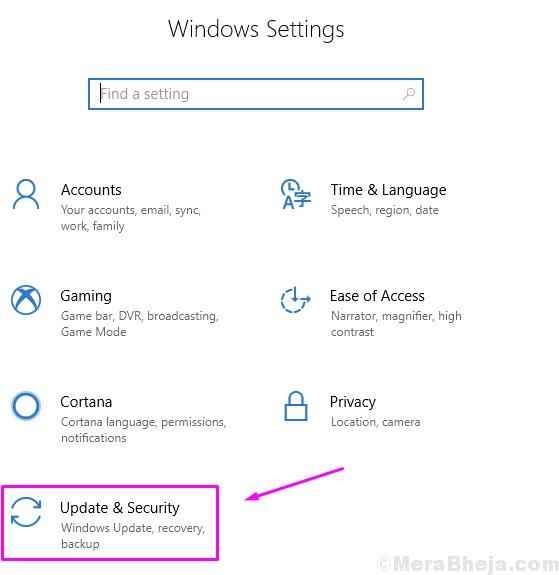
Paso 3. Haga clic en Verifique las actualizaciones.
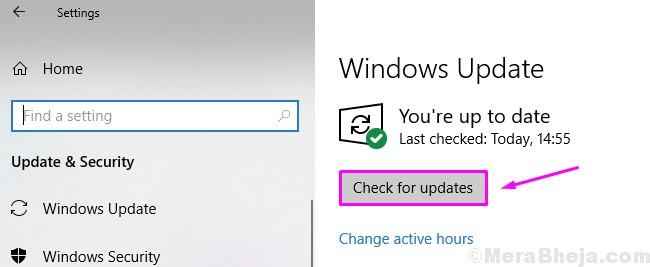
Etapa 4. Si hay actualizaciones pendientes, haga clic en Descargar y Instalar a ellos.
Después de realizar este método, verifique si el explorador de archivos todavía está causando problemas. Si todavía se está bloqueando y/o congelando, intente el siguiente método.
8. Consulte el malware y elimine los programas no deseados
En este método, verificaremos su computadora en busca de malware y eliminaremos programas preinstalados no deseados no deseados. Un malware puede entrar en su computadora mientras se descarga de fuentes o sitios web poco confiables. Por lo tanto, escanearemos su computadora en busca de virus y malware. Además, debe eliminar programas preinstalados no deseados de su computadora. A veces, estos programas gratuitos pueden interferir con los procesos de archivos del sistema que pueden conducir a bloqueos de explorador de archivos. Entonces, antes de comenzar con el escaneo de malware, desinstale los programas gratuitos inútiles de su computadora preinstalados desde su computadora. Cuando haya terminado de eliminarlos, siga estos pasos para escanear su computadora en busca de malware.
Paso 1. Vaya a Cortana y escriba el defensor de Windows y seleccione Centro de seguridad del defensor de Windows De los resultados.
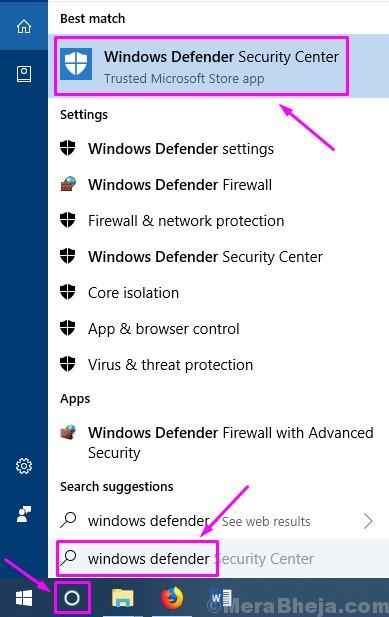
Paso 2. En el lado izquierdo, seleccione el icono del escudo. Esto abrirá el Protección contra el virus y las amenazas pestaña.
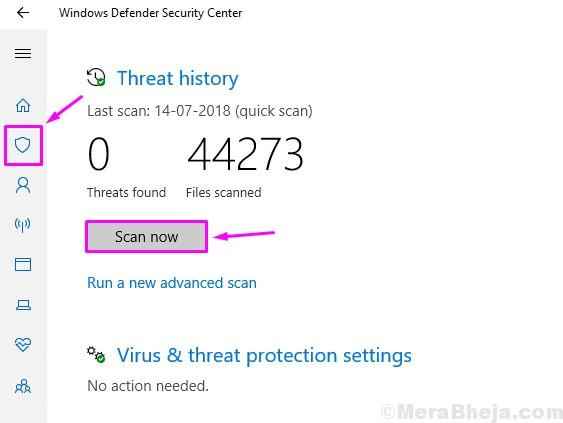
Paso 3. Haga clic en Escanear ahora. Esto comenzará al proceso de escaneo. Deje que se complete el escaneo.
Etapa 4. Cuando se realiza el escaneo de malware, si hay malware en su computadora, el defensor de Windows se lo mostrará. Eliminarlos o ponerlos en cuarentena.
Esto probablemente debería resolver el problema para ti. Si no es así, intente el siguiente método.
- « [Resuelto] driver_verifier_detected_violation Error en Windows 10
- FIJO El panel de control NVIDIA no se muestra en Windows 10/11 [resuelto] »

