FIJO El panel de control NVIDIA no se muestra en Windows 10/11 [resuelto]
![FIJO El panel de control NVIDIA no se muestra en Windows 10/11 [resuelto]](https://ilinuxgeek.com/storage/img/images_5/fix-nvidia-control-panel-not-showing-in-windows-10-11-[solved]_19.png)
- 3950
- 367
- Eduardo Tapia
Muchos usuarios de tarjetas de gráficos NVIDIA han informado que el panel de control de NVIDIA no se muestra en logro. Este panel de control que permite a los usuarios controlar las propiedades de la tarjeta gráfica NVIDIA instalada en los usuarios PC va a faltar en el menú contextual de escritorio, el menú de inicio o desde el escritorio fuera de la nada. Esto podría ser el resultado de un controlador de tarjeta gráfica defectuoso, debido a las últimas actualizaciones, subclaves y valores de registro faltantes, o algún error aleatorio aquí y allá.
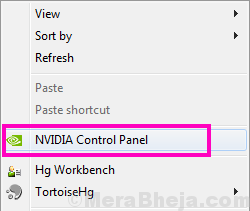
Si también falta su panel de control NVIDIA, no se asuste. Pruebe los siguientes métodos para arreglar el panel de control NVIDIA faltante en Windows 10, y estará configurado.
Tabla de contenido
- Métodos para arreglar la falta del panel de control de NVIDIA
- #1 - Reiniciar los servicios NVIDIA para solucionar el problema del panel de control NVIDIA
- #2 - Instale la aplicación del Panel de control NVIDIA desde Microsoft Store
- #3 - Abra el panel de control NVIDIA desde la búsqueda
- #3 - Iniciar manualmente el panel de control NVIDIA para volver a perder el panel de control NVIDIA
- #4 - Panel de control de Nvidia de Unhide
- #5 - Solución permanente al panel de control NVIDIA faltando por soporte NVIDIA
- #6 - Actualizar el controlador de gráficos NVIDIA para solucionar el problema del panel de control NVIDIA
- #7 - Reinstalar el controlador de gráficos NVIDIA
Métodos para arreglar la falta del panel de control de NVIDIA
Los siguientes pasos incluyen la resolución básica de problemas, así como algunas técnicas avanzadas. No omita los avanzados si los más fáciles no ayudan a recuperar su panel de control NVIDIA faltante.
#1 - Reiniciar los servicios NVIDIA para solucionar el problema del panel de control NVIDIA
Puede suceder que el panel de control de nvidia desapareciera del Menú contextual de escritorio así como el Bandeja del sistema. Otro método básico para que lo intente es reiniciar los servicios específicos de NVIDIA. Veamos cómo reiniciar estos servicios en su PC:
Paso 1: Abre el Correr caja presionando Windows + R llaves juntas. Ahora, escriba servicios.MSC en el cuadro de ejecución y presione Ingresar botón.
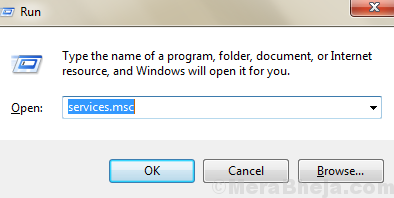
Paso 2: Esto abrirá el Servicios ventana. Aquí, encontrará todos los servicios en ejecución en su PC. En la lista de servicios, busque servicios cuyo nombre comience con Nvidia. Seleccione cada servicio nvidia y haga clic en el Reanudar Botón disponible en el lado izquierdo de la ventana.
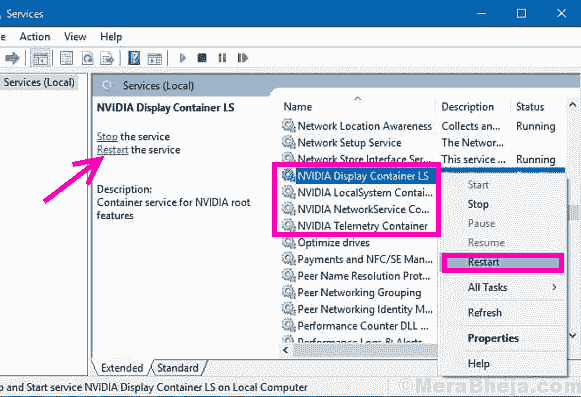
Si el servicio no se está ejecutando, haga clic derecho y haga clic en Comenzar.
Si ofrece un error 14109 con un mensaje que dice que Windows no puede iniciar el servicio de contenedores NVIDIA Pantising, siga los pasos a continuación.
1. Haga clic derecho en Comenzar botón y hacer clic en Administrador de dispositivos Para abrirlo.
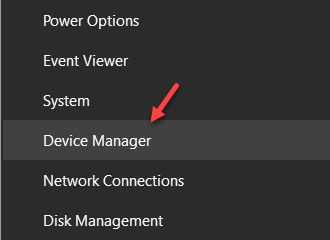
2. Expandir adaptadores de visualización.
3. Haga clic derecho y desinstale el controlador NVIDIA.
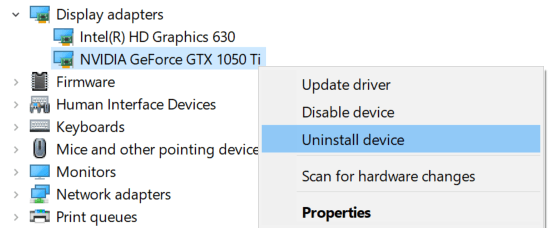
4. Reinicie su PC.
Vea si este método trajo el panel de control NVIDIA faltante. Si no lo hizo, reinicie su PC y vuelva a verificar. Si no pasa nada, intente el siguiente método.
#2 - Instale la aplicación del Panel de control NVIDIA desde Microsoft Store
1 - Vaya a este enlace de instalación del panel de control NVIDIA en Microsoft Store e instálelo.
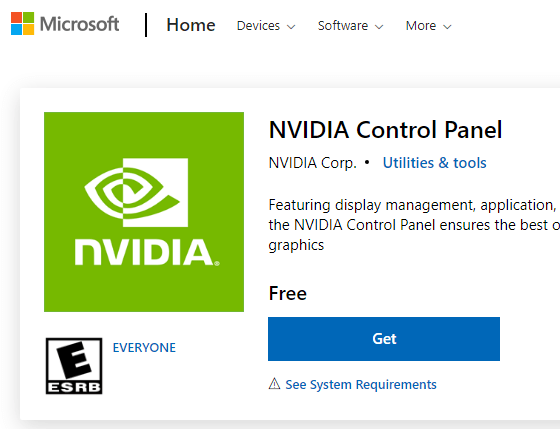
#3 - Abra el panel de control NVIDIA desde la búsqueda
1 - Solo busca Panel de control de nvidia Desde la búsqueda ubicada en la barra de tareas.
2 - Ahora, haga clic en Escritorio Pestaña del panel de control nvidia que simplemente se abre y luego asegúrese de Agregar menú contextual de escritorio se selecciona. Si no está seleccionado, seleccione.
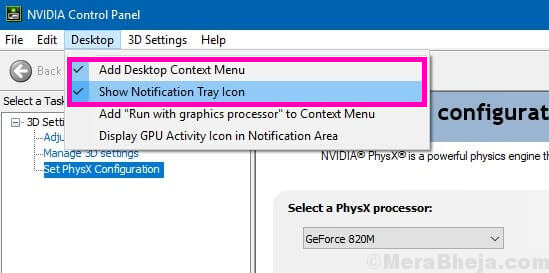
#3 - Iniciar manualmente el panel de control NVIDIA para volver a perder el panel de control NVIDIA
Hasta el momento en que no puede encontrar una solución permanente, también puede intentar iniciar manualmente el panel de control NVIDIA en su sistema para solucionar el problema. Estos son los pasos a seguir para iniciar y crear un atajo de escritorio del panel de control NVIDIA:
Paso 1: Abierto Mi computadora carpeta. Ahí, ve a C Carpeta de manejo y busque Archivos de programa carpeta. En el Archivos de programa carpeta, encontrarás Nvidia Corporation carpeta. Si no puedes encontrar Corporaciones nvidia carpeta allí, busque lo mismo en Archivos de programa (x86) carpeta. Una vez que estés en Nvidia Corporation carpeta, abra el Cliente de panel de control. En esta carpeta busque nvcplui archivo.
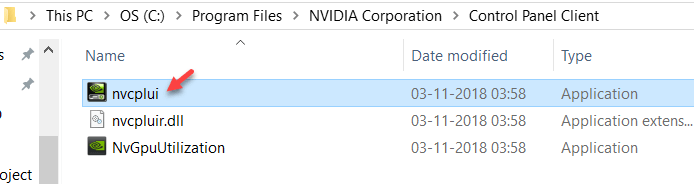
Paso 2: Haga clic derecho en el nvcplui archivo y hacer clic en Ejecutar como administrador opción.
También puede crear un atajo de escritorio del panel de control NVIDIA desde el menú de clic derecho de nvcplui.
#4 - Panel de control de Nvidia de Unhide
Si no puede encontrar el panel de control NVIDIA en el menú contextual de su escritorio o el menú Inicio, existe la posibilidad de que se oculte. Esto sucede principalmente cuando actualiza el software de la tarjeta gráfica NVIDIA. Veamos cómo recuperar el panel de control NVIDIA con los siguientes pasos:
Paso 1: Abra el panel de control. Para hacerlo, presione Windows + R claves a la vez, escriba Control en el Correr caja y presione Ingresar.
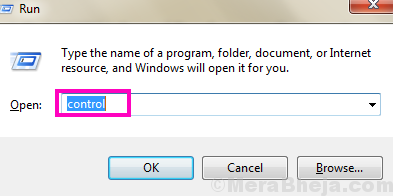
Paso 2: En el panel de control que abre, vea las opciones por Iconos grandes, Luego haga doble clic en el Panel de control de nvidia opción.
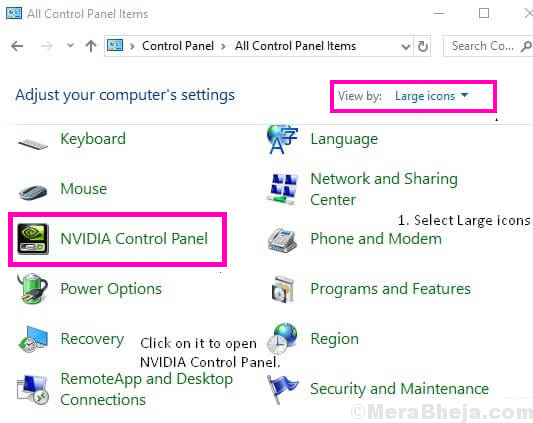
Paso 3: Buscar Escritorio o Vista menú, haga clic en él, luego seleccione el Agregar menú contextual de escritorio Opción desde el menú desplegable.
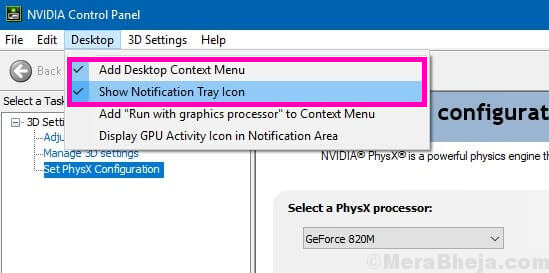
Vaya al escritorio de su PC y vea si el panel de control NVIDIA aparece en el menú contextual de escritorio.
#5 - Solución permanente al panel de control NVIDIA faltando por soporte NVIDIA
Aunque otros métodos eran capaces de arreglar el panel de control NVIDIA faltante, algunos usuarios informaron que estaban recibiendo este error una y otra vez. Entonces, el soporte de NVIDIA proporcionó una solución permanente a este problema. Siga estos simples pasos para probar este método:
Paso 1: Abra mi computadora y siga la ruta de la carpeta dada a continuación:
Archivos de programa (x86)
Nvidia Corporation
Mostrar.Nvcontainer
Nota: Si no puede localizar la carpeta NVIDIA en Archivos de programa (x86) carpeta, búscalo en Archivos de programa carpeta.
Paso 2: En el Mostrar.Nvcontainer carpeta, encontrará un archivo llamado Mostrar.Nvcontainer. Haga clic derecho en él y siga el récord de la Copiar opción.
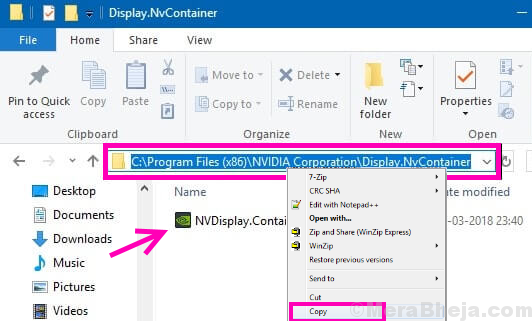
Paso 3: Abierto Puesta en marcha Carpeta. Para hacer eso, presione Windows + R llaves juntas y abiertas Correr caja. En la caja de ejecución, escriba Shell: inicio y presionar Ingresar botón.
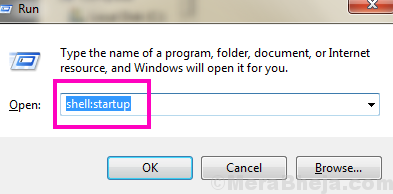
Etapa 4: En la carpeta de inicio que se abrió, haga clic con el botón derecho y pegue la copia Mostrar.Nvcontainer archivo.
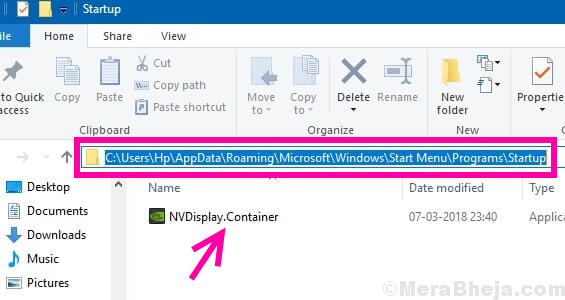
Paso 5: Haga clic derecho en el Mostrar.Nvcontainer Archivo en el que pegó Puesta en marcha carpeta y seleccionar el Propiedades opción.
Paso 6: En el Propiedades ventana, ve al Compatibilidad pestaña. Allí, obtendrás un Ejecutar este programa como administrador opción de marca de verificación; seleccionarlo. Luego haga clic De acuerdo Para aplicar la configuración.
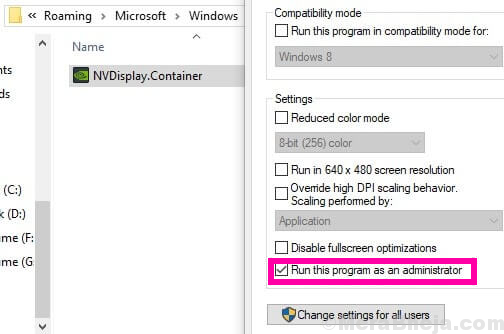
Después de completar estos pasos, reinicie su PC para encontrar el panel de control NVIDIA que falta en el menú contextual de su escritorio y la bandeja del sistema.
#6 - Actualizar el controlador de gráficos NVIDIA para solucionar el problema del panel de control NVIDIA
Si el método anterior no funcionó para usted, entonces debe haber un problema del conductor. En tal caso, vaya al Administrador de dispositivos y actualice su controlador de gráficos NVIDIA para Arreglar el panel de control NVIDIA faltante en Windows 10. Sigue estos pasos:
Paso 1: En su teclado, presione el Windows + X llaves juntas para abrir Ganar + x menú. En el menú, haga clic en Administrador de dispositivos opción para abrirlo.
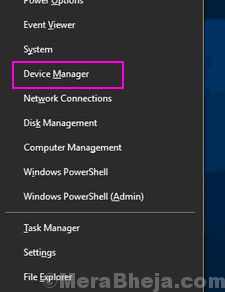
Paso 2: En el administrador de dispositivos, busque Adaptadores de pantalla opción. Expandirlo para encontrar el controlador de la tarjeta gráfica NVIDIA. Haga clic con el botón derecho en el controlador y haga clic en Actualizar controlador opción.
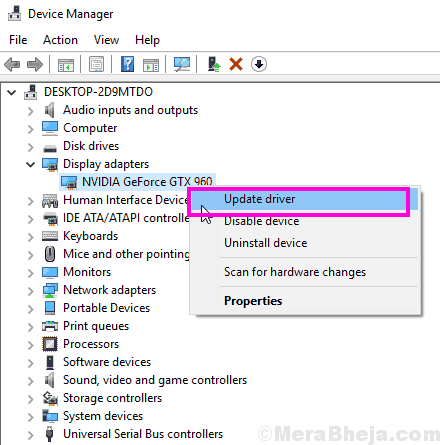
Paso 3: Una nueva ventana se abrirá; haga clic en Buscar automáticamente el software de controlador actualizado opción. Esto buscará automáticamente una actualización de un controlador e instalará si está disponible. Si no hay actualización disponible, también le informará que también.
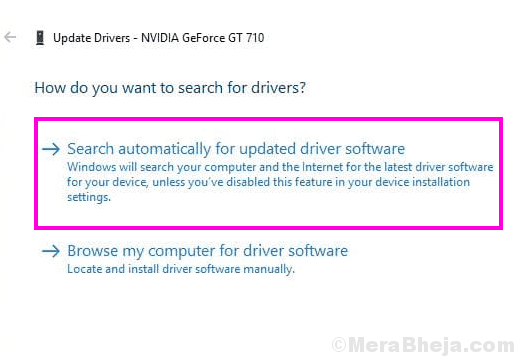
Si la actualización no ayudó al caso del panel de control NVIDIA faltante, intente reinstalar el controlador.
#7 - Reinstalar el controlador de gráficos NVIDIA
Actualizar el controlador gráfico NVIDIA no funcionó para usted? Intente reinstalarlo si no puede encontrar el panel de control de NVIDIA en el menú contextual de escritorio y la bandeja del sistema. Aquí están los pasos que lo ayudarán a hacerlo:
Paso 1: Abre el Administrador de dispositivos presionando Windows + X teclas juntas y seleccionando Administrador de dispositivos de la lista que aparece.
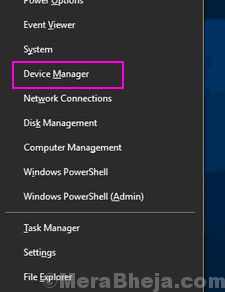
Paso 2: Ampliar la Adaptadores de pantalla opción de la lista de controladores en el administrador de dispositivos. Haga clic con el botón derecho en el controlador de la tarjeta gráfica NVIDIA y seleccione el Desinstalar dispositivo opción.
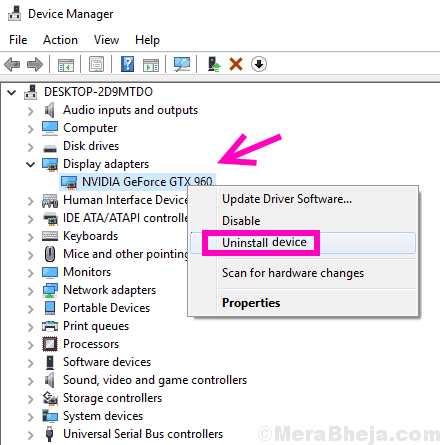
Paso 3: Después de desinstalar con éxito el conductor, vaya a Nvidia - Descargar conductores Página web. Allí, seleccione el apropiado Tipo de producto, serie de productos y productosT opciones de los menús desplegables respectivos de acuerdo con la configuración de su computadora para descargar el último controlador. Una vez descargado, instale el controlador en su PC.
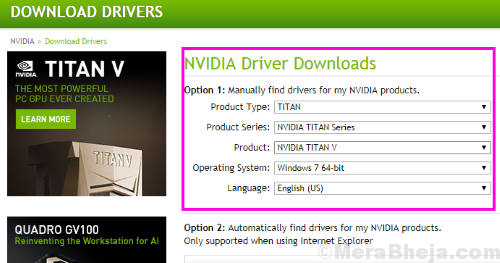
Reinicie su PC y vea si el Panel de control de nvidia está disponible ahora en el menú contextual de escritorio y la bandeja del sistema.
Finalmente,
Aunque el método #4 y el método #5 son la solución definitiva para Falta el panel de control NVIDIA en Windows 10, Siempre debe comenzar con los métodos mencionados en la parte superior del artículo. Si estos métodos también fallan para usted, intente plantear una consulta sobre Foro Nvidia. Hasta entonces, puede usar el método #6 para abrir manualmente el panel de control de NVIDIA y acceder a las opciones de gráficos.
- « FIJO File Explorer sigue bloqueando en Windows 10
- [Resuelto] No se puede alcanzar este sitio CROME ERROR SEX »

